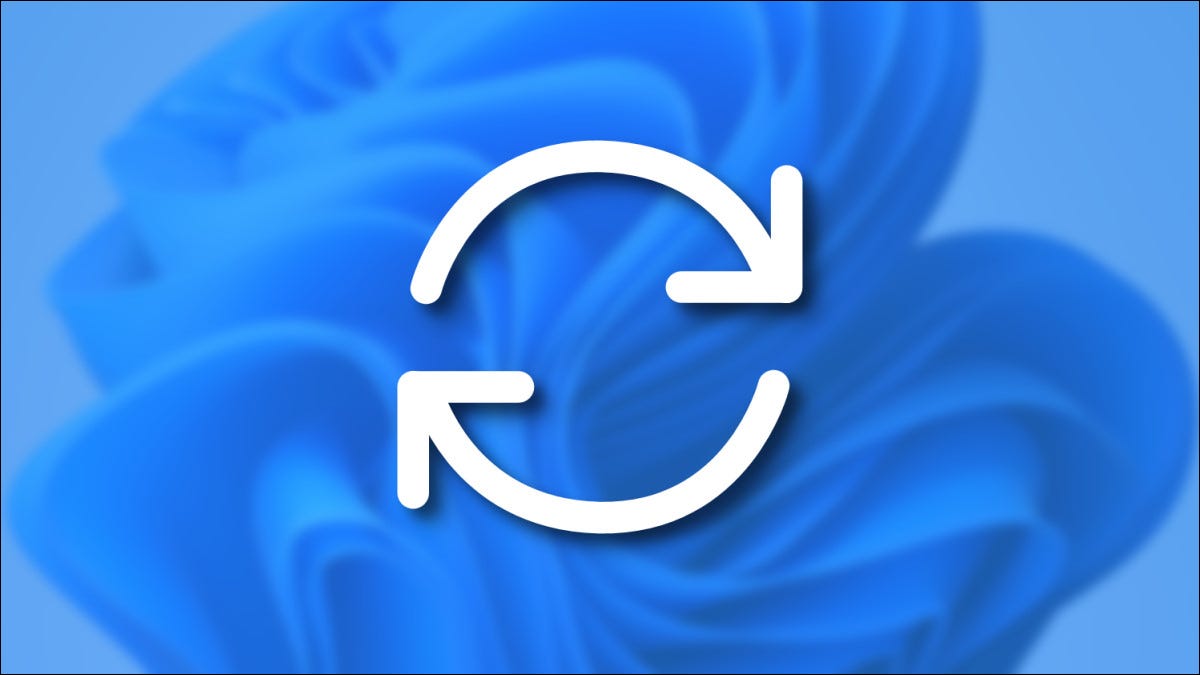
Cuando utilice una PC con Windows 11 , es importante mantener actualizado su sistema operativo. Las actualizaciones corrigen errores, agregan nuevas funciones y lo protegen del malware al parchear las vulnerabilidades de seguridad. A continuación, se explica cómo mantener actualizado Windows 11.
Primero, una forma rápida de actualizar
Windows 11 busca actualizaciones automáticamente en segundo plano. Cuando haya una actualización importante disponible, verá un pequeño icono de Windows Update (que parece dos flechas curvas en forma circular) en la esquina inferior derecha de la barra de tareas . Aparecerá cerca del reloj.
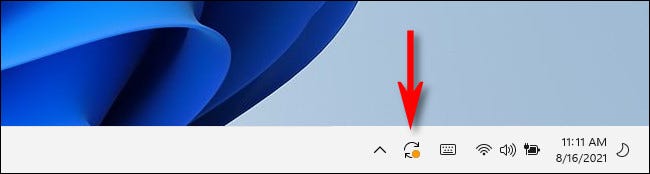
Por lo general, este icono solo aparece si la actualización ya se descargó y está lista para instalar. Haga clic en este icono y Windows Update se abrirá en Configuración. Desde allí, haga clic en «Reiniciar ahora» y comenzará el proceso de instalación de la actualización.
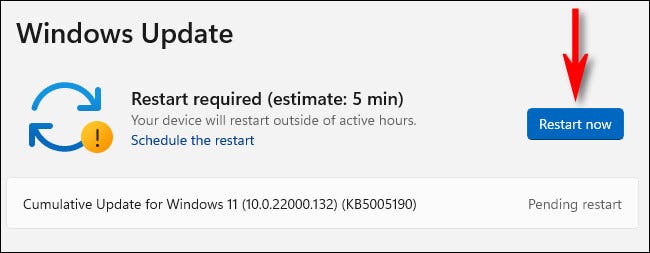
Después de reiniciar, Windows 11 aplicará las actualizaciones y luego se iniciará como de costumbre. Una vez que vuelva a iniciar sesión, estará listo. Si desea buscar más actualizaciones, abra Configuración y navegue hasta «Actualización de Windows», luego siga las instrucciones a continuación.
Cómo buscar actualizaciones de Windows 11 en la configuración
Si desea buscar actualizaciones (o asegurarse de estar completamente actualizado), es bueno verificar en la Configuración de Windows. Para hacerlo, primero abra Configuración presionando Windows + i en su teclado. O puede hacer clic con el botón derecho en el botón Inicio y seleccionar «Configuración» de la lista.
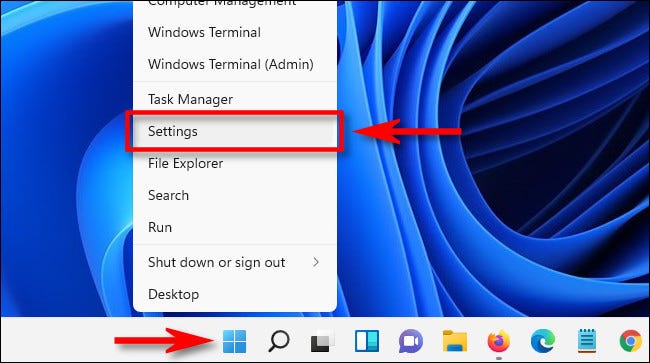
En Configuración, elija «Actualización de Windows» en la barra lateral.
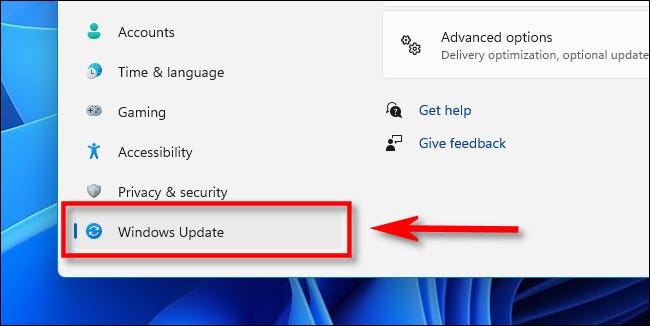
En la configuración de Windows Update, haga clic en el botón «Buscar actualizaciones».
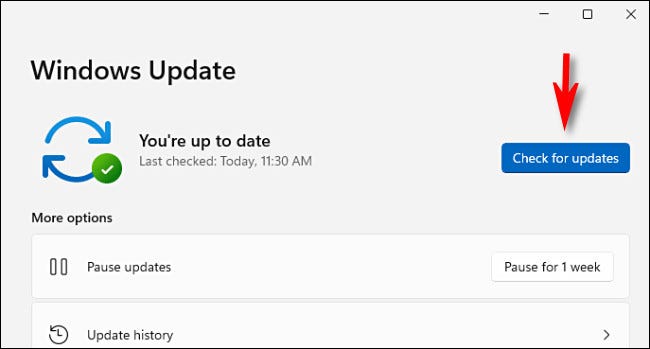
Si su instalación de Windows 11 está completamente actualizada, verá un mensaje que dice «Está actualizado» en la pantalla de Windows Update en Configuración. Si ese es el caso, puede cerrar la Configuración de forma segura y seguir usando su PC como de costumbre.
Si hay actualizaciones disponibles, Windows Update dirá «Actualizaciones disponibles» y luego enumerará las actualizaciones disponibles a continuación. Haga clic en «Descargar ahora» para comenzar a descargar las actualizaciones en su PC.
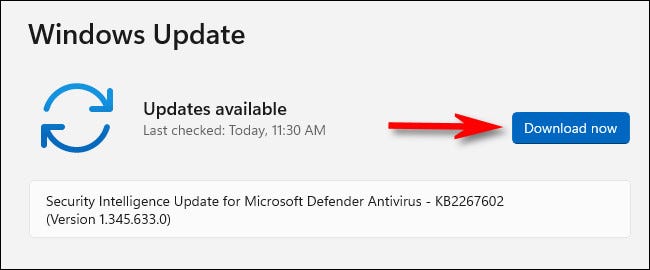
Después de descargar una actualización, a veces Windows 11 puede instalarla sin reiniciar. Si ese es el caso, haga clic en «Instalar ahora» para instalar la actualización o las actualizaciones.
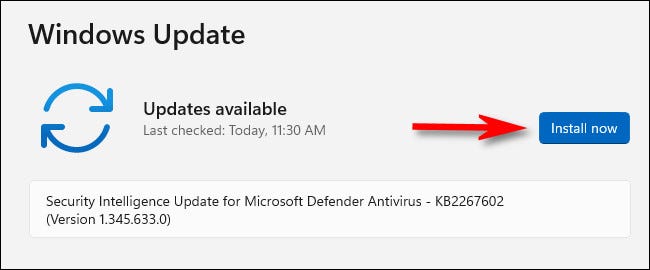
Si se trata de una actualización importante, es posible que sea necesario reiniciar. Si es así, haga clic en «Reiniciar ahora» y Windows 11 cerrará todas las aplicaciones, luego reiniciará y aplicará las actualizaciones. Cuando haya terminado, inicie sesión nuevamente y estará listo para usar su PC como de costumbre. ¡Buena suerte!


