Tabla de contenidos

Agregar memoria es una de las formas más fáciles de mejorar el rendimiento de su PC. Sin embargo, hay algunas cosas que debe verificar antes de gastar su dinero, así que hablemos de ellas.
Elegir su nueva RAM
Como ocurre con la mayoría de las cosas sobre la actualización de su PC, la parte difícil es averiguar lo que necesita y luego hacer algunas compras comparativas. Después de eso, la instalación física de su nueva memoria es muy sencilla en comparación. Estas son algunas de las cosas que deberá averiguar al tomar su decisión.
¿Cuánta RAM necesitas?
En términos generales, más RAM es mejor. Dicho esto, se aplica la ley de rendimientos decrecientes. Pasar de 4 GB a 8 GB de RAM probablemente marque una gran diferencia. Pasar de 8 GB a 16 GB todavía muestra algunas buenas ganancias en el rendimiento, pero no tanto. Y avanzar más allá de los 16 GB será un impulso menor aún. Por supuesto, algo de eso depende de para qué uses tu PC.
En este momento, generalmente recomendamos al menos 8 GB de RAM para la mayoría de las personas . Ese es el punto óptimo de cómo la mayoría de las personas usan sus PC. Si eres un jugador, o si a menudo haces varias tareas a la vez con muchos programas más grandes, probablemente querrás entre 12 y 16 GB, si eso se ajusta a tu presupuesto.
Y, si trabaja con archivos multimedia grandes (como proyectos en Photoshop o Lightroom), usa máquinas virtuales en su PC o tiene otras necesidades especializadas, querrá tanta RAM como pueda (y que su PC pueda físicamente acomodar).
¿Cuánta RAM tiene ahora (y en qué configuración)?
Es bastante fácil abrir su aplicación de Configuración, ir a la sección «Acerca de esta PC» y ver cuánta RAM tiene.
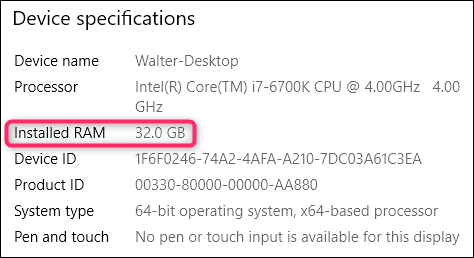
Sin embargo, eso solo cuenta una parte de la historia. Los 32 GB enumerados en la captura de pantalla anterior (sí, es mucho, este sistema se usa para ejecutar varias máquinas virtuales al mismo tiempo) podrían ser cuatro módulos de 8 GB cada uno, o podrían ser dos módulos de 16 GB cada uno. Eso es importante cuando está actualizando porque la memoria generalmente se instala en pares y diferentes sistemas pueden tener diferentes números de ranuras disponibles.
Por ejemplo, supongamos que queremos actualizar ese sistema a más RAM. Ahora necesitamos conocer información adicional. ¿Cuántas ranuras de memoria en total tiene la PC? ¿Cuántos módulos RAM están instalados? ¿Hay espacios libres?
Para eso, puede abrir su caja y contar la cantidad de módulos y ranuras que hay dentro, o puede recurrir a otra herramienta. Hay varias herramientas de información de hardware, pero nuestra favorita es la versión gratuita Speccy (hecha por Piriform, los creadores de CCleaner).
Después de instalar y ejecutar Speccy, simplemente cambiamos a la categoría de RAM a la izquierda, y el panel de la derecha nos muestra la información que necesitamos.
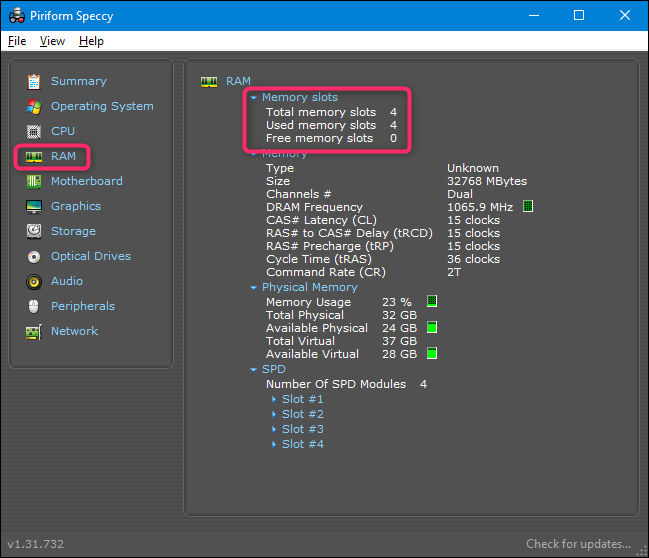
Desafortunadamente, ahora podemos ver que tenemos cuatro ranuras disponibles en total y que las cuatro están ocupadas con módulos de memoria. Dado que tenemos 32 GB de RAM total, podemos asumir que tenemos cuatro módulos de 8 GB en su lugar. Esto significa que para obtener más RAM en la máquina, necesitamos reemplazar parte o todo lo que está allí.
Si hubiéramos descubierto que solo dos módulos de 16 GB de RAM ocupaban dos ranuras, simplemente podríamos haber agregado otro par de módulos: dos módulos de 8 GB para un total de 48 GB, o dos módulos más de 16 GB para un total de 64 GB.
¿Cuánta RAM puede manejar su PC?
La otra parte de la ecuación de RAM es saber cuánta RAM total puede soportar su computadora. Aquí hay dos factores: la RAM máxima que puede manejar su versión de Windows y la cantidad máxima que puede manejar su placa base. Lo que sea más bajo es con lo que estás atrapado, pero generalmente es la placa base el factor más limitante.
La parte de Windows es fácil:
- Windows de 32 bits: las versiones de 32 bits de Windows 10 solo pueden manejar hasta 4 GB de RAM, sin importar si está ejecutando la edición Home, Professional o Enterprise. Lo mismo ocurre con Windows 7.
- Windows de 64 bits: las versiones de 64 bits de Windows pueden manejar hasta 128 GB para Windows 10 Home y hasta 2 TB para Windows 10 Education, Professional o Enterprise. En Windows 7, las cosas son un poco diferentes. La edición Home Basic puede manejar hasta 8 GB, Home Premium hasta 16 GB y Professional hasta 192 GB.
La segunda parte de la ecuación (cuánto puede manejar su placa base) depende completamente del fabricante, aunque la mayoría de las computadoras modernas admitirán al menos 8 GB y más probablemente 16 GB o más.
Deberá consultar la documentación de su placa base o PC para obtener más detalles. Si no está seguro de qué placa base tiene, puede volver a consultar a Speccy, donde la categoría Placa base le muestra la información que necesita.
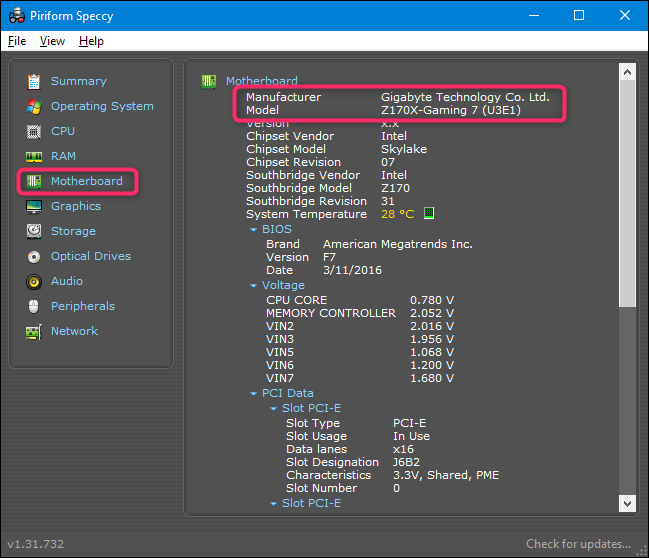
Simplemente ingrese a Google con su número de modelo y debería encontrar lo que busca.
¿Qué tipo de RAM requiere su PC?
También necesitará determinar qué tipo de RAM es capaz de usar su computadora. Y también hay algunas partes de ese rompecabezas.
En primer lugar, la RAM para computadoras de escritorio generalmente viene en módulos DIMM (la barra más larga se muestra en la parte superior de la imagen a continuación). La RAM para computadoras portátiles, y algunas computadoras de escritorio ultracompactas, viene en módulos SODIMM más pequeños (el más corto en la parte inferior en la imagen de abajo).

A continuación, verifique la generación de RAM que acepta la placa base de su computadora. Esta información se presenta como una versión DDR:
- DDR2: esta generación se introdujo en 2003. Lo más probable es que su computadora no esté usando memoria DDR2 a menos que sea un sistema bastante antiguo.
- DDR3: esta generación se introdujo en 2007. Es mucho más común en las PC que se construyeron en los últimos 5 a 8 años que usan DDR3, y sigue siendo una opción común en las computadoras económicas de hoy.
- DDR4: esta generación se introdujo alrededor de 2014. Se encuentra en la mayoría de las computadoras nuevas, especialmente aquellas diseñadas para (o construidas por) jugadores y entusiastas.
Las placas base están diseñadas para una generación específica de RAM, por lo que deberá determinar lo que necesita. No puede simplemente comprar la última memoria RAM DDR4 y colocarla en una PC diseñada para DDR3. De hecho, ni siquiera encajaría físicamente. Tenga en cuenta la posición diferente de las muescas en la parte inferior de la memoria a continuación. Están codificados de manera diferente para que no se puedan insertar en ranuras que no estén diseñadas para ellos.

Entonces, la siguiente pregunta obvia. ¿Cómo sabes qué generación necesitas? La respuesta, por supuesto, es que vamos a recurrir a Speccy nuevamente. Vuelva a activar la categoría RAM de la izquierda. A la derecha, en la parte inferior, expanda la entrada «SPD». Y allí mismo, puede ver la generación, el tamaño, el fabricante y el número de modelo de cada módulo de RAM que ha instalado.
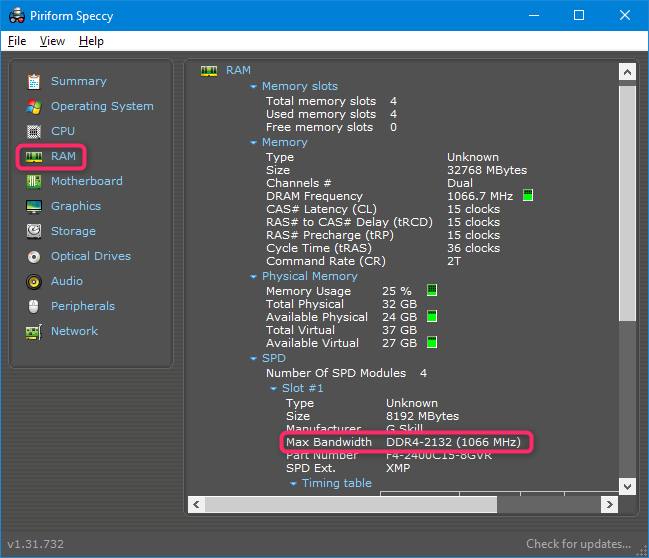
Entonces ahora sabemos que esta PC usa memoria DDR4.
¿Qué pasa con la velocidad y la latencia de la RAM?
Si va a comprar (o leer sobre) memoria, también verá un par de otras especificaciones de las que se habla mucho: velocidad de RAM y latencia (también llamadas tiempos).
- Velocidad de RAM: se basa en una combinación bastante complicada de factores de hardware, y la velocidad relativa de la RAM es específica dentro de una generación. Las velocidades generalmente se etiquetan utilizando el estándar anterior (en cuyo caso verá velocidades como PC2 / PC3 / PC4) o el nuevo estándar que también incluye una clasificación de velocidad más específica (en cuyo caso una velocidad se parecería más a DDR 1600) .
- Latencia: se trata de la rapidez con la que el módulo RAM puede acceder a su propio hardware. Una latencia más baja significa un acceso a los datos más rápido. Los tiempos de latencia se presentan como una serie de cuatro números, por lo que es posible que vea algo como 5-5-5-15.
Sin embargo, la verdad es que la velocidad y la latencia no son tan importantes. La RAM de mayor velocidad y menor latencia en realidad no es mucho más rápida que la de menor velocidad y mayor latencia. Encontrará mucho que hablar al respecto de personas a las que les gusta presumir de sus sistemas, pero es bastante seguro ignorarlo. Incluso con una máquina de juegos de alto rendimiento, simplemente no hace mucha diferencia, especialmente porque la mayoría de los juegos son manejados por la RAM en tarjetas gráficas discretas.
Dicho esto, hay un par de cosas que es importante tener en cuenta.
Su placa base o PC puede limitar la velocidad de la RAM que admite, principalmente porque fue diseñada para la RAM que estaba disponible en el momento en que se fabricó la placa base. Verifique las especificaciones de su sistema para ver qué puede manejar. Incluso podría ser que pueda actualizar su BIOS para admitir RAM de mayor velocidad si lo desea. Consulte el sitio web de su fabricante para saberlo.
Para la latencia, es mejor si usa módulos que tengan los mismos números de latencia. No es crítico, especialmente si está agregando memoria a un sistema. Pero si está reemplazando la memoria, también podría obtener todos del mismo tipo.
¿Qué pasa con los disipadores de calor y RGB?

En su mayoría, no tienen sentido. Los LED RGB en su RAM se ven impecables en una carcasa de escritorio con una ventana (si le gustan ese tipo de cosas). Y los disipadores de calor llamativos pueden ser ventajosos si planea overclockear su memoria. Si ninguna de estas cosas le atrae, no busque esas características específicas; solo harán que su memoria sea más cara.
¿Puedo actualizar la RAM de mi computadora portátil?
Actualizar la RAM en una computadora portátil es un tema más complicado que en una computadora de escritorio. Algunas computadoras portátiles tienen un panel de acceso que le permite intercambiar módulos de RAM fácilmente. Algunos tienen una o dos ranuras de RAM disponibles a través de un panel de acceso, mientras que otros están escondidos donde realmente no se puede acceder a ellos. Algunas computadoras portátiles requieren que prácticamente desarmes todo para cambiar la RAM. Y algunas computadoras portátiles no tienen ranuras para RAM; su memoria está soldada a la placa base.
Para averiguar qué situación se aplica a usted, tendrá que investigar un poco. Consulte su manual de usuario, visite el sitio web del fabricante o busque rápidamente en Google; es muy probable que la pregunta haya sido respondida para su modelo específico.
Cómo actualizar la memoria del escritorio
Reemplazar la memoria en su escritorio suele ser bastante sencillo. Necesitará un destornillador de cabeza Philips para abrir la carcasa, y eso es todo. Tenga en cuenta que estas instrucciones son para un gabinete de estilo torre ATX estándar; si tiene un diseño de gabinete más exótico, es posible que deba trabajar un poco más o colocar la computadora de manera extraña para abrirla y acceder a sus componentes internos.
Quite todos los cables y accesorios externos de su computadora, luego muévala a una mesa o escritorio. Lo ideal es que desee un área de trabajo fresca y seca que no esté alfombrada. Si su hogar es particularmente susceptible a descargas estáticas, es posible que también desee una pulsera antiestática.
Quite los tornillos en la parte posterior que sostienen el panel de acceso en su lugar. Vas a quitar el panel de acceso del lado izquierdo de la PC (asumiendo que estás mirando al frente). En algunos casos, deberá quitar toda la cubierta. Luego, coloque la carcasa de lado con las partes internas expuestas.
En este punto, debería mirar hacia abajo a la placa base. La RAM debería ser fácil de detectar. Serán dos o más módulos que sobresalgan de las ranuras que generalmente están cerca de la CPU, pero más hacia la parte frontal de la computadora.
Para eliminar la RAM existente, busque las pestañas de plástico en cada extremo de las ranuras de RAM. Simplemente presione estas pestañas hacia abajo (lejos de la RAM) hasta que hagan clic. El módulo debería aparecer ligeramente y está listo para ser extraído. Repite este paso con todos los módulos que quieras eliminar.

Luego, levante cada módulo hacia arriba y sáquelo de la ranura.

Antes de conectar la nueva RAM, eche un vistazo a las ranuras. ¿Recuerdas cómo dijimos que la RAM se instala en pares? El lugar donde lo instales es importante. En la placa base de la imagen siguiente, las ranuras emparejadas son de diferentes colores: negro para un par y gris para el otro par. Si está instalando menos módulos de los que admite la placa base (o tiene dos pares no coincidentes, como dos módulos de 8 GB y dos módulos de 4 GB), deberá instalar pares en las ranuras correspondientes.

Nota : Algunas placas base utilizan diferentes indicadores para los pares de ranuras. Verifique sus especificaciones si no está seguro.
Para instalar la nueva RAM, alinee los contactos eléctricos con la ranura de la memoria, asegurándose de que la muesca en el conector esté colocada correctamente; solo pueden encajar en una orientación. Luego presione suavemente el módulo de memoria en su lugar hasta que escuche que las pestañas de plástico en cada extremo de la ranura encajan en su lugar, asegurando el módulo.

Si desconectó alguno de los cables de alimentación o de datos de su máquina para obtener un mejor acceso a las ranuras de RAM, vuelva a conectarlos ahora.

Vuelva a colocar el panel de acceso y vuelva a atornillarlo en la parte posterior de la máquina. ¡Listo! Lleve su máquina a su lugar habitual y vuelva a conectarlo todo.
Cómo actualizar la memoria del portátil
Antes de comenzar, debe determinar dónde se encuentran los DIMM o DIMM de RAM en su computadora portátil y cómo llegar a ellos. Cuanto más grande sea su computadora portátil, es más probable que pueda acceder a la memoria sin desmontarla por completo. Cuanto más pequeña y liviana sea su computadora portátil, es más probable que la memoria esté soldada a la placa base y no se pueda cambiar en absoluto. Las computadoras portátiles ultraligeras casi nunca tienen memoria accesible para el usuario.
La mayoría de las computadoras portátiles que permiten actualizaciones de memoria accesibles al usuario lo hacen a través de un pequeño panel de acceso en la parte inferior de la carcasa o realizando algún nivel de desmontaje (a veces quitando toda la parte inferior, a veces quitando el teclado, a veces una combinación) . Consulte el manual de usuario de su computadora portátil o realice algunas búsquedas en la web para encontrar información para su modelo.
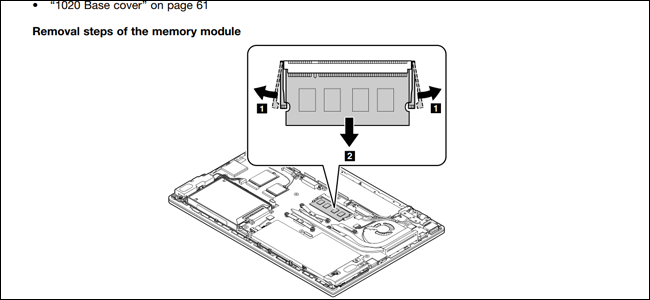
Antes de comenzar, apague su computadora portátil y retire todos los cables, accesorios y baterías.

Mi ThinkPad T450s está bastante a mitad de camino aquí: requiere que retire la batería, saque ocho tornillos diferentes y saque la parte inferior de metal para acceder a la RAM. Otros diseños solo requieren que retire un solo tornillo y luego retire una cubierta seccional. Solo tengo acceso a una ranura DIMM, la otra está soldada a la placa base.

Para insertar un nuevo DIMM, tengo que quitar el que ya está en la ranura. Para hacer esto, tiro suavemente las dos pestañas que bloquean el DIMM a cada lado. El RAM DIMM surge en un ángulo diagonal.

En esta posición, simplemente agarre la tarjeta con cuidado y extráigala de la ranura. Tenga cuidado de no tocar los contactos eléctricos y deje el módulo a un lado.
Para insertar el nuevo módulo, entre en el mismo ángulo. (Tendrá que mirarlo a ojo si no tuvo que quitar uno). El módulo debe asentarse en la ranura de manera uniforme, sin contactos eléctricos visibles. A continuación, presione el módulo hacia abajo hasta que quede paralelo a la carcasa. La presión debería hacer que los clips se sujeten automáticamente al módulo, bloqueándolo en su lugar. Repita estos pasos con el segundo módulo si está instalando más de uno a la vez.

Luego, vuelves a armar todo. Con la batería nuevamente en su lugar, está listo para encender su computadora portátil y asegurarse de que el sistema operativo reconozca la nueva RAM.

Comprobación de la instalación de su RAM
Cuando termine de instalar la RAM, querrá asegurarse de que funcione correctamente. Dependiendo de su PC, el BIOS puede mostrar la cantidad de memoria en la pantalla de inicio inicial. Si no ve eso, puede cargar en el BIOS de su PC o simplemente dejar que su sistema operativo se inicie y luego verifique la cantidad de RAM reconocida allí. En Windows 10, puede dirigirse a Configuración> Sistema> Acerca de.
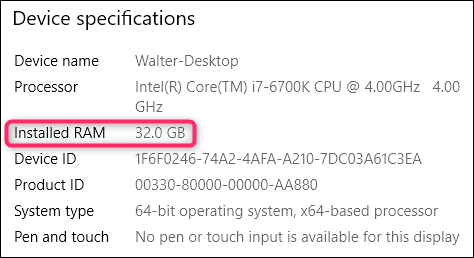
Si su PC muestra menos RAM de la que debería, hay algunas explicaciones posibles .
La primera es que cometió un error durante la instalación y uno o más módulos no están completamente asentados. Para resolver esto, simplemente regrese y verifique que todos los módulos estén completamente insertados en sus ranuras.
La siguiente posibilidad es que la RAM no sea compatible con su placa base (quizás la generación incorrecta), o que instaló un módulo que tiene una capacidad superior a la que permite su ranura. Debe volver a las comprobaciones de compatibilidad y asegurarse de que está utilizando la RAM correcta.
Y finalmente, si todo lo demás falla, es posible que tenga un módulo de memoria defectuoso, que deberá reemplazarse.
Crédito de la imagen: Corsair , Newegg, Newegg, iFixIt, GSkill, Lenovo