Tabla de contenidos

Entonces quieres un nuevo procesador. La mala noticia es que probablemente necesitará una nueva placa base (y tal vez RAM) para acompañarla. La peor noticia es que es un verdadero dolor de cabeza reemplazar todo ese hardware.
Pero antes de reemplazar cualquiera de las piezas, deberá seleccionar el hardware correcto para el reemplazo. Si su placa base o CPU no funciona correctamente, puede hacer un cambio directo instalando el mismo modelo. Sin embargo, si está buscando actualizar, primero deberá investigar un poco.
Elegir su nueva combinación de procesador y placa base
Si desea un procesador más potente, deberá asegurarse de tener la placa base adecuada para admitirlo. Y dado que la placa base se conecta a prácticamente cualquier otra pieza de hardware en su escritorio, eso no es poca cosa. Revise la lista para verificar la compatibilidad de todo su hardware; si observa discrepancias, es posible que también deba reemplazar esas piezas.
¿Qué procesador quiero?
Esta es una pregunta compleja, y probablemente más de lo que podemos explicar en esta guía. Generalmente, procesadores más rápidos y más núcleos de procesamiento significan un mejor rendimiento y precios más altos. Pero debido a la complejidad de los diseños de CPU, no es tan sencillo: los procesadores con velocidades similares pero con una arquitectura diferente pueden tener un rendimiento tremendamente diferente.

Si puede pagarlo, debe seleccionar las CPU de la última generación; tienden a actualizarse en un ciclo un poco menos de una vez al año. En el lado de Intel, los procesadores Core i5 son un buen equilibrio entre costo y rendimiento; es más que suficiente para los juegos de PC más exigentes, por ejemplo. Core i7 e i9 son de gama alta para entusiastas del rendimiento o máquinas de estación de trabajo, mientras que los chips Core i3, Pentium y Celeron son para construcciones económicas.

Por el lado de AMD, la nueva serie Ryzen ofrece una gama sorprendente de rendimiento y precios. Las familias Ryzen 3 y Ryzen 5 son buenas opciones en el medio del camino, algunas de las cuales ofrecen gráficos Radeon integrados para capacidades de juego de rango medio sin una tarjeta gráfica separada. Ryzen 7 y la serie Ryzen Threadripper de primer nivel son para adictos al rendimiento.
¿Qué enchufe necesito?
El «zócalo» es la parte de la placa base que sostiene la CPU en su lugar y la conecta con los otros componentes electrónicos de la PC. Cada generación de sockets admite algunas docenas de modelos diferentes de CPU; generalmente duran algunos años antes de que el fabricante las actualice. Entonces, si su computadora tiene solo unos pocos años, es posible que pueda actualizar a una CPU más potente que use el mismo socket. Por supuesto, aún deberá verificar las especificaciones de su placa base. El hecho de que tenga el zócalo correcto no significa que todas las CPU que pueden caber en ese zócalo sean compatibles.
Si está utilizando una PC más antigua y desea un gran aumento de rendimiento, está considerando actualizar tanto la CPU como la placa base, y tal vez también su RAM.

La primera comprobación de compatibilidad para el zócalo de la CPU es la marca. Las dos empresas que proporcionan casi todo el mercado de consumo de CPU son AMD e Intel. Intel es el líder indiscutible del mercado, pero AMD tiende a ofrecer un rendimiento similar a niveles de precios ligeramente más bajos.
Los enchufes de consumo de Intel de los últimos años incluyen lo siguiente:
- LGA-1155: compatible con procesadores Intel de 2011 a 2012
- LGA-1150: compatible con procesadores Intel de 2013 a 2015
- LGA-1151: Admite procesadores Intel desde 2016 hasta el momento de redactar este artículo.
- LGA-2066: compatible con los nuevos procesadores de la serie X, solo disponible en placas base de gama alta
Las líneas de sockets recientes de AMD son las siguientes:
- AM3: compatible con procesadores AMD de 2009 a 2011.
- AM3 +: Admite procesadores AMD de 2011 a 2016. Algunas placas base AM3 antiguas se pueden actualizar a la compatibilidad con AM3 + con una actualización del BIOS.
- AM4: admite procesadores AMD desde 2016 hasta el momento de redactar este artículo.
- FMI: admite procesadores AMD APU de 2011.
- FM2: admite procesadores AMD APU de 2012 a 2013.
- FM2 +: compatible con el procesador AMD APU de 2015 a 2015.
- TR4: es compatible con los chips Threadripper de gama alta de AMD desde 2017 hasta el momento de redactar este artículo.
¿Qué tamaño debe tener mi placa base?
El tamaño de la placa base depende principalmente de su carcasa. Si usa una caja de torre media ATX estándar, querrá una placa base ATX de tamaño completo. Si usa una carcasa compacta, como un Micro-ATX o un Mini-ITX , querrá la placa base Micro-ATX o Mini-ITX correspondiente. Simple, ¿verdad?
No importa el tamaño de su carcasa, probablemente pueda encontrar una placa base que se ajuste a sus dimensiones y a sus necesidades. Por ejemplo, hay muchas placas base Mini-ITX que admiten tarjetas gráficas de alta gama y mucha RAM. Realmente solo está limitado por su presupuesto aquí.

No hay razón para optar por una placa base más pequeña si su carcasa puede adaptarse a una más grande, ya que los diseños más pequeños tienden a ser más caros con las mismas capacidades. Pero si por alguna razón encuentra uno más pequeño que desea, como si se estuviera mudando a un nuevo estuche o si planea optar por una construcción más compacta en el futuro, está cubierto. Las cajas modernas incluyen muchos lugares de montaje para placas base que son más pequeñas que su tamaño máximo.
¿Qué RAM necesito?
El soporte de RAM de su placa base depende de qué CPU y zócalo está diseñado para aceptar. Las placas base solo pueden admitir una generación de RAM de escritorio, ya que son físicamente incompatibles entre sí. La mayoría de las placas base nuevas admitirán DDR4, pero algunas de los últimos años optan por la DDR3 más antigua y barata.

Las placas base también tienen capacidades y velocidades máximas de RAM. Entonces, si está reemplazando su placa base y desea mantener su RAM actual, asegúrese de que sea compatible tanto con el tipo como con la cantidad de RAM que está usando. También recuerde que la capacidad máxima de RAM asume que cada ranura DIMM está llena. Entonces, una placa base de tamaño completo con cuatro ranuras y una capacidad máxima de 32GB puede aceptar 8GB de RAM por ranura, pero una placa base más pequeña con solo dos ranuras y el mismo máximo necesitará 16GB de RAM en cada ranura para alcanzarla. Por supuesto, puede optar por capacidades de RAM más bajas para ahorrar algo de dinero (y es posible que no necesite tanto como cree ).
Casi todas las computadoras de escritorio utilizan módulos RAM del tamaño de una computadora de escritorio. En su lugar, algunos de los modelos de placa base más pequeños del estándar Mini-ITX utilizarán los módulos RAM de portátiles más pequeños.
¿Qué puertos y ranuras de expansión necesito?
Si eres un jugador, querrás al menos una ranura PCI-Express de tamaño completo y la capacidad x16 más rápida. Esto es para su tarjeta gráfica. Las configuraciones de múltiples GPU son raras en estos días, pero obviamente, si tiene más de una tarjeta, necesitará múltiples ranuras PCI-E para admitirlas. Los diferentes sistemas de tarjetas múltiples (SLI y Crossfire) también requieren soporte específico para sus estándares por parte del fabricante de la placa base.

Se pueden usar otras ranuras de expansión para aplicaciones más generales, como tarjetas Wi-Fi, tarjetas de sonido, ranuras USB adicionales, etc. Lo que necesita depende de lo que utilice su sistema actual y de lo que desee. Para cubrirse como mínimo, asegúrese de que cualquier hardware instalado en su sistema actual tenga un lugar para ir en su nueva placa base.
Dicho esto, eche un vistazo a lo que está integrado en la nueva placa base que está considerando. Si su vieja PC tiene una tarjeta de sonido y una tarjeta Wi-Fi separadas, pero la nueva placa base tiene esas funciones integradas, es posible que no necesite las ranuras adicionales para ellas.
Las tarjetas PCI-Express y PCI estándar vienen en diferentes tamaños y velocidades, que no necesariamente se corresponden entre sí. Lea este artículo para aprender cómo detectar las diferencias y descubrir qué necesitará.
El nuevo estándar M.2 permite que las unidades de almacenamiento de estado sólido de alta densidad y alta velocidad se monten directamente en la placa base, sin conectar un disco duro convencional o SSD. Si no está utilizando una unidad M.2 en este momento, no necesariamente necesita esa función en su nueva placa base, pero es una buena ventaja si planea actualizar.
Otro hardware de la placa base depende de los componentes que tenga actualmente o de los que desee. Deberá asegurarse de que haya suficientes ranuras SATA para todo su almacenamiento y unidades de disco, y generalmente las hay en la mayoría de las placas base. Necesitará tener un puerto de video en la placa de entrada / salida de la placa base principal que sea compatible con su monitor, si no está usando una tarjeta gráfica discreta. Necesitará suficientes puertos USB para todos sus accesorios, un puerto Ethernet si no va a utilizar Wi-Fi, etc. Use el sentido común aquí y estará cubierto.
¿Qué pasa con mi fuente de alimentación?

Buena pregunta. Si el procesador al que está actualizando requiere mucha más energía de la que usa su sistema actual, es posible que deba actualizarlo también .
Hay dos variables más a considerar aquí: el cable de alimentación de la placa base principal y el cable de alimentación de la CPU. Los cables de alimentación de la placa base vienen en variedades de 20 y 24 pines. La mayoría de las fuentes de alimentación modernas tienen un cable que termina en un conector de 20 pines, pero cuenta con un conector adicional de 4 pines para acomodar las ranuras de 24 pines.
El cable de alimentación de la CPU también se conecta a la placa base, pero más cerca del zócalo de la CPU. Dependiendo del diseño de su CPU y sus requisitos de energía, estos pueden venir en diseños de 4 y 8 pines. Algunos enchufes de alto rendimiento necesitan cables separados de 8 y 4 pines para un total de 12. Verifique las especificaciones de la fuente de alimentación para ver qué admite.
Cómo cambiar solo la CPU
Si tiene una CPU idéntica que desea intercambiar en su sistema, o una que sea compatible con el zócalo de su máquina actual y otro hardware, sacarla no es una gran molestia. Siga los pasos a continuación.
Necesitará un destornillador Phillips y un lugar limpio y seco para trabajar, preferiblemente sin alfombra. Si su hogar es particularmente propenso a la electricidad estática, es posible que desee utilizar una pulsera antiestática . Una taza o cuenco también es útil para sujetar tornillos sueltos. Puede reutilizar el enfriador de CPU de su sistema actual o reemplazarlo por uno nuevo, pero si su nueva CPU no incluye pasta térmica en el paquete, también deberá obtenerla. La pasta térmica ayuda a conducir el calor de su CPU al enfriador de la CPU, y es una necesidad.
Primero, desenchufe todos los cables de alimentación y de datos de su PC y muévalo a su espacio de trabajo. Quite los tornillos que sujetan el panel de acceso del lado izquierdo de la caja; estos están en la parte posterior de la máquina, atornillados en el borde. A continuación, puede deslizar el panel de acceso y dejarlo a un lado. (Si su caja es de un diseño pequeño o inusual, consulte el manual para obtener instrucciones precisas).

Coloque la PC de costado, con la placa base hacia arriba. Debería poder mirar hacia abajo a la placa base con todos sus puertos y conexiones. El enfriador de CPU es un dispositivo grande con una gran pieza de metal (el disipador de calor) y uno o más ventiladores conectados a él.

Deberá quitar el enfriador antes de poder acceder a la CPU. Para nuestro enfriador de stock Intel, esto es relativamente simple: simplemente giramos los tornillos de mariposa en las cuatro esquinas y luego lo levantamos. Este proceso puede ser complejo si está utilizando un enfriador del mercado de accesorios, lo que requiere adaptadores y un trabajo ajustado.
Consulte el manual de su enfriador si no es obvio. Los sistemas refrigerados por agua más complejos también pueden requerir técnicas avanzadas. También es probable que encuentre videos en Internet de personas que quitan y colocan el enfriador que está usando. Vale la pena investigar un poco.

Antes de levantar el enfriador, verifique el cable de alimentación conectado al ventilador. Probablemente esté conectado a un adaptador de corriente de 4 pines, en algún lugar cerca del zócalo de la CPU. Sáquelo con cuidado y luego podrá retirar todo el enfriador.


Ahora está mirando directamente a la CPU de su computadora. El material gelatinoso encima es la pasta térmica que permite que el calor se transfiera eficientemente al enfriador. No se preocupe si está un poco desordenado.
Ahora querrá levantar la placa de retención de la CPU. El método para hacer esto varía de un enchufe a otro, pero generalmente hay una palanca que lo mantiene presionado y / o un tornillo para mayor seguridad. En nuestro zócalo Intel LGA-1151, soltamos la palanca y levantamos la placa.

En este punto, lo único que retiene a la CPU es la gravedad. Sujételo con cuidado con el dedo y levántelo. Hazlo a un lado. Si está roto y no le queda ningún uso, no necesita cuidarlo. Pero si espera usarlo en el futuro, querrá limpiar la pasta térmica con un hisopo y un poco de alcohol isopropílico y ponerla en una bolsa antiestática. También querrá hacer lo mismo con la parte inferior del disipador de calor que quitó, si planea usarlo nuevamente.

Ahora eche un vistazo al zócalo de la CPU en la placa base. Si queda algo de pasta térmica en el enchufe cerca de las clavijas de contacto eléctrico en el propio enchufe, límpielas cuidadosamente con un paño seco o un hisopo. Está tratando de evitar que se pegue entre la CPU y esos pines de contacto cuando instala la nueva CPU.
(Si está actualizando a un enfriador de CPU más grande en este punto, deténgase. Es posible que deba instalar una placa posterior en el lado opuesto de la placa base. Consulte las instrucciones si no está seguro).
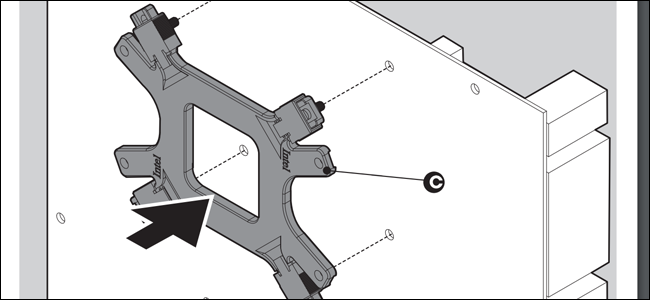
Ahora saque la nueva CPU de su empaque. Insértelo en el zócalo de CPU abierto en la placa base. La mayoría de los diseños de CPU modernos solo pueden encajar de una manera: verifique los contactos en la parte inferior de la CPU y el zócalo para asegurarse de que lo está instalando correctamente. Debe deslizarse o asentarse en su lugar fácilmente, sin que usted ejerza presión sobre él.

Cuando haya colocado la CPU, baje la placa e instale el método de retención que se utilice en el zócalo. No lo fuerce demasiado: si siente más de una libra (medio kilogramo) de fuerza empujando su dedo hacia atrás, es posible que la CPU no esté asentada correctamente. Sáquelo y vuelva a intentarlo.

Si el enfriador que vino con su CPU tiene pasta térmica preaplicada en la parte inferior, está listo para instalarlo. De lo contrario, exprima una gota de pasta térmica del tamaño de un guisante en el centro de la CPU desde el tubo de pasta. No necesitas mucho. Se esparce uniformemente cuando bloquea la hielera en su lugar.


Ahora reinstale el enfriador. Nuevamente, el método para hacerlo variará según el diseño del enfriador. Si está actualizando a un enfriador más nuevo y más grande, lo colocará en la placa de respaldo que mencioné anteriormente. Si lo está reemplazando con un enfriador de stock, simplemente atorníllelo. En cualquier caso, no olvide conectar el ventilador de enfriamiento en uno de los enchufes de ventilador de 4 pines en la placa base cuando esté en su lugar.


Con la CPU y el enfriador reinstalados, está listo para cerrar la carcasa de su PC. Vuelva a colocar el panel de acceso y atorníllelo en la parte posterior del marco. Ahora regréselo a su posición normal y enciéndalo para una prueba.
Reemplazo de la placa base y la CPU
Esta es la operación más compleja. Tendrá que ir aproximadamente a la mitad del camino para desarmar completamente su PC para sacar una placa base vieja y colocar una nueva. Reserve un par de horas para esta tarea si generalmente está familiarizado con el hardware de PC, y tal vez un poco más si tu no eres.
También tenga en cuenta que reemplazar su placa base, especialmente con un modelo diferente, generalmente requiere que reinstale su sistema operativo y lo restaure . Antes de comenzar, querrá hacer una copia de seguridad de todos sus datos y configuraciones , si es posible, y tener los medios de instalación para su nuevo sistema operativo listos para usar. Realmente, debería considerar esto más construir una computadora nueva y reutilizar partes viejas que simplemente actualizar su computadora.
Necesitará las mismas herramientas que las anteriores: un destornillador Phillips, un lugar limpio para trabajar, posiblemente un brazalete antiestático y algunos cuencos o tazas para sujetar los tornillos. Antes de intentar reemplazar el enfriador de la CPU, asegúrese de tener un poco de pasta térmica (o que esté preaplicada a un enfriador nuevo).
Primero, desenchufe todos los cables de alimentación y de datos de su PC y muévalo a su espacio de trabajo. Quite los tornillos que sujetan el panel de acceso del lado izquierdo de la caja; estos están en la parte posterior de la máquina, atornillados en el borde. A continuación, puede deslizar el panel de acceso y dejarlo a un lado. (Si su caja es de un diseño pequeño o inusual, consulte el manual para obtener instrucciones precisas).

Coloque la PC de costado, con la placa base hacia arriba. Debería poder mirar hacia abajo a la placa base con todos sus puertos y conexiones.

Deberá desenchufar casi todo de la placa base para sacarlo de la carcasa. Si hay otros componentes que bloquean el acceso físico, como ventiladores de caja, también tendrá que sacarlos. Un truco útil es tener su teléfono a mano y tomar muchas fotos: tome una foto o dos con cada cable y componente que retire. Puede consultarlos más tarde si se confunde.

Comenzaremos con la tarjeta gráfica, si tiene una. Primero retire el riel de alimentación de la parte superior o lateral de la GPU. Luego, retire el tornillo que lo sujeta en su lugar en la parte posterior de la caja.

Ahora busque una pestaña de plástico en la ranura PCI-Express de la placa base. Sepárelo de la tarjeta gráfica y presione hacia abajo, y debería escuchar un «chasquido». En este punto, puede sacar suavemente la tarjeta gráfica y dejarla a un lado. Repita este proceso para cualquier otra tarjeta de expansión PCI-E que pueda tener.

A continuación, obtendremos el enfriador de la CPU. El método de eliminación diferirá según el tipo de enfriador que estés usando. Los enfriadores estándar de Intel y AMD se pueden quitar de manera simple, pero los enfriadores de aire y enfriadores de líquido más grandes y elaborados pueden necesitar que acceda al lado opuesto de la placa base para quitar una placa de respaldo. Si el enfriador de su CPU es lo suficientemente pequeño como para no bloquear ningún otro cable, es posible que pueda dejarlo en su lugar.


Con el enfriador de la CPU retirado, es hora de desconectar el cable de alimentación de la placa base principal. Este es el largo con 20 o 24 pines. Puede dejarlo colgando sin apretar. Haga lo mismo con el cable de alimentación de 4 u 8 pines cerca del zócalo de la CPU.

Ahora desconecte su almacenamiento y unidades de disco. Para las máquinas más recientes, estos son cables SATA. Solo sácalos y déjalos colgando.

A continuación, busque las conexiones de la carcasa y los ventiladores. Para la mayoría de los casos modernos, esto incluye uno o más cables que van a un puerto marcado como «USB» en su placa base, uno marcado como «AUDIO» o «HD AUDIO», y varios cables pequeños conectados a los puertos de entrada y salida.

Estos pueden ser particularmente complicados: tome nota de sus posiciones y tome una foto si tiene su teléfono a mano. Todos los ventiladores de caja que estén conectados directamente a la placa base ahora también deben desconectarse; por lo general, van en enchufes de cuatro clavijas alrededor de los bordes.
Puede dejar su RAM instalada en este punto; será más fácil quitarla con la placa base libre. Lo mismo ocurre con cualquier unidad de almacenamiento M.2 o expansiones.
Estás casi listo para ser el proceso de eliminación. Asegúrese de que no haya ningún componente o cable que se enganche al retirar la placa de circuito impreso grande. Si algunos cables de alimentación o de datos están en el camino, es posible que también deba desenchufarlos.

Ahora, localice los tornillos que sujetan la placa base en su lugar en la carcasa. Hay de cuatro a ocho, según el tamaño de la placa base y el diseño de la carcasa. Pueden ser difíciles de detectar, especialmente si son tornillos oscuros y no tienes mucha iluminación. Si no está seguro de dónde están exactamente, es posible que desee consultar el manual de su placa base.

With the retention screws removed, you can grasp the motherboard with both hands and lift it free of the case. You’ll need to pull it slightly to your right to get it clear of the I/O plate, the small piece of metal between the ports on the back of the motherboard and the plate itself. If it catches on anything, stay calm, set it down, and remove the obstruction. When you have the motherboard clear of the case, set it aside.

If you’re replacing your motherboard with a new model, pull the I/O plate out of the case. If you’re replacing it with an identical motherboard, leave it in place.

If you’re re-using your current CPU, remove it from the socket with the instructions in the section above this one. If not, continue on to the next step.
Remove the RAM DIMMs from the motherboard. This is easy: just press down on the tabs on either side of the RAM, then pull them free of the slot. If you’re using an M.2 storage drive, remove it now—just remove the retention screw and pull it out of the slot.

Now switch to your new motherboard. If you’re using a CPU cooler that’s oversized and needs a backing plate, install it now while you have easy access. If not, then install your RAM into the new motherboard—either the DIMMs you just removed or the ones you’ve bought for compatibility with the new board. Re-install your M.2 drive if you’re using it.
Next comes the CPU, so remove the new one from its packaging. The exact steps differ from socket to socket, but generally there’s a tension bar that you’ll need to release, at which point you can lift the plate that holds the CPU in place.

Insert it into the open CPU socket on the motherboard. Most modern CPU designs can only fit in one way—check contacts on the bottom of the CPU and the socket to make sure you’re installing it correctly. It should slide or sit in place with no extra pressure.

Lower the plate onto the CPU, and install whatever retention method is used on the socket. Don’t force it too hard: if you feel more than a pound (half a kilogram) of force pushing back on your finger, the CPU may not be properly seated. Pull it out and try again.
If your CPU cooler is small enough that it won’t interfere with any screws or power rails, like most stock coolers, you can install it now to avoid the awkwardness of installing it inside the case. If thermal paste is pre-applied to the bottom of the cooler, just set it down and screw it in place. If not, put a pea-sized amount of thermal paste on the top of the CPU, then lower the cooler on top of it.


Install the cooler according to the design and the instructions. Plug the power cable for the CPU fan into an open four-pin slot on the motherboard near the CPU.

You’re ready to re-install the new motherboard in the case. If it’s a new model, place the new I/O plate in the back of the case. It goes in with simple pressure: just stick the metal rectangle into the open slot in the case.

Lower the motherboard down onto the risers, the small metal pieces that accept the retention screws. You may need to adjust it a bit to fit it into the I/O plate. Make sure that there aren’t any cables hiding underneath the board as you set it into place on the risers.

Now replace the motherboard retention screws. Simply screw them into place, putting them through the holes in the circuit board of the motherboard and down onto the threads in the risers. They should be firmly in place, but don’t over-tighten them, or you might crack your motherboard.
Now, simply go in reverse for the process that you performed to remove the motherboard. Replace the data and power cables in the same spots. Check them as you proceed:
- Main motherboard power cable (20 or 24 pin)
- CPU power cable (4 or 8 pin)
- SATA cables for hard drives, SSDs, and disc drives
- Case cables for USB, audio, and the I/O plate
- Any case fans plugged into the 4 pin plugs on the motherboard

Replace the GPU, if you have one. Install it with the reverse process: place it back in the longest PCI-Express slot, press down, and lift the plastic tab to lock it in place. Replace the screw that holds it into the back of the case, and plug in the power rail from the power supply. Now do the same for any other expansion cards you have.

If you haven’t already installed your CPU cooler because it’s large enough to block access to some of the motherboard slots, do so now. Follow the same steps as the external installation above, with any adaptations you may need for its specific design.
If all your connections are back in place, you’re ready to close it up. Replace the access panel from the case, and screw it into place on the back of the case with its retention screws. You can now move your PC back to its normal position and power it up. If it doesn’t turn on, you’ve missed a step somewhere—double-check your connections, and make sure the switch on the back of the power supply is in the “on” position.

If you’ve replaced only your CPU only, you shouldn’t need to make any changes to your system. Ditto if you’ve replaced your motherboard with an identical model, though you may need to adjust the boot order in BIOS/UEFI if you’ve changed the position of your SATA data cables. If you’ve replaced your motherboard with a different model, you’ll probably need to reinstall your operating system at this point.
Image credit: Amazon, Amazon, Newegg, Cooler Master,