Tabla de contenidos
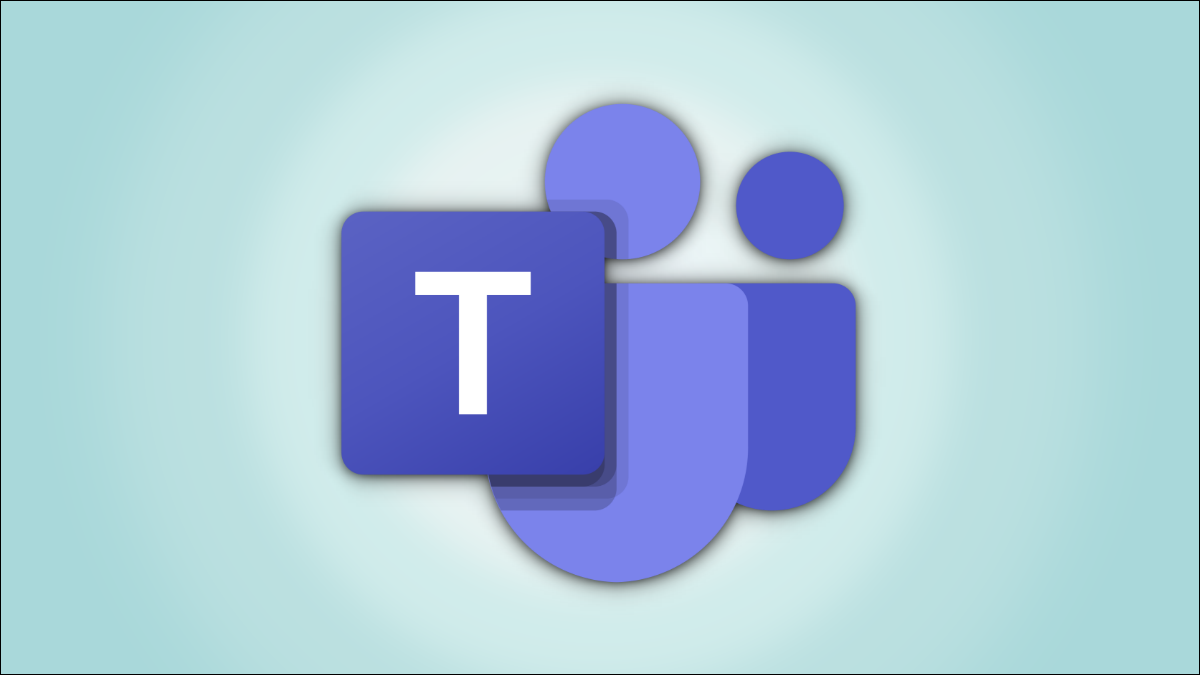
Es importante actualizar regularmente Microsoft Teams para obtener la mejor experiencia posible. Si no está seguro de cómo hacerlo, le mostraremos cómo actualizar Teams en sus dispositivos Windows, Mac, Linux, iPhone, iPad y Android.
Formas de actualizar los equipos de Microsoft
En Windows y Mac, la aplicación Teams se actualiza automáticamente, por lo que no tiene que hacer nada. Sin embargo, si tiene problemas o quiere asegurarse de que tiene la última versión, puede obligar manualmente a la aplicación a buscar actualizaciones , como explicaremos a continuación.
Si está en Linux, su aplicación no se actualizará automáticamente. Tendrá que usar su administrador de paquetes para descargar e instalar actualizaciones más recientes de Teams.
En dispositivos móviles como iPhone, iPad y Android, puede usar la tienda de aplicaciones respectiva para actualizar la aplicación en su teléfono.
Actualice los equipos de Microsoft en Windows y Mac
Para forzar una verificación de actualizaciones en Teams en Windows 10 o Mac, use el método aquí. El proceso para la aplicación Teams integrada de Windows 11 es ligeramente diferente, como se explica a continuación.
Primero, abra la aplicación Teams en su computadora. En la parte superior de la interfaz de la aplicación, al lado de tu foto de perfil, haz clic en los tres puntos.
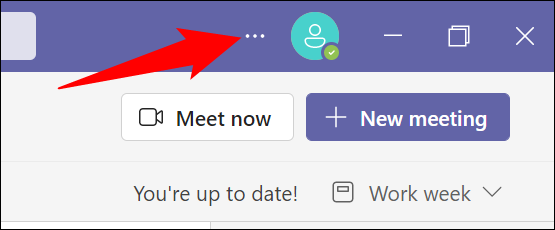
En el menú que se abre, haga clic en «Buscar actualizaciones».
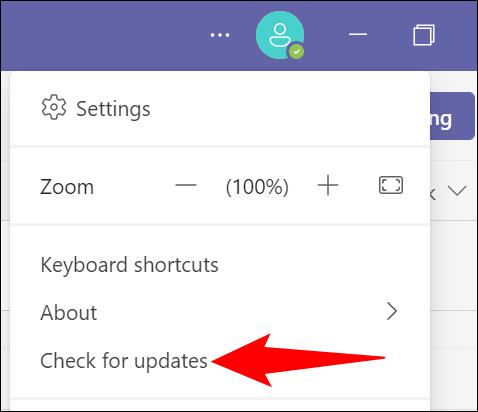
Los equipos mostrarán un mensaje que dice «Revisaremos e instalaremos cualquier actualización mientras continúa trabajando». Esto significa que puede seguir usando Teams mientras se verifican las actualizaciones en segundo plano.
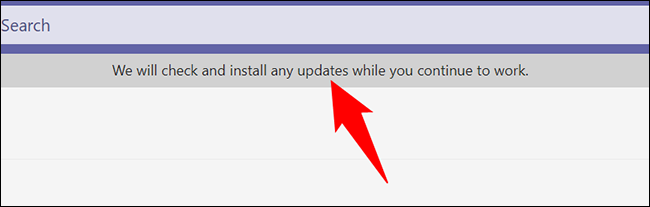
Si está en Windows 11, primero, abra la aplicación integrada de Teams. En la esquina superior derecha de la aplicación, haz clic en los tres puntos.
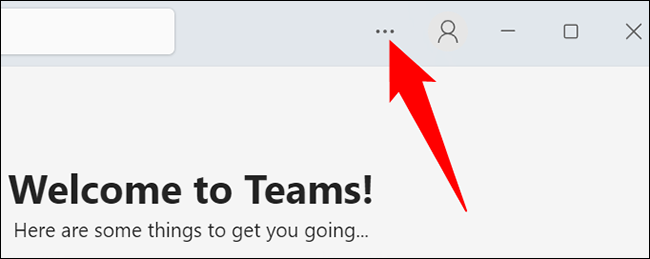
En el menú de tres puntos, haz clic en «Configuración».
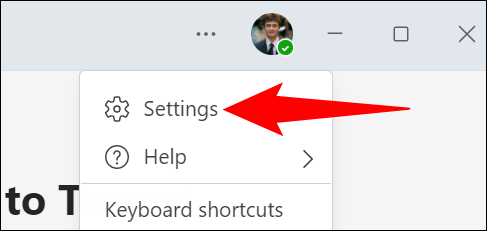
En la página «Configuración», en la esquina inferior izquierda, haga clic en «Acerca de los equipos».
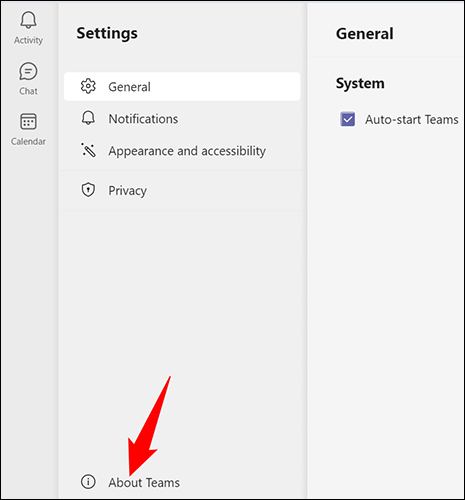
Los equipos buscarán actualizaciones disponibles. En la sección «Acerca de los equipos» a la derecha, debajo de «Versión», verá si hay actualizaciones disponibles.
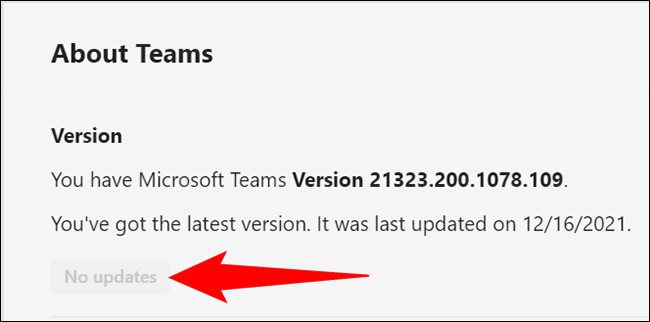
Si hay una actualización disponible, haga clic en «Actualizar ahora» para comenzar a actualizar la aplicación.
Y así es como mantiene Teams actualizado en su escritorio. Si también usa Zoom, puede actualizar la aplicación Zoom de manera similar.
Actualizar equipos de Microsoft en Android
Para actualizar la aplicación Teams en su teléfono Android, use la tienda oficial de Google Play. Ahí es donde también obtienes actualizaciones para todas tus otras aplicaciones .
Para comenzar, abra Play Store en su teléfono. Toque el cuadro de búsqueda en la Tienda, escriba «Microsoft Teams» y presione Entrar.
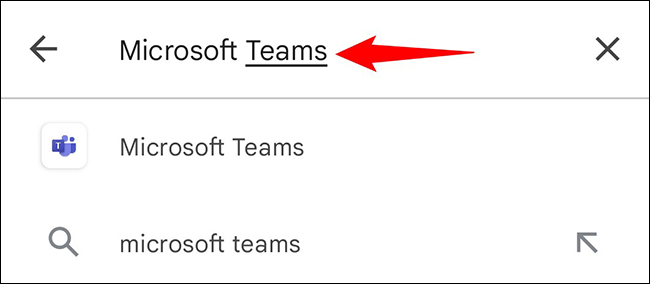
En los resultados de búsqueda, seleccione «Microsoft Teams».
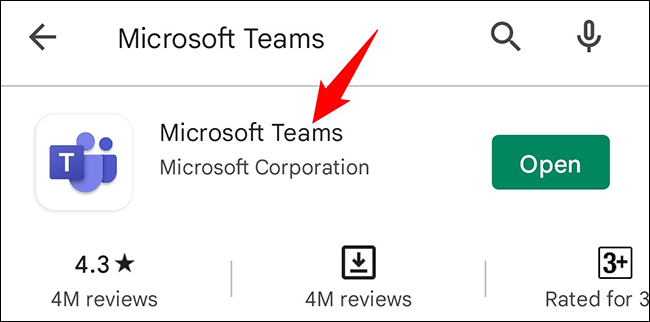
En la página de la aplicación Teams, toque «Actualizar» para actualizar la aplicación a la última versión. Si no ve este botón, su aplicación ya está actualizada.
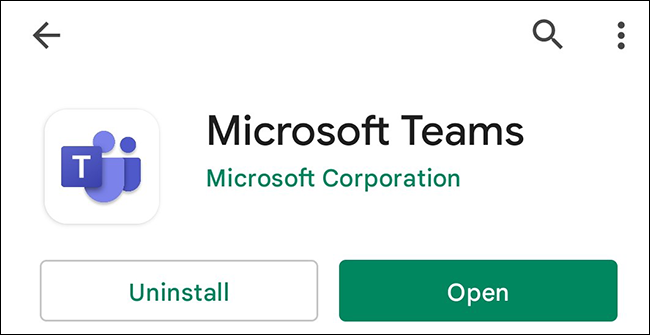
Y eso es.
Actualice Microsoft Teams en iPhone y iPad
Si usa un iPhone o iPad, use la App Store de Apple para instalar actualizaciones para Teams.
Para hacerlo, primero, abra la App Store en su teléfono. En la parte inferior de la Tienda, toque la pestaña «Actualizaciones».
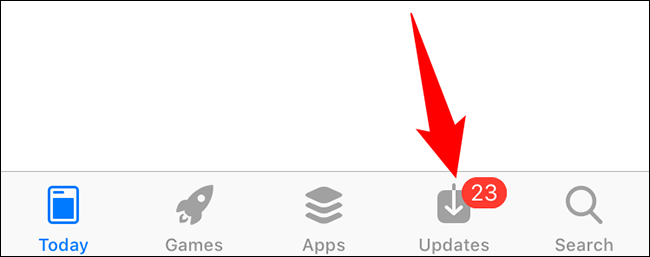
En la pantalla «Actualizaciones», busque «Microsoft Teams» y toque «Actualizar» al lado. Si no ve Teams en esta página, su aplicación ya está actualizada.
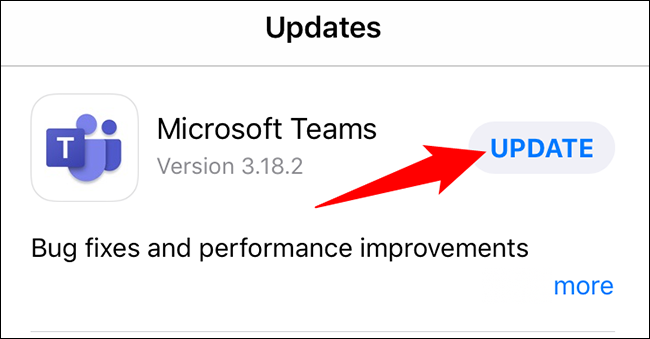
En caso de que toque el botón «Actualizar», espere a que App Store termine de actualizar la aplicación. Luego, ejecutará la última versión de Teams en su teléfono.
Y así es como mantiene Teams libre de errores y cargado con nuevas funciones en sus diversos dispositivos. ¡Disfrutar!
Mientras lo hace, considere actualizar sus navegadores web como Chrome y Firefox también.


