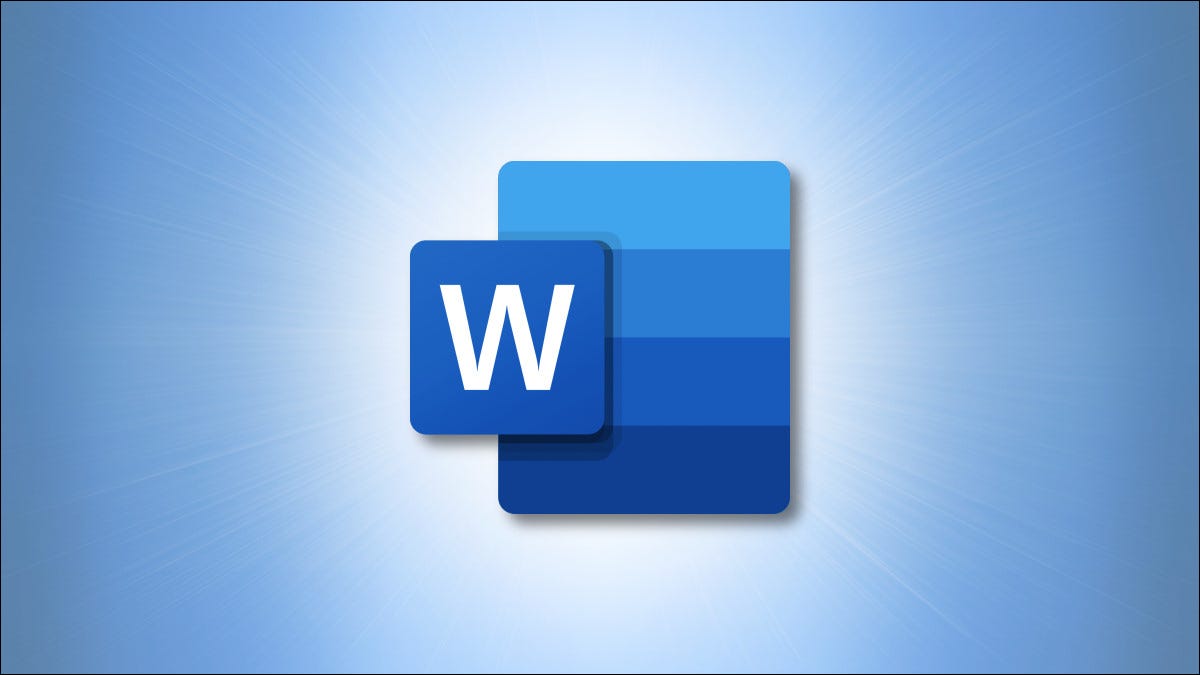
Si desea resaltar partes de texto en su documento, puede insertar cuadros de texto . Pero lo que quizás no sepa es que puede vincular estos cuadros en Microsoft Word y hacer que el texto dentro de ellos fluya continuamente.
Tal vez tenga un folleto que use cuadros de texto para destacar las características de un producto o servicio. O tal vez tenga un documento y use cuadros de texto para obtener sugerencias útiles o extraer citas . Al vincular los cuadros de texto, puede escribir en un cuadro de texto y hacer que el texto sobrante se mueva al siguiente.
Vincular cuadros de texto en Microsoft Word
Puede usar un cuadro de texto con formato previo o dibujar y formatear el suyo propio. Dirígete a la pestaña Insertar, haz clic en la flecha desplegable Cuadro de texto y elige o dibuja tu primer cuadro de texto. Puede comenzar a escribir su texto en el primer cuadro o esperar hasta que agregue y vincule el segundo.
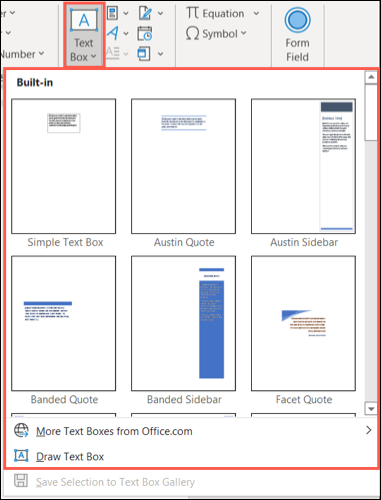
Siga los mismos pasos para insertar su segundo cuadro de texto. Si elige un cuadro de texto con formato previo, deberá eliminar el texto de muestra que se encuentra dentro. Un requisito para vincular un cuadro de texto a otro es que el segundo cuadro de texto debe estar vacío. Simplemente seleccione todo el texto en el cuadro preformateado y presione Eliminar.
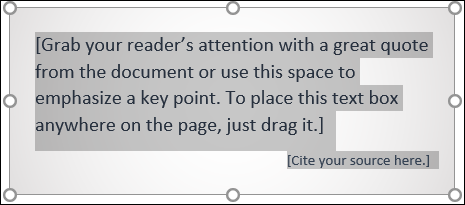
Haz clic para seleccionar tu primer cuadro de texto. Luego vaya a la pestaña Formato de forma y haga clic en «Crear enlace» en la sección de texto de la cinta.
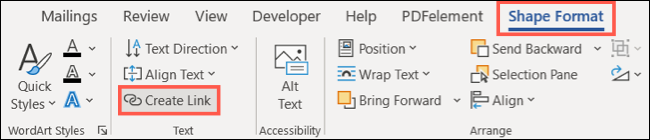
Verás que tu cursor cambia a una jarra. Mueva su lanzador al segundo cuadro de texto y haga clic dentro de él. Esto crea el vínculo entre los dos.
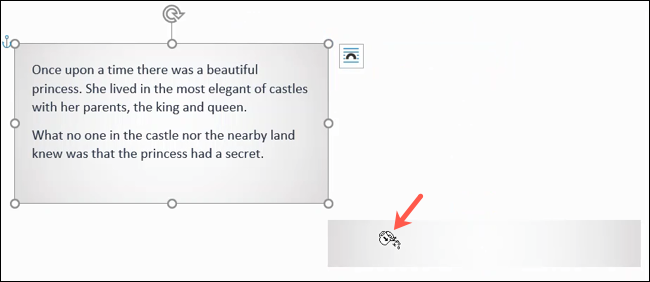
Ahora, cuando escriba dentro del primer cuadro de texto y alcance la parte inferior de la forma, el texto continuará dentro del segundo cuadro de texto automáticamente.
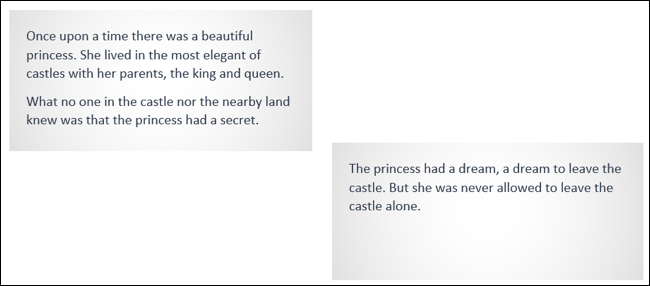
Puede continuar agregando cuadros de texto y vincularlos también. Entonces, si desea agregar un tercero, seleccione el segundo cuadro de texto y cree un enlace de la misma manera al tercer cuadro de texto.
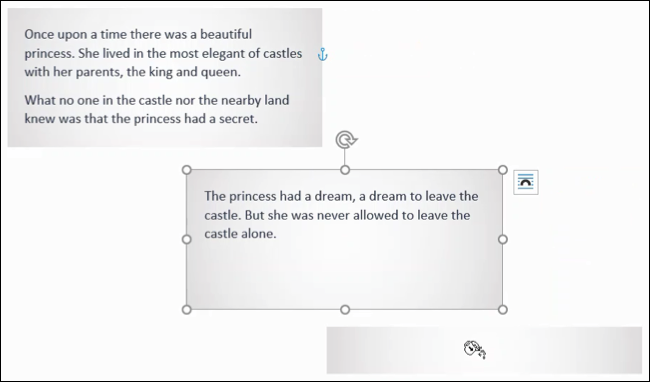
Puede mover cuadros de texto a diferentes páginas o rotar los cuadros sin que afecte a los vinculados.
Redimensionar y dar formato a cuadros de texto vinculados
Si cambia el tamaño de un cuadro de texto arrastrando una esquina o un borde, el texto interior se ajusta entre los cuadros vinculados. Como puede ver en la captura de pantalla a continuación, hicimos el primer cuadro de texto más pequeño, por lo que el desbordamiento de texto se movió automáticamente al segundo cuadro de texto.
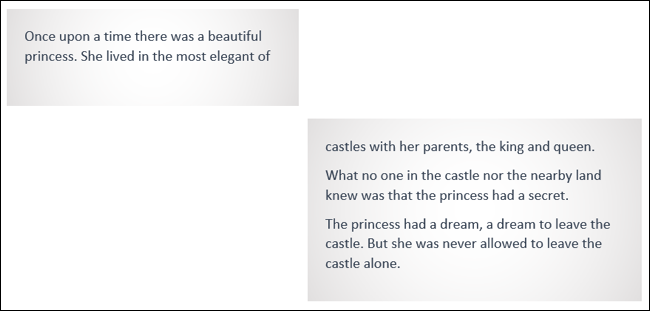
Si da formato a la fuente dentro de un cuadro de texto , no afecta el texto en el cuadro de texto vinculado. Esto le permite usar cursiva, negrita o un color de fuente diferente en los distintos cuadros.
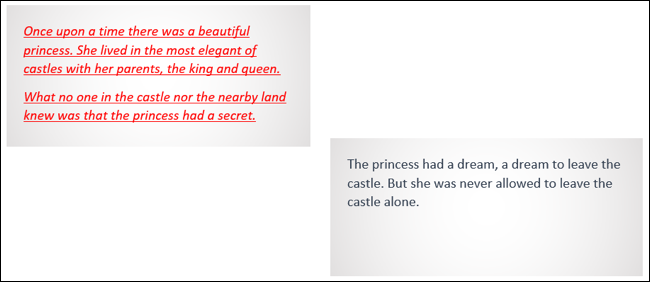
Sin embargo, tenga en cuenta: si el tamaño de un cuadro de texto cambia y el texto fluye hacia el cuadro vinculado, traerá consigo el formato que aplicó como se muestra a continuación.
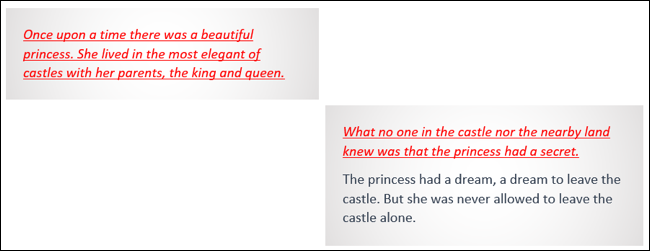
Romper un enlace de cuadro de texto
Si decide más tarde que desea desvincular los cuadros de texto, esto es fácil de hacer. Seleccione el primer cuadro de texto, vaya a la pestaña Formato de forma y haga clic en «Romper vínculo» en la sección Texto de la cinta. Siga el mismo proceso para desvincular los cuadros de texto restantes si es necesario.
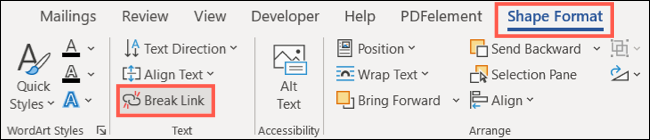
Cuando rompe el vínculo, todo el texto del segundo cuadro de texto aparece en el primero. Es posible que deba cambiar el tamaño del primer cuadro de texto para verlo todo.
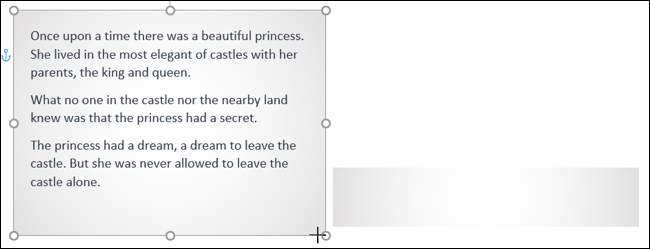
Vincular cuadros de texto en Microsoft Word es una buena manera de mostrar una historia corta continua, una lista de consejos, un conjunto de instrucciones o algo similar sin afectar la parte principal de su contenido. Y para mantener esos cuadros a salvo de la edición, también puede bloquear cuadros de texto en Word .


