Tabla de contenidos
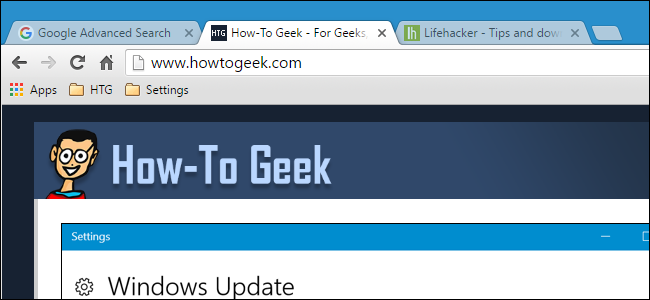
Si tiene ciertas páginas web que visita cada vez que abre su navegador, puede ahorrar tiempo al hacer que se abran automáticamente cuando inicie su navegador. Le mostraremos cómo configurar esto en los cinco navegadores más populares.
Por ejemplo, queremos visitar How-To Geek y la página de búsqueda avanzada de Google cada vez que abramos nuestro navegador, así que vamos a configurar cada navegador para abrir estos dos sitios web automáticamente.
Cromo
Abra Chrome y, en pestañas separadas, visite las páginas web que desea abrir automáticamente cuando abra el navegador. Luego, haz clic en el botón de menú de Chrome (tres barras horizontales) en la esquina superior derecha de la ventana y selecciona «Configuración» en el menú desplegable.
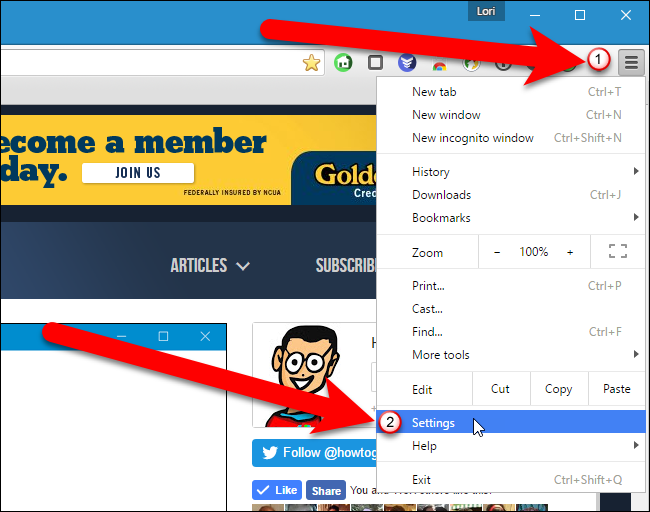
La pantalla Configuración se abre en una nueva pestaña, a menos que elija que la Configuración se abra en una ventana separada . En la sección Al inicio, seleccione la opción «Abrir una página específica o un conjunto de páginas» y luego haga clic en el enlace «Establecer páginas».
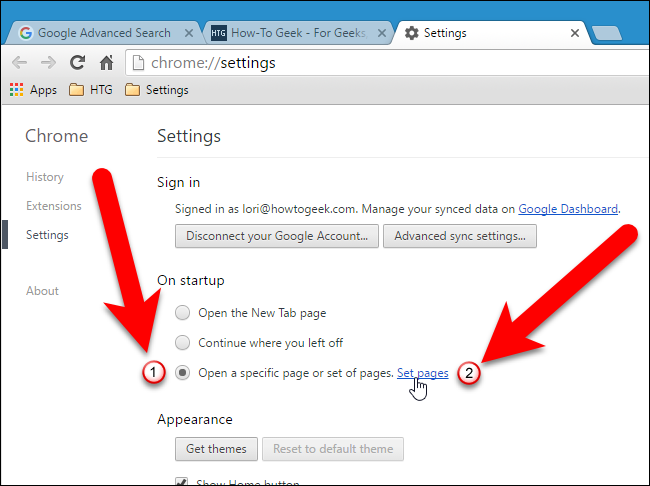
En el cuadro de diálogo Páginas de inicio, haga clic en «Usar páginas actuales».
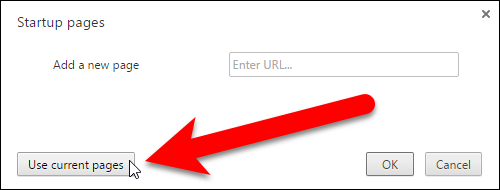
Todas las páginas web que tiene abiertas actualmente en pestañas en el navegador (excepto la pestaña Configuración) se enumeran en el cuadro de diálogo Páginas de inicio. Si desea agregar otra página web que no está abierta actualmente, escriba la URL de esa página web en el cuadro «Agregar una nueva página» y presione Entrar. Haga clic en «Aceptar» una vez que tenga su lista de páginas web.
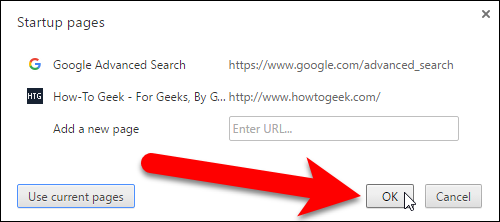
NOTA: Para eliminar una página web de la lista, mueva el mouse sobre la página web y haga clic en el botón «X» a la derecha.
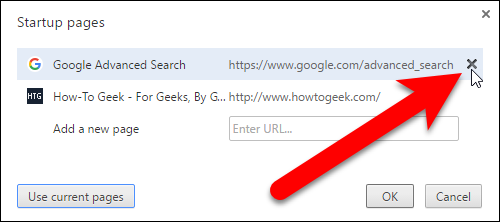
Para cerrar la pestaña Configuración, haga clic en el botón X ”en el lado derecho de la pestaña o presione Ctrl + W en su teclado.
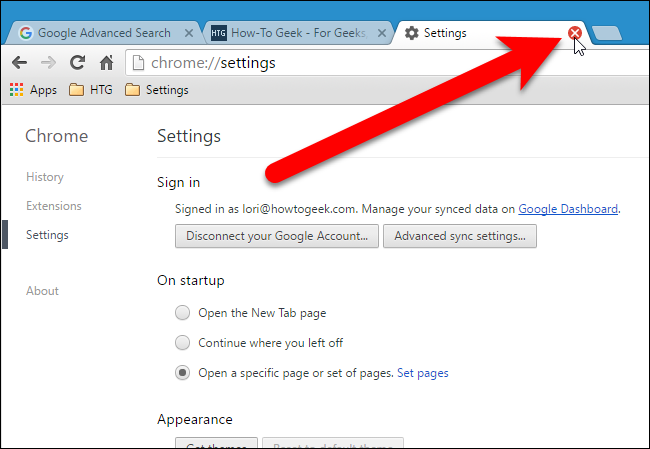
Firefox
Abra Firefox y, en pestañas separadas, visite las páginas web que desea abrir automáticamente cuando abra el navegador. Luego, haz clic en el botón de menú de Firefox (tres barras horizontales) en la esquina superior derecha de la ventana y haz clic en «Opciones» en el menú desplegable.
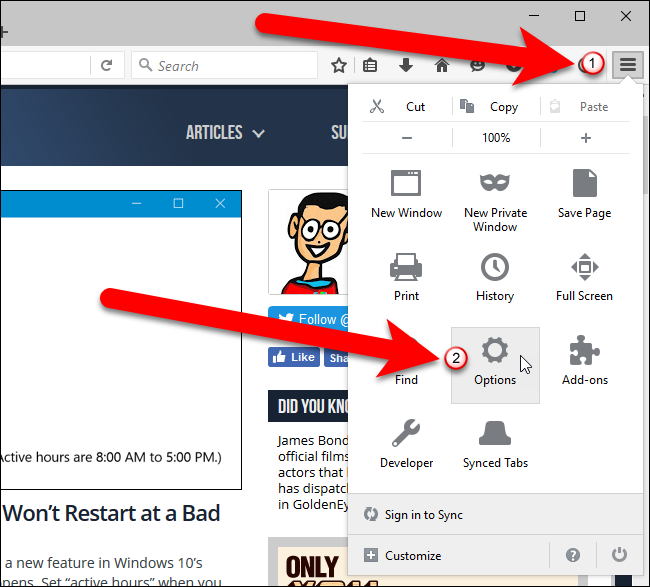
Asegúrese de que la pantalla General esté activa y luego seleccione «Mostrar mi página de inicio» de la lista desplegable Cuando se inicia Firefox, si aún no es la opción elegida.
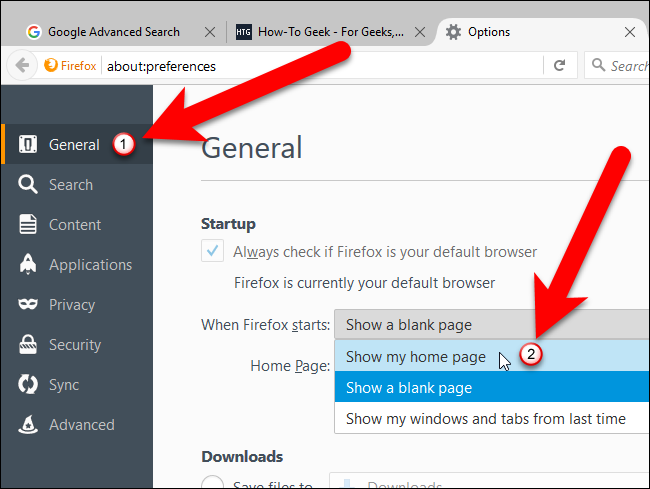
En el cuadro Página de inicio, haga clic en «Usar páginas actuales».
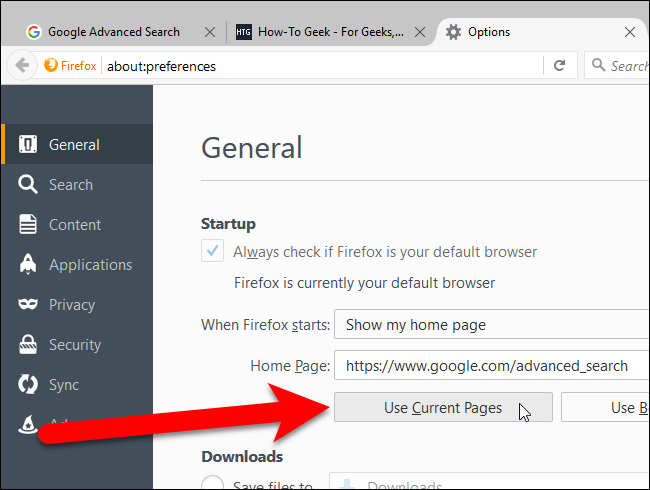
Las URL de todas las pestañas abiertas (excepto la pestaña Opciones) se agregan al cuadro Página de inicio, separadas por barras verticales. Para cerrar la pestaña Opciones, haga clic en el botón «X» en el lado derecho de la pestaña o presione Ctrl + W en su teclado.
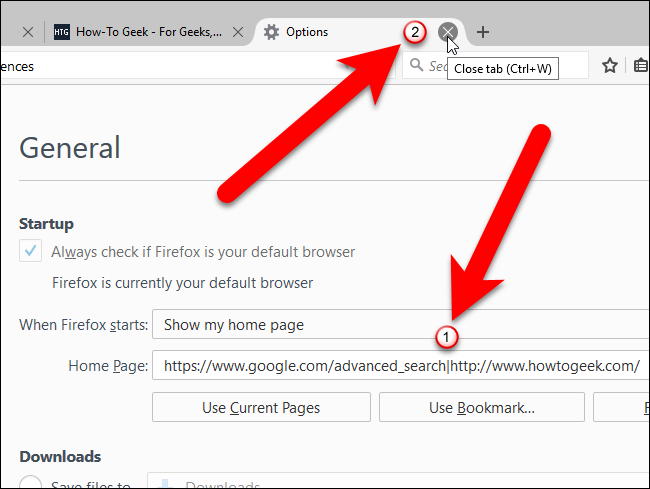
Para eliminar una página web del cuadro Página de inicio, seleccione la URL de la página web y una barra vertical a la derecha o izquierda de esa URL y elimine la selección. Sin embargo, también puede seguir los pasos anteriores nuevamente para configurar diferentes URL de página de inicio.
Ópera
Abra Opera y, en pestañas separadas, visite las páginas web que desea abrir automáticamente cuando abra el navegador. Luego, haga clic en el botón Menú de Opera en la esquina superior izquierda de la ventana y seleccione «Configuración» en el menú desplegable. También puede simplemente presionar Alt + P para abrir la Configuración.
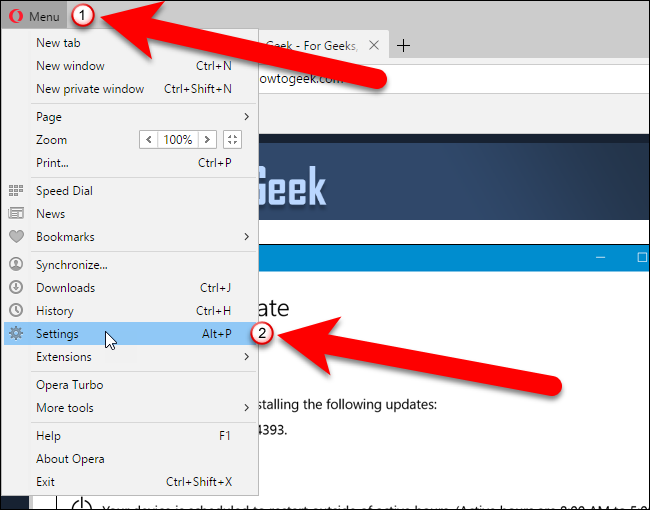
La pantalla Configuración se abre en una nueva pestaña. Asegúrese de que la pantalla básica esté activa. Seleccione la opción «Abrir una página específica o un conjunto de páginas» y luego haga clic en el enlace «Establecer páginas».
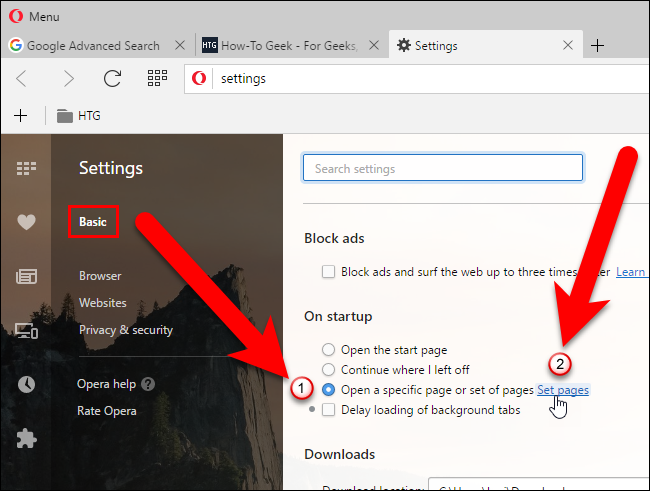
En el cuadro de diálogo Páginas de inicio, haga clic en «Usar páginas actuales».
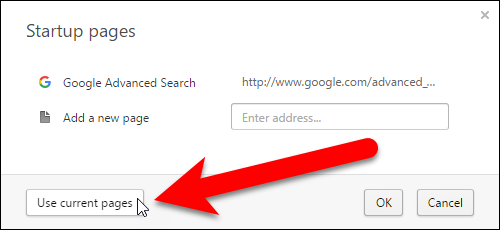
Todas las páginas web que tiene abiertas actualmente en pestañas en el navegador (excepto la pestaña Configuración) se enumeran en el cuadro de diálogo Páginas de inicio. Si desea agregar otra página web que no está abierta actualmente, escriba la URL de esa página web en el cuadro «Agregar una nueva página» y presione Entrar. Haga clic en «Aceptar» una vez que tenga su lista de páginas web.
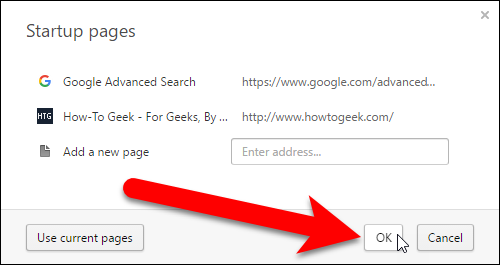
NOTA: Para eliminar una página web de la lista, mueva el mouse sobre la página web y haga clic en el botón «X» a la derecha.
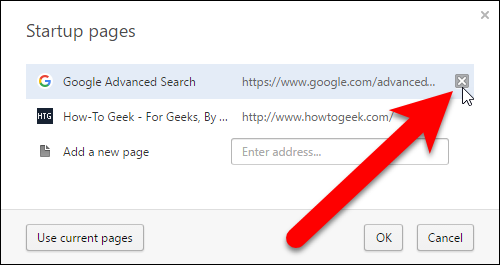
Para cerrar la pestaña Configuración, haga clic en el botón «X» en el lado derecho de la pestaña, o presione Ctrl + W en su teclado.
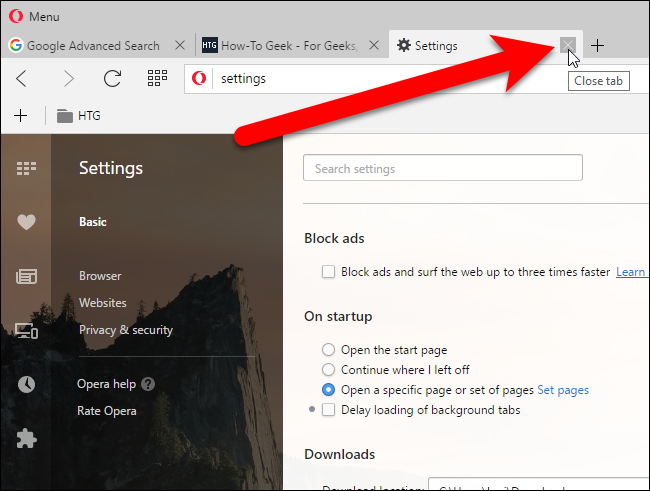
explorador de Internet
Abra Internet Explorer y, en pestañas separadas, visite las páginas web que desea abrir automáticamente cuando abra el navegador. Luego, haga clic en el botón de engranaje en la esquina superior derecha de la ventana y seleccione «Opciones de Internet» en el menú desplegable.
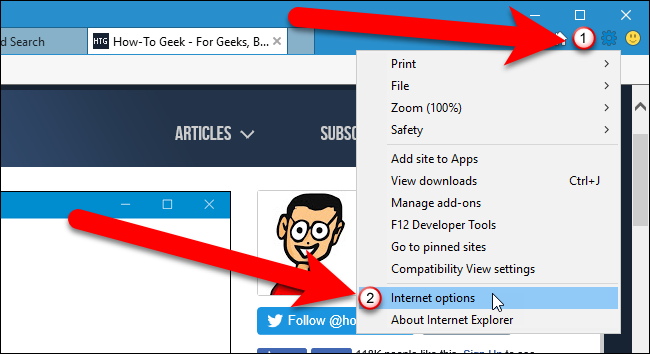
En el cuadro de diálogo Opciones de Internet, asegúrese de que «Comenzar con la página de inicio» esté seleccionado en la sección Inicio. Luego, haga clic en «Usar actual» en la sección de la página de inicio.
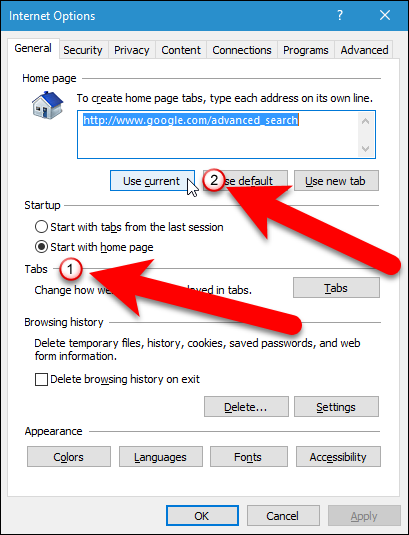
Cada URL se coloca en una línea separada en el cuadro de la página de inicio. Haga clic en «Aceptar» para aceptar el cambio y cerrar el cuadro de diálogo.
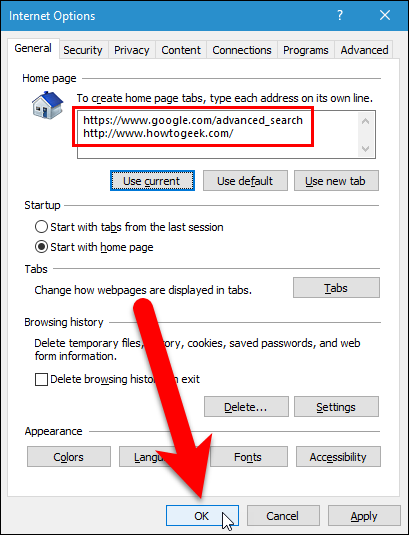
Para eliminar una página web del cuadro Página de inicio, seleccione la URL de la página web y elimínela. También puede seguir los pasos anteriores nuevamente para configurar diferentes URL de página de inicio.
Microsoft Edge
Microsoft Edge es diferente a los otros navegadores, y las páginas web que desea abrir automáticamente cuando se abre el navegador deben configurarse manualmente. Abra Microsoft Edge y haga clic en el botón de menú (tres puntos en una fila) en la esquina superior derecha de la ventana del navegador. Luego, seleccione «Configuración» en el menú desplegable.
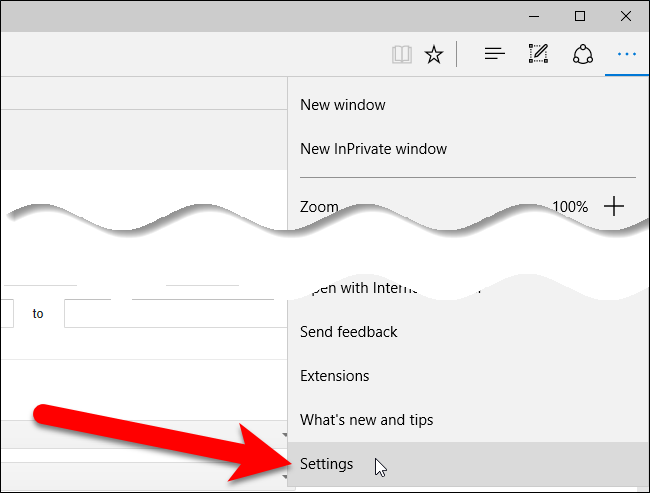
En el panel Configuración, seleccione la opción “Una página o páginas específicas” en Abrir con (1) y seleccione “Personalizado” en la lista desplegable debajo de la opción (2). Luego, ingrese una de las URL que desea abrir automáticamente en el cuadro debajo de la lista desplegable (3) y haga clic en el botón «Agregar» (4). Repita (3) y (4) para cada página web que desee abrir automáticamente cuando abra el navegador.
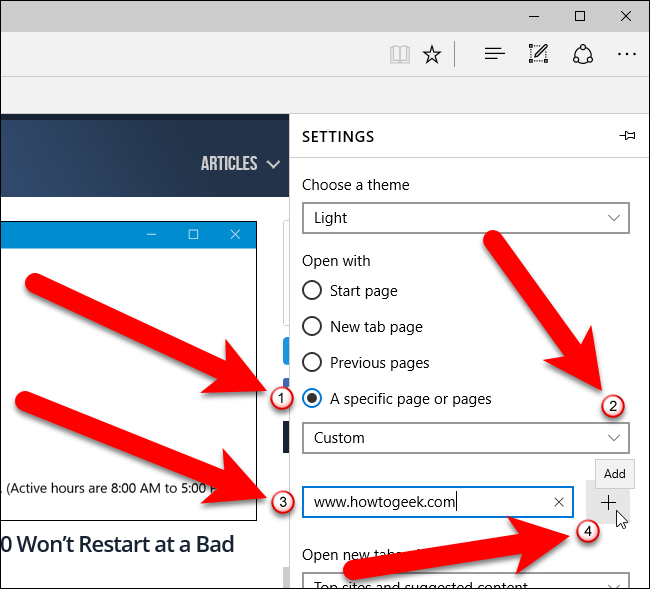
Para eliminar una página web de la lista, haga clic en el botón «X» a la derecha de la URL. Haga clic en cualquier lugar a la derecha, fuera del panel Configuración para cerrarlo.
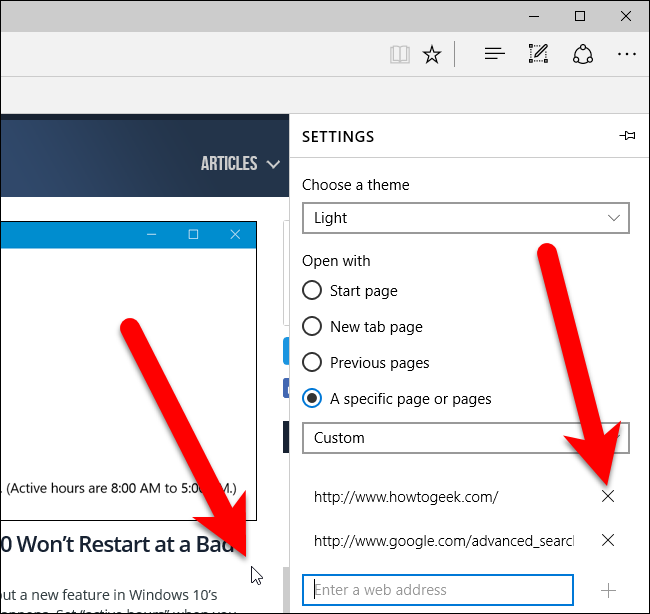
Puede elegir abrir tantas páginas web como desee automáticamente cuando se abre el navegador.