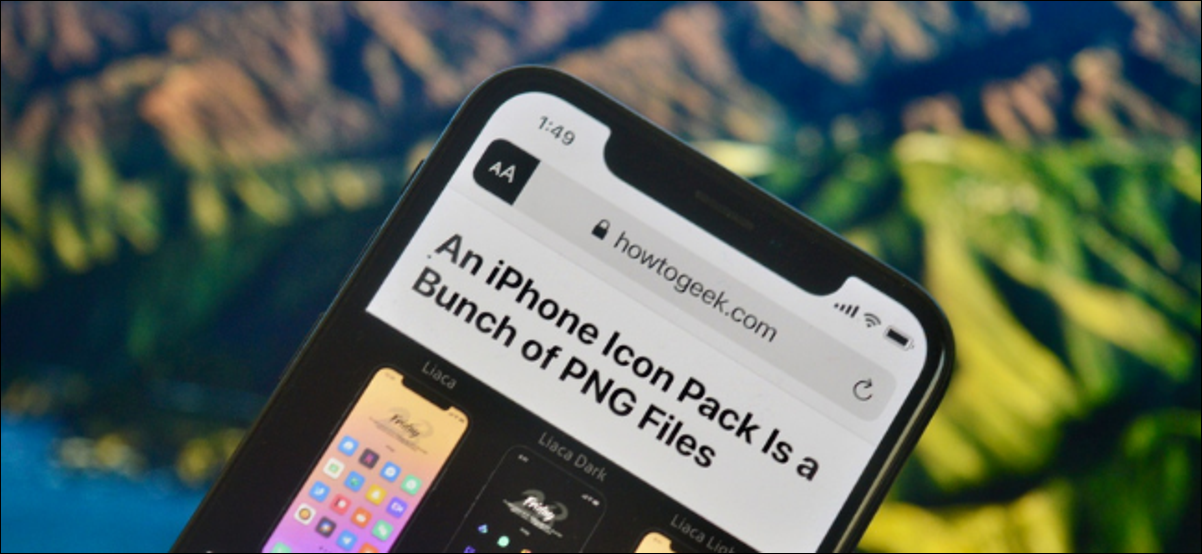
No todas las páginas web son iguales. Algunos artículos web contienen formatos y medios innecesarios. El modo de lectura de Safari en iPhone, iPad y Mac limpia el texto del artículo. Incluso puede configurar la función para abrir automáticamente todos los artículos directamente en la Vista del lector.
Activar Vista de lector en iPhone, iPad y Mac
Si es nuevo en el modo de lectura , aquí está el resumen. Cuando abre una página compatible (la mayoría de los artículos en la web son compatibles) en Safari para iPhone, iPad o Mac, verá un botón «aA» en la barra de URL.
En su iPhone o iPad, simplemente toque y mantenga presionado este botón para ingresar a la Vista del lector. También puede tocar el botón «aA» y elegir la opción «Mostrar vista de lector».
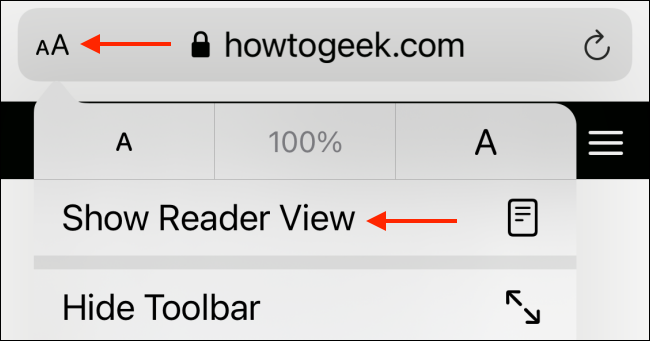
En su Mac, el icono de Vista de lector se parece a una página web. Lo encontrará en el borde izquierdo de la barra de URL.
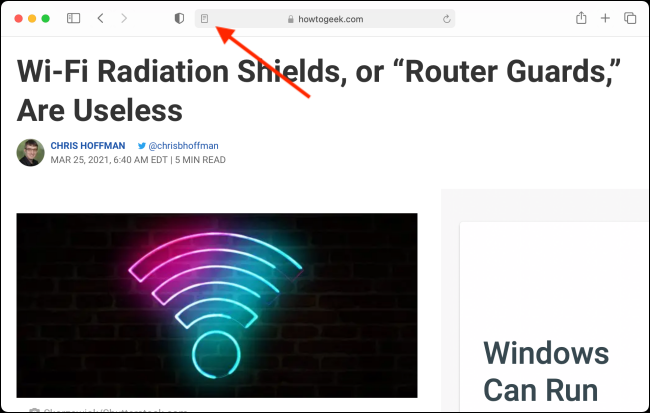
Una vez que ingrese a Vista de lector, solo verá el texto y las imágenes del artículo, y nada más. Mac, Chrome y Firefox tienen sus propios modos de lectura.
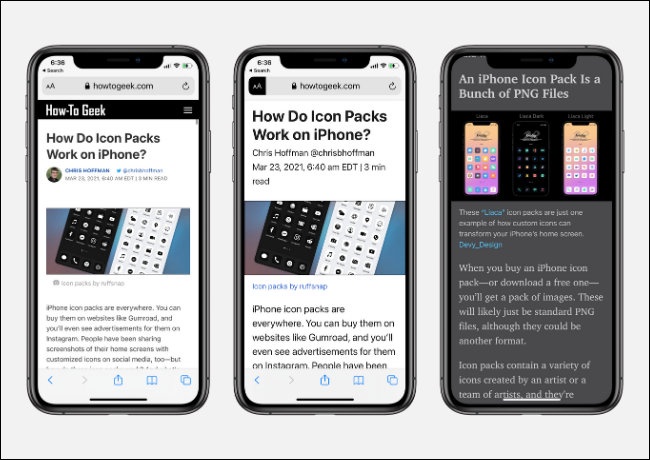
Puede mejorar su experiencia de lectura aumentando el tamaño de la fuente o cambiando la fuente o el tema.
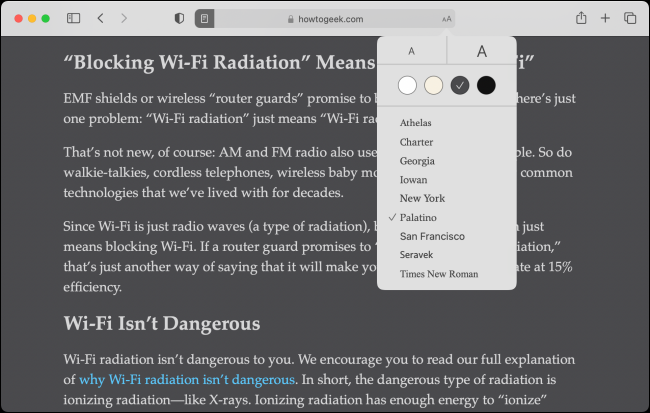
Abrir artículos automáticamente en modo lector en iPhone y iPad
Una vez que comience a utilizar la función Vista de lector, seguramente se preguntará: «¿Por qué no todos los artículos tienen este aspecto?» Si bien no puede cambiar el diseño de los sitios web, puede hacer que Safari cargue todos los artículos automáticamente en la Vista de lector.
Lo bueno es que esto incluso funciona en una aplicación que usa el navegador integrado de Safari. Entonces, por ejemplo, si toca un enlace en la aplicación de Twitter , se abrirá directamente en la Vista del lector de Safari.
Puede habilitar esta función desde Configuración. En su iPhone o iPad, abra la aplicación «Configuración» para comenzar.
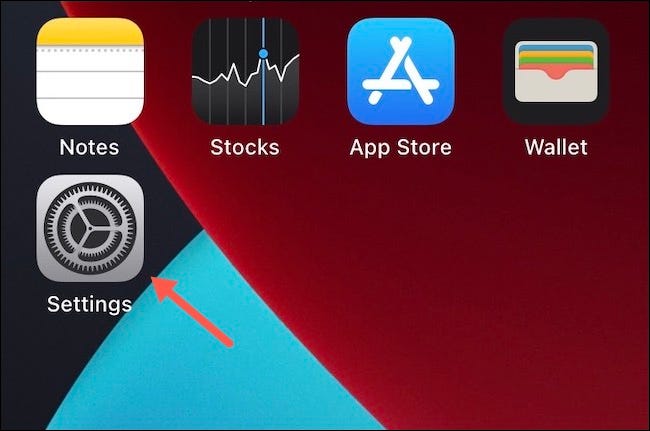
Elija la aplicación «Safari».
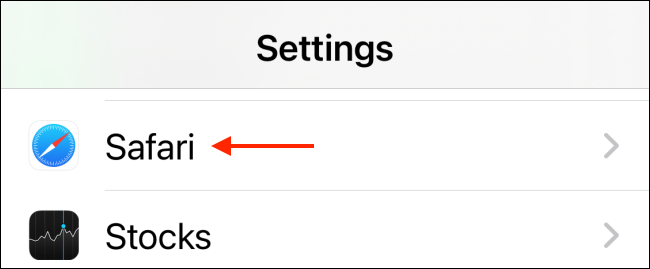
Ahora, vaya a la sección «Lector».
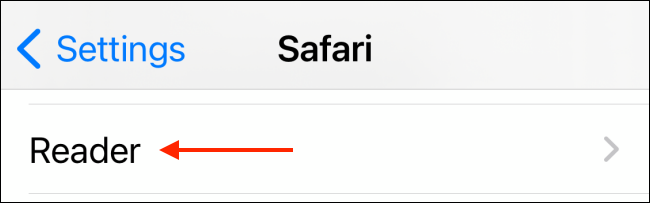
Activa la opción «Todos los sitios web».
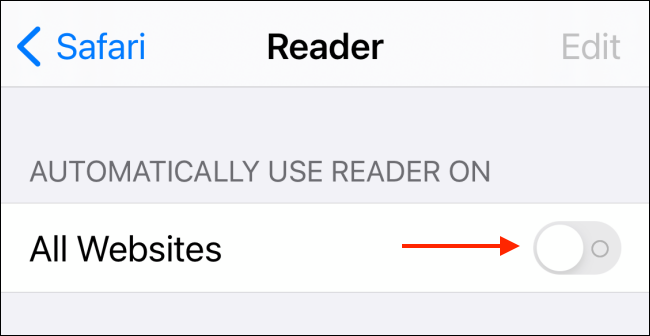
Ahora, cuando abra cualquier artículo web en Safari, se abrirá directamente en la Vista de lector.
Safari también le permite excluir sitios web particulares de la función automática Vista de lector. Para hacer esto, abra el sitio web que desea excluir y luego toque el botón «aA». Aquí, elija la opción «Configuración del sitio web».
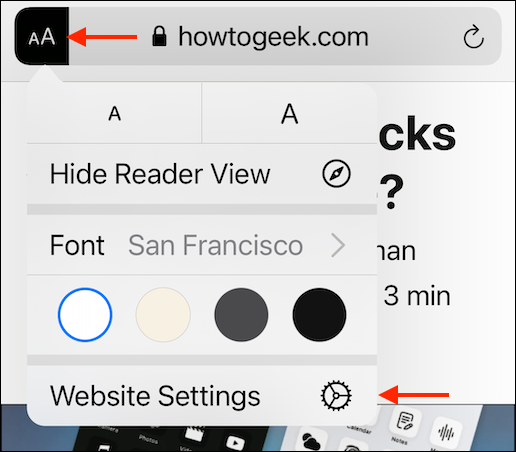
Ahora, toque la palanca junto a la opción «Usar el lector automáticamente» para deshabilitar la función para el sitio web.
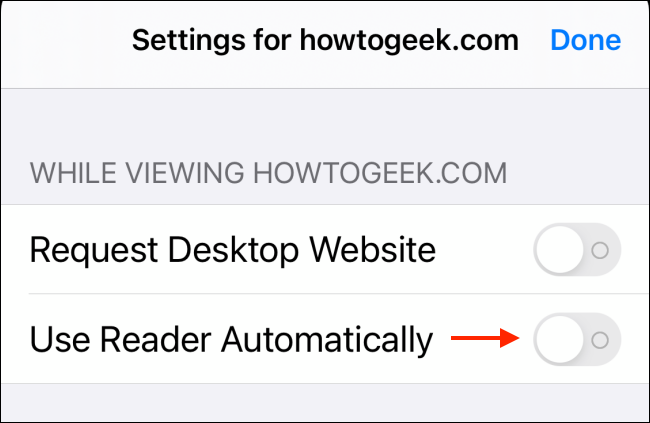
Puede ver una lista de todos los sitios web que están excluidos de la Vista de lector yendo a Configuración> Safari> Lector. Aquí, puede volver a habilitar los sitios web si lo desea.
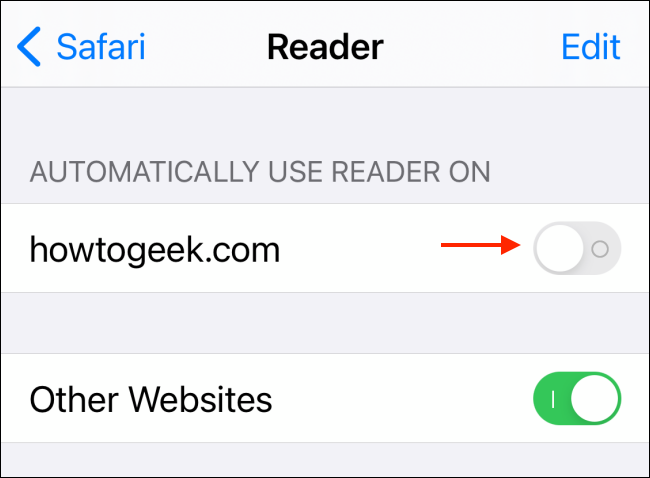
Abrir artículos automáticamente en modo Lector en Mac
El proceso para habilitar Reader View para todos los artículos es diferente en Mac. En tu Mac, abre la aplicación Safari. Luego, haga clic en el botón «Safari» de la barra de menú superior y elija la opción «Preferencias».
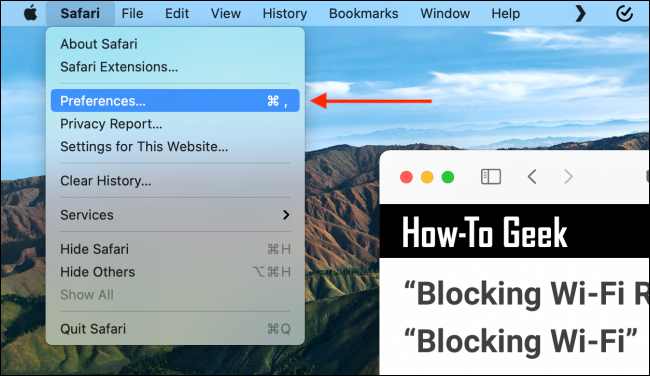
Vaya a la pestaña «Sitios web» y seleccione la opción «Lector» en la barra lateral.
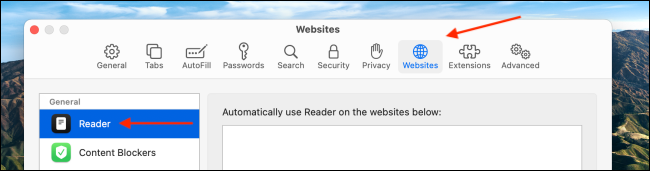
En la parte inferior de la ventana, haga clic en el menú desplegable junto al botón «Al visitar otros sitios web» y elija la opción «Activado».
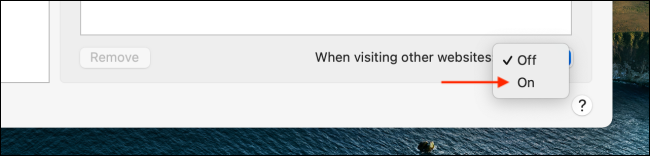
Ahora, todos los artículos compatibles se abrirán automáticamente en la Vista de lector.
Si desea deshabilitar esta función para un sitio web en particular, abra el sitio web en Safari, haga clic con el botón derecho en el botón Vista del lector de la barra de URL y luego desmarque la opción «Usar Vista del lector automáticamente en (Nombre del sitio web)».
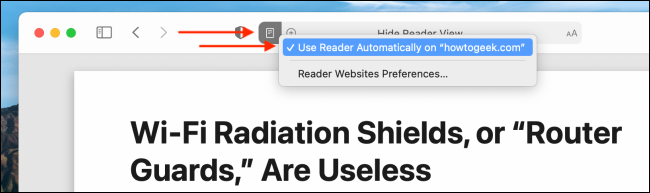
Si desea ver una lista de todos los sitios web en los que ha desactivado esta función, puede ir a Preferencias de Safari> Sitios web> Lector. Desde aquí, puede volver a habilitar la función para sitios web específicos.
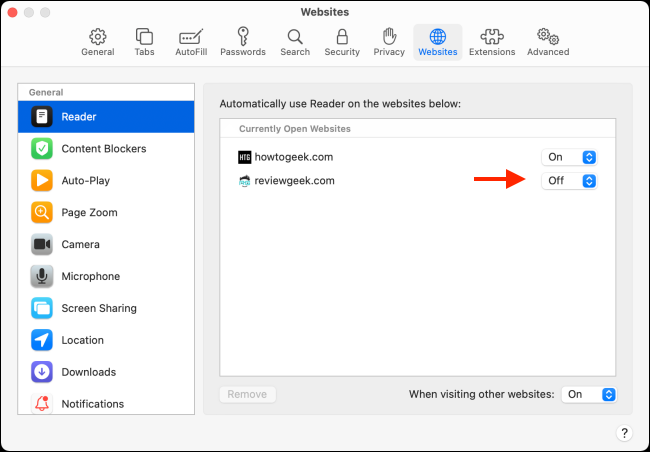
¿Te gusta el modo oscuro en macOS? ¿Desea que todos los sitios web también se abran automáticamente en modo oscuro? ¡Aquí le mostramos cómo puede obtener el modo oscuro para todos los sitios web en Safari !


