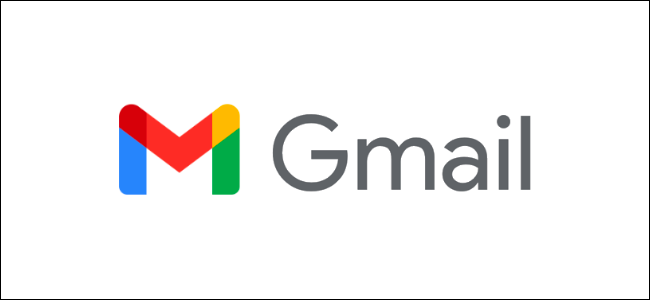
Cuando esté fuera de la oficina, los correos electrónicos de su trabajo deben dejarse atrás. Para darte un respiro, puedes configurar mensajes fuera de la oficina en Gmail para que la gente sepa que estás fuera. Así es cómo.
Configurar un mensaje de fuera de la oficina en Gmail Online
La forma más sencilla de configurar un mensaje de fuera de la oficina en Gmail es hacerlo desde su PC con Windows o Mac. Deberá iniciar sesión en su cuenta de Google para poder hacer esto.
Dirígete al sitio web de Gmail y haz clic en el ícono de ajustes «Configuración» en la esquina superior derecha para comenzar. En el menú «Configuración rápida» que aparece, seleccione la opción «Ver todas las configuraciones».
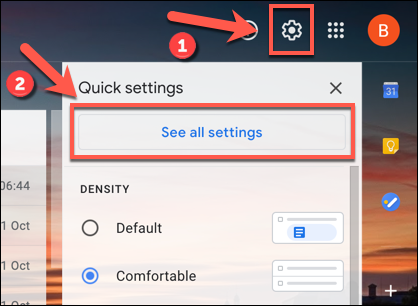
Esto lo llevará al área de configuración de Gmail de su cuenta. Desplácese hasta la parte inferior de la pestaña «General» hasta que vea las opciones de «Respuesta de vacaciones».
En ciertos lugares, como el Reino Unido, esta área se denomina «Respuesta automática fuera de la oficina», que es lo que verá en las capturas de pantalla que se muestran a continuación. Esto se debe a que el Reino Unido no suele utilizar el término «vacaciones» para referirse a las rupturas.
Sin embargo, la configuración sigue siendo la misma para todas las configuraciones regionales.
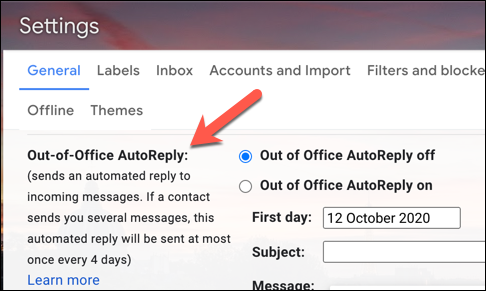
Los mensajes de fuera de la oficina funcionan respondiendo automáticamente a los correos electrónicos que recibe, alertándolos del hecho de que no está disponible para responder. Puede establecer el intervalo de fechas en el que estará «fuera de la oficina» o «de vacaciones» y fuera de sus correos electrónicos en los cuadros de fecha «Primer día» y «Último día».
Deberá habilitar la casilla de verificación «Último día» si desea habilitar una fecha de finalización. De lo contrario, Gmail seguirá enviando mensajes fuera de la oficina hasta que lo desactive manualmente.
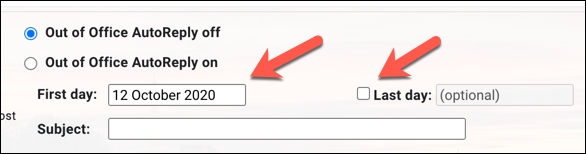
Una vez establecido el rango de fechas, deberá configurar el mensaje que desea enviar automáticamente. Proporcione un título de asunto para el correo electrónico en el cuadro «Asunto» y luego escriba un mensaje en el cuadro «Mensaje».
Este cuadro de texto es un buen lugar para indicar cuánto tiempo estará fuera de la oficina, por ejemplo.
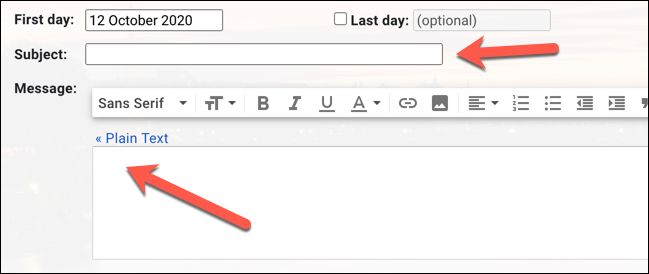
Si desea limitar las respuestas fuera de la oficina solo a sus contactos de Gmail , marque la casilla de verificación «Enviar una respuesta solo a las personas de mis contactos». Esta casilla de verificación le impedirá responder automáticamente a personas que quizás no conozca o correos electrónicos automáticos, por ejemplo.
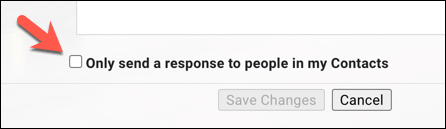
Una vez que esté listo para guardar y aplicar el mensaje de fuera de la oficina, seleccione el botón de opción «Respuesta automática activada» o el botón de opción «Respuesta automática fuera de la oficina activada», según su ubicación.
Si este botón de opción está habilitado y está satisfecho con su mensaje de fuera de la oficina, haga clic en el botón «Guardar cambios» en la parte inferior de la pantalla.
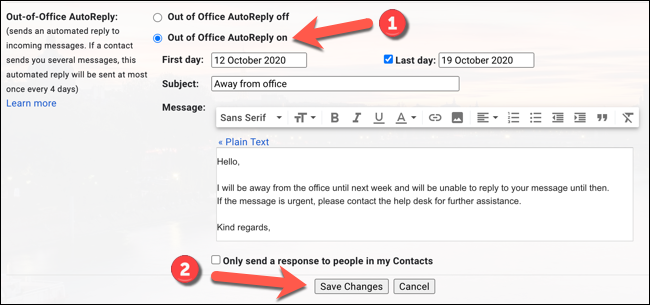
Esto activará el mensaje de fuera de la oficina que configuró a partir de las 12 am en la fecha que especificó. Si establece un valor de «Último día», el mensaje dejará de enviarse a las 11:59 pm de esa fecha.
Configurar un mensaje de fuera de la oficina en Gmail en dispositivos móviles
También puede configurar un mensaje de fuera de la oficina en la aplicación Gmail en su dispositivo Android , iPhone o iPad . Estos pasos funcionarán en todas las plataformas móviles.
Para comenzar, abra la aplicación «Gmail» en su teléfono o tableta. Una vez abierto, toque el icono del menú «hamburguesa» en la esquina superior izquierda de la aplicación.
![]()
Desplácese hasta el final de la lista y luego toque la opción «Configuración».
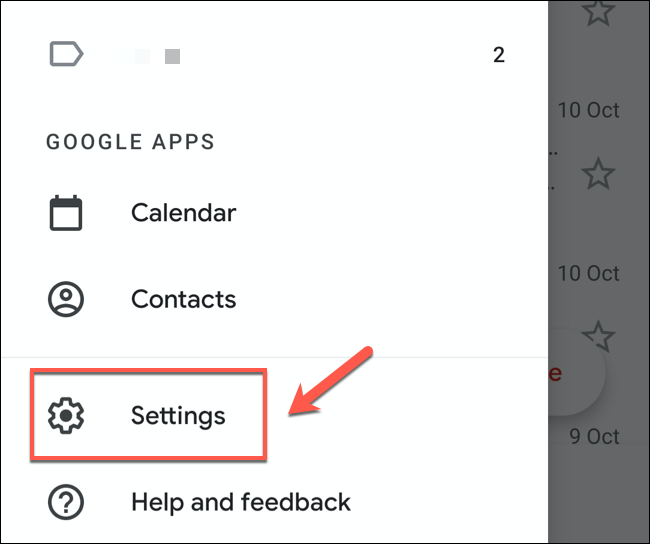
En el menú «Configuración», toque la cuenta de Google a la que desea agregar un mensaje de fuera de la oficina de Gmail.
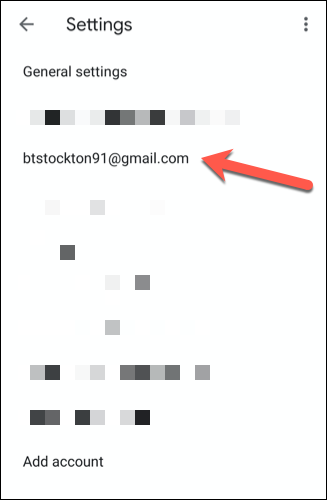
El menú de configuración de su cuenta de Gmail tendrá opciones específicas para su cuenta, incluidos los mensajes de fuera de la oficina.
Para agregar un mensaje de fuera de la oficina, toque la opción «Respuesta automática» o «Respuesta automática fuera de la oficina», según su región.
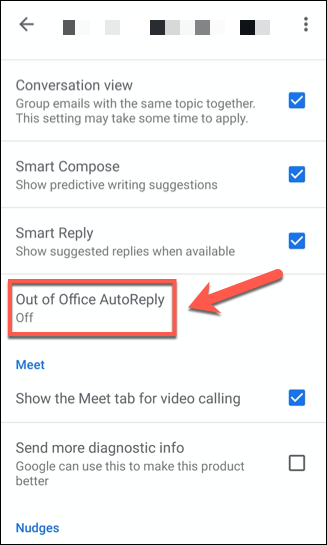
A continuación, deberá establecer la configuración de mensajes de fuera de la oficina.
Toque el control deslizante «Respuesta automática» o «Respuesta automática fuera de la oficina» para que pueda modificar la configuración del mensaje.
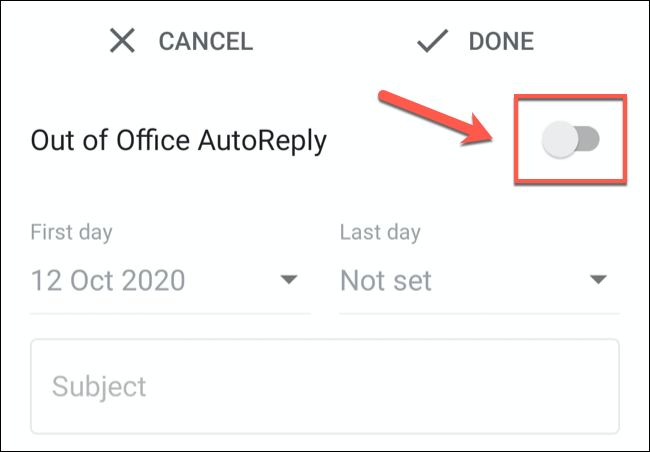
Al igual que la configuración de mensajes fuera de la oficina de Gmail en el navegador de su escritorio, deberá establecer cuánto tiempo desea que el mensaje esté activo desde (y hasta) mediante el menú desplegable «Primer día» y «Último día». opciones.
Si no desea tener una fecha de finalización, configure la opción «Último día» en «Ninguno».
También deberá agregar un asunto y un mensaje para enviar a los usuarios. Si solo desea enviar mensajes a sus contactos, toque la casilla de verificación «Enviar solo a mis contactos».
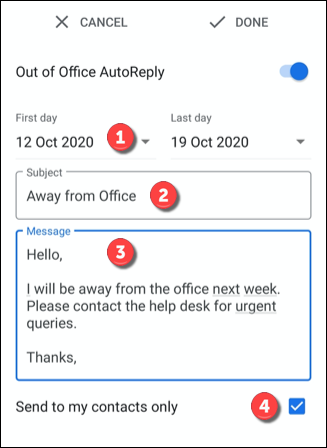
Para guardar y aplicar el mensaje, toque la opción «Listo» en la esquina superior derecha.
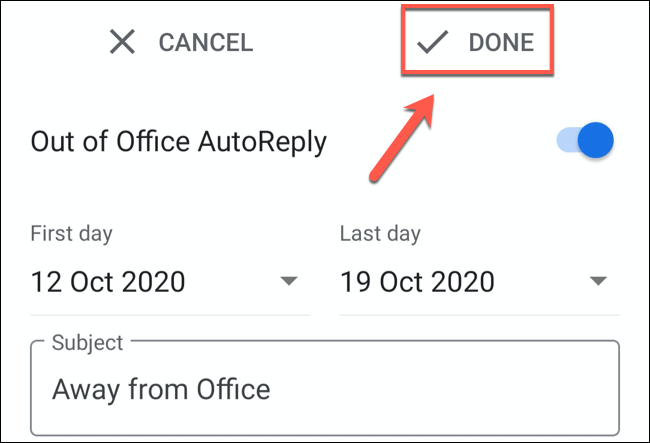
Esto habilitará su mensaje de fuera de la oficina a partir de las 12 am en la fecha especificada en las opciones de «Primer día». Si establece una fecha de finalización, los mensajes se detendrán a las 11:59 am de ese día.


