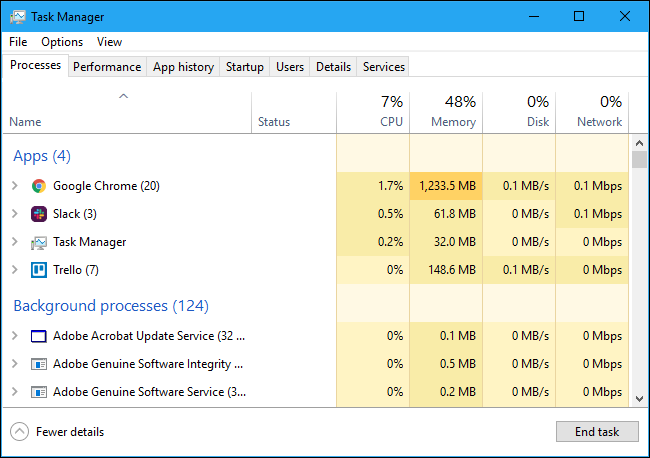Tabla de contenidos
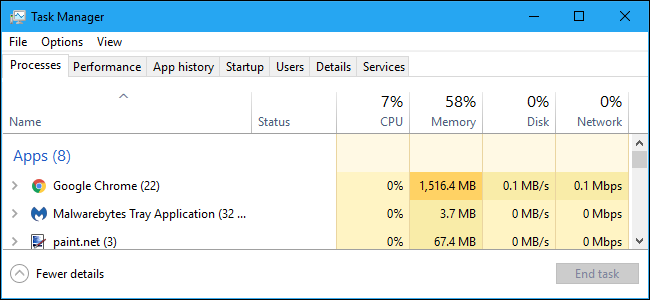
El Administrador de tareas de Windows es una poderosa herramienta repleta de información útil, desde el uso general de recursos de su sistema hasta estadísticas detalladas sobre cada proceso. Esta guía explica todas las características y términos técnicos del Administrador de tareas.
Este artículo se centra en el Administrador de tareas de Windows 10, aunque gran parte de esto también se aplica a Windows 7. Microsoft ha mejorado drásticamente el Administrador de tareas desde el lanzamiento de Windows 7.
Cómo iniciar el Administrador de tareas
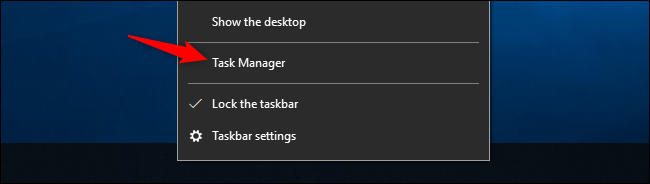
Windows ofrece muchas formas de iniciar el Administrador de tareas . Presione Ctrl + Shift + Esc para abrir el Administrador de tareas con un atajo de teclado o haga clic con el botón derecho en la barra de tareas de Windows y seleccione «Administrador de tareas».
También puede presionar Ctrl + Alt + Supr y luego hacer clic en «Administrador de tareas» en la pantalla que aparece o buscar el acceso directo del Administrador de tareas en el menú Inicio.
La vista simple
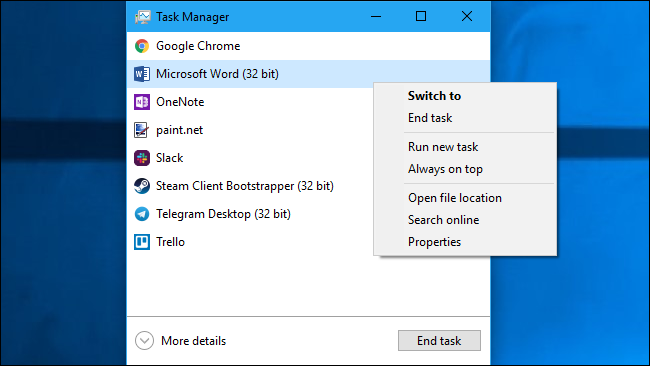
La primera vez que inicie el Administrador de tareas, verá una ventana pequeña y simple. Esta ventana enumera las aplicaciones visibles que se ejecutan en su escritorio, excluidas las aplicaciones en segundo plano. Puede seleccionar una aplicación aquí y hacer clic en «Finalizar tarea» para cerrarla. Esto es útil si una aplicación no responde (en otras palabras, si está congelada) y no puede cerrarla de la forma habitual.
También puede hacer clic con el botón derecho en una aplicación en esta ventana para acceder a más opciones:
- Cambiar a : cambie a la ventana de la aplicación, póngala al frente de su escritorio y enfóquela. Esto es útil si no está seguro de qué ventana está asociada con qué aplicación.
- Finalizar tarea : finaliza el proceso. Esto funciona igual que el botón «Finalizar tarea».
- Ejecutar nueva tarea : abra la ventana Crear nueva tarea, donde puede especificar un programa, carpeta, documento o dirección de sitio web y Windows lo abrirá.
- Siempre visible : haga que la ventana del Administrador de tareas esté “siempre encima” de otras ventanas en su escritorio, permitiéndole verla en todo momento.
- Abrir ubicación de archivo : abre una ventana del Explorador de archivos que muestra la ubicación del archivo .exe del programa.
- Buscar en línea : realice una búsqueda en Bing del nombre de la aplicación y del archivo del programa. Esto le ayudará a ver exactamente qué es el programa y qué hace.
- Propiedades : abra la ventana Propiedades para el archivo .exe del programa. Aquí puede modificar las opciones de compatibilidad y ver el número de versión del programa, por ejemplo.
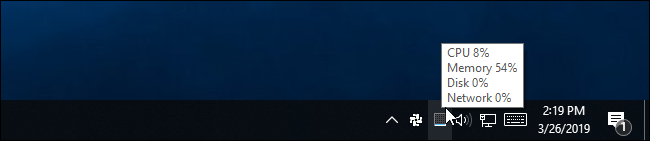
Mientras el Administrador de tareas está abierto, verá un icono de Administrador de tareas en su área de notificación. Esto le muestra cuántos recursos de CPU ( unidad central de procesamiento ) están actualmente en uso en su sistema, y puede pasar el mouse sobre él para ver el uso de memoria, disco y red. Es una manera fácil de controlar el uso de la CPU de su computadora.
Para ver el icono de la bandeja del sistema sin que aparezca el Administrador de tareas en la barra de tareas, haga clic en Opciones> Ocultar cuando esté minimizado en la interfaz completa del Administrador de tareas y minimice la ventana del Administrador de tareas.
Explicación de las pestañas del administrador de tareas
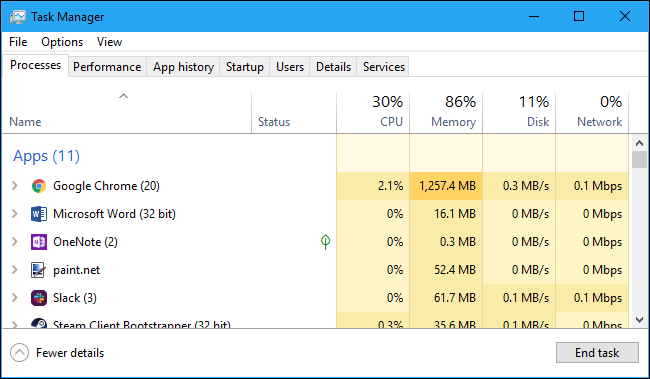
Para ver las herramientas más avanzadas del Administrador de tareas, haga clic en «Más detalles» en la parte inferior de la ventana de vista simple. Verá aparecer la interfaz completa con pestañas. El Administrador de tareas recordará su preferencia y se abrirá a la vista más avanzada en el futuro. Si desea volver a la vista simple, haga clic en «Menos detalles».
Con Más detalles seleccionados, el Administrador de tareas incluye las siguientes pestañas:
- Procesos : una lista de aplicaciones en ejecución y procesos en segundo plano en su sistema junto con CPU, memoria, disco, red, GPU y otra información sobre el uso de recursos.
- Rendimiento : gráficos en tiempo real que muestran el uso total de recursos de CPU, memoria, disco, red y GPU para su sistema. También encontrará muchos otros detalles aquí, desde la dirección IP de su computadora hasta los nombres de modelo de la CPU y GPU de su computadora.
- Historial de aplicaciones : información sobre la cantidad de recursos de red y CPU que las aplicaciones han usado para su cuenta de usuario actual. Esto solo se aplica a las nuevas aplicaciones de la Plataforma universal de Windows (UWP), en otras palabras, a las aplicaciones de la Tienda , y no a las aplicaciones tradicionales de escritorio de Windows (aplicaciones Win32).
- Inicio : una lista de sus programas de inicio, que son las aplicaciones que Windows inicia automáticamente cuando inicia sesión en su cuenta de usuario. Puede deshabilitar los programas de inicio desde aquí, aunque también puede hacerlo desde Configuración> Aplicaciones> Inicio.
- Usuarios : las cuentas de usuario que están actualmente registradas en su PC, cuántos recursos están usando y qué aplicaciones están ejecutando.
- Detalles : información más detallada sobre los procesos que se ejecutan en su sistema. Esta es básicamente la pestaña «Procesos» tradicional del Administrador de tareas en Windows 7.
- Servicios : Gestión de servicios del sistema. Esta es la misma información que encontrará en services.msc, la consola de administración de Servicios.
Gestión de procesos
La pestaña Procesos le muestra una lista completa de los procesos que se ejecutan en su sistema. Si lo ordena por nombre, la lista se divide en tres categorías. El grupo de aplicaciones muestra la misma lista de aplicaciones en ejecución que vería en la vista simplificada «Menos detalles». Las otras dos categorías son procesos en segundo plano y procesos de Windows, y muestran procesos que no aparecen en la vista estándar simplificada del Administrador de tareas.
Por ejemplo, herramientas como Dropbox, su programa antivirus, los procesos de actualización en segundo plano y las utilidades de hardware con iconos del área de notificación (bandeja del sistema) aparecen en la lista de procesos en segundo plano. Los procesos de Windows incluyen varios procesos que forman parte del sistema operativo Windows, aunque algunos de ellos aparecen en “Procesos en segundo plano” por alguna razón.
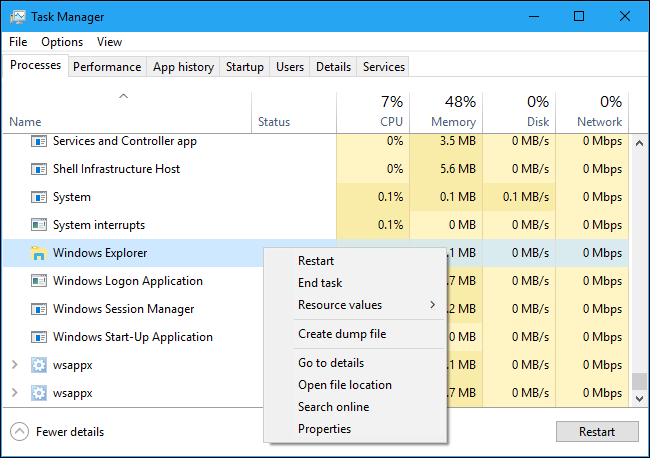
Puede hacer clic con el botón derecho en un proceso para ver las acciones que puede realizar. Las opciones que verá en el menú contextual son:
- Expandir : algunas aplicaciones, como Google Chrome, tienen varios procesos agrupados aquí. Otras aplicaciones tienen varias ventanas que forman parte de un solo proceso. Puede seleccionar expandir, hacer doble clic en el proceso o hacer clic en la flecha a su izquierda para ver el grupo completo de procesos individualmente. Esta opción solo aparece cuando hace clic con el botón derecho en un grupo.
- Contraer : contrae un grupo expandido.
- Tarea final : finaliza el proceso. También puede hacer clic en el botón «Finalizar tarea» debajo de la lista.
- Reiniciar : esta opción solo aparece cuando hace clic con el botón derecho en el Explorador de Windows. Le permite reiniciar explorer.exe en lugar de simplemente finalizar la tarea. En versiones anteriores de Windows, tenía que finalizar la tarea Explorer.exe y luego iniciarla manualmente para solucionar problemas con el escritorio, la barra de tareas o el menú Inicio de Windows. Ahora, puede usar esta opción de reinicio.
- Valores de recursos : le permite elegir si desea ver el porcentaje o los valores precisos para la memoria, el disco y la red. En otras palabras, puede elegir si desea ver la cantidad precisa de memoria en MB o el porcentaje de memoria que utilizan las aplicaciones de su sistema.
- Crear archivo de volcado : esta es una herramienta de depuración para programadores. Captura una instantánea de la memoria del programa y la guarda en el disco.
- Ir a detalles : Vaya al proceso en la pestaña Detalles para que pueda ver información técnica más detallada.
- Abrir ubicación de archivo : Abra el Explorador de archivos con el archivo .exe del proceso seleccionado.
- Buscar en línea : busque el nombre del proceso en Bing.
- Propiedades : vea la ventana Propiedades del archivo .exe asociado con el proceso.
No debe finalizar las tareas a menos que sepa qué hace la tarea. Muchas de estas tareas son procesos en segundo plano importantes para el propio Windows. A menudo tienen nombres confusos y es posible que deba realizar una búsqueda en la web para averiguar qué hacen. Tenemos una serie completa que explica lo que hacen varios procesos , desde conhost.exe hasta wsappx .
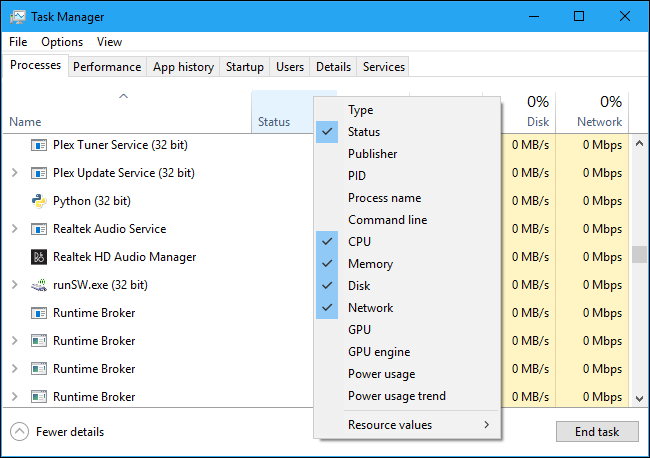
Esta pestaña también le muestra información detallada sobre cada proceso y su uso combinado de recursos. Puede hacer clic con el botón derecho en los encabezados en la parte superior de la lista y elegir las columnas que desea ver. Los valores de cada columna están codificados por colores y un color naranja más oscuro (o rojo) indica un mayor uso de recursos.
Puede hacer clic en una columna para ordenar por ella; por ejemplo, haga clic en la columna CPU para ver los procesos en ejecución ordenados por uso de CPU con los mayores acaparadores de CPU en la parte superior. La parte superior de la columna también muestra el uso total de recursos de todos los procesos en su sistema. Arrastre y suelte columnas para reordenarlas. Las columnas disponibles son:
- Tipo : la categoría del proceso, que es Aplicación, Proceso en segundo plano o Proceso de Windows.
- Estado : si un programa parece estar congelado, aquí aparecerá «No responde». Los programas a veces comienzan a responder después de un tiempo y, a veces, se quedan congelados. Si Windows ha suspendido un programa para ahorrar energía, aparecerá una hoja verde en esta columna. Las aplicaciones para UWP modernas se pueden suspender para ahorrar energía, y Windows también puede suspender las aplicaciones de escritorio tradicionales.
- Editor : el nombre del editor del programa. Por ejemplo, Chrome muestra «Google Inc.» y Microsoft Word muestra «Microsoft Corporation».
- PID : el número de identificación del proceso que Windows ha asociado con el proceso. El ID de proceso puede ser utilizado por ciertas funciones o utilidades del sistema. Windows asigna un ID de proceso único cada vez que inicia un programa, y el ID de proceso es una forma de distinguir entre varios procesos en ejecución si se están ejecutando varias instancias del mismo programa.
- Nombre de proceso : el nombre de archivo del proceso. Por ejemplo, el Explorador de archivos es explorer.exe, Microsoft Word es WINWORD.EXE y el Administrador de tareas en sí es Taskmgr.exe.
- Línea de comando : la línea de comando completa utilizada para iniciar el proceso. Esto le muestra la ruta completa al archivo .exe del proceso (por ejemplo, «C: \ WINDOWS \ Explorer.EXE»), así como las opciones de la línea de comandos utilizadas para iniciar el programa.
- CPU : el uso de CPU del proceso, que se muestra como un porcentaje del total de recursos de CPU disponibles.
- Memoria : la cantidad de memoria de trabajo física de su sistema que el proceso está utilizando actualmente, que se muestra en MB o GB.
- Disco : la actividad del disco que está generando un proceso, que se muestra como MB / s. Si un proceso no está leyendo o escribiendo en el disco en este momento, mostrará 0 MB / s.
- Red : el uso de red de un proceso en la red principal actual, que se muestra en Mbps.
- GPU : los recursos de la GPU (unidad de procesamiento de gráficos) utilizados por un proceso, que se muestran como un porcentaje de los recursos disponibles de la GPU.
- Motor de GPU : el motor y el dispositivo de GPU que utiliza un proceso. Si tiene varias GPU en su sistema, esto le mostrará qué GPU está usando un proceso. Consulte la pestaña Rendimiento para ver qué número (“GPU 0” o “GPU 1” está asociado con qué GPU física.
- Uso de energía : el uso de energía estimado de un proceso, teniendo en cuenta su actividad actual de CPU, disco y GPU. Por ejemplo, podría decir «Muy bajo» si un proceso no utiliza muchos recursos o «Muy alto» si un proceso utiliza muchos recursos. Si es alto, significa que está consumiendo más electricidad y acortando la duración de la batería si tiene una computadora portátil.
- Tendencia de uso de energía : el impacto estimado en el uso de energía a lo largo del tiempo. La columna Uso de energía solo muestra el uso de energía actual, pero esta columna rastrea el uso de energía a lo largo del tiempo. Por ejemplo, si un programa ocasionalmente usa mucha energía pero no está usando mucha ahora, puede decir «Muy bajo» en la columna de uso de energía y «Alto» o «Moderado» en la columna de Tendencia de uso de energía.
Al hacer clic con el botón derecho en los títulos, también verá un menú «Valores de recursos». Esta es la misma opción que aparece cuando hace clic con el botón derecho en un proceso individual. Ya sea que acceda o no a esta opción haciendo clic con el botón derecho en un proceso individual, siempre cambiará cómo aparecen todos los procesos en la lista.
Opciones del menú del Administrador de tareas
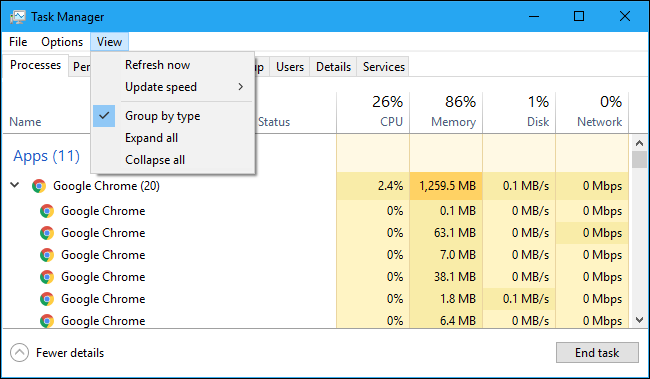
También hay algunas opciones útiles en la barra de menú del Administrador de tareas:
- Archivo> Ejecutar nueva tarea : inicie un programa, carpeta, documento o recurso de red proporcionando su dirección. También puede marcar «Crear esta tarea con privilegios administrativos» para iniciar el programa como Administrador.
- Opciones> Siempre visible : la ventana del Administrador de tareas siempre estará encima de otras ventanas mientras esta opción esté habilitada.
- Opciones> Minimizar al usar : el Administrador de tareas se minimizará cada vez que haga clic con el botón derecho en un proceso y seleccione «Cambiar a». A pesar del nombre extraño, eso es todo lo que hace esta opción.
- Opciones> Ocultar cuando está minimizado : el Administrador de tareas seguirá ejecutándose en el área de notificación (bandeja del sistema) cuando haga clic en el botón de minimizar si habilita esta opción.
- Ver> Actualizar ahora : actualice inmediatamente los datos que se muestran en el Administrador de tareas.
- Ver> Velocidad de actualización : elija con qué frecuencia se actualizan los datos que se muestran en el Administrador de tareas: Alta, Media, Baja o En pausa. Con la opción En pausa seleccionada, los datos no se actualizan hasta que seleccione una frecuencia más alta o haga clic en «Actualizar ahora».
- Ver> Agrupar por tipo : con esta opción habilitada, los procesos en la pestaña Procesos se agrupan en tres categorías: Aplicaciones, Procesos en segundo plano y Procesos de Windows. Con esta opción desactivada, se muestran mezclados en la lista.
- Ver> Expandir todo : expande todos los grupos de procesos de la lista. Por ejemplo, Google Chrome utiliza varios procesos y se muestran combinados en un grupo «Google Chrome». También puede expandir grupos de procesos individuales haciendo clic en la flecha a la izquierda de su nombre.
- Ver> Contraer todo : contrae todos los grupos de procesos de la lista. Por ejemplo, todos los procesos de Google Chrome solo se mostrarán en la categoría Google Chrome.
Ver información de rendimiento
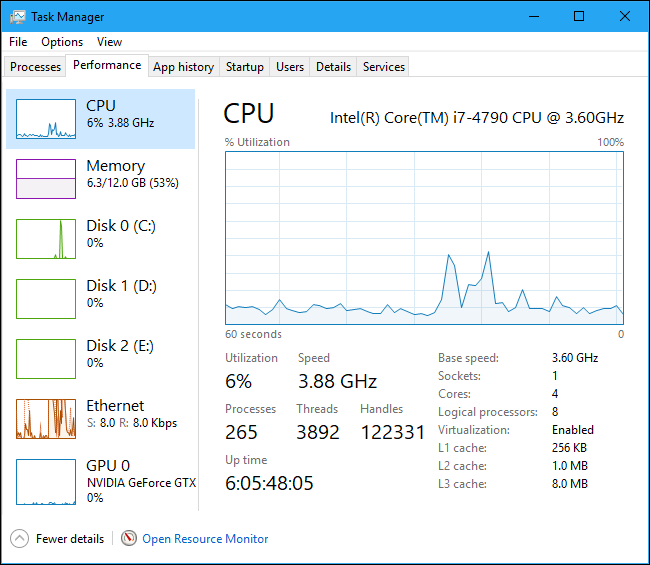
La pestaña Rendimiento muestra gráficos en tiempo real que muestran el uso de recursos del sistema como CPU, memoria, disco, red y GPU. Si tiene varios discos, dispositivos de red o GPU, puede verlos todos por separado.
Verá pequeños gráficos en el panel izquierdo y puede hacer clic en una opción para ver un gráfico más grande en el panel derecho. El gráfico muestra el uso de recursos durante los últimos 60 segundos.
Además de la información de recursos, la página de Rendimiento muestra información sobre el hardware de su sistema. Estas son solo algunas cosas que muestran los diferentes paneles además del uso de recursos:
- CPU : el nombre y número de modelo de su CPU, su velocidad, la cantidad de núcleos que tiene y si las funciones de virtualización de hardware están habilitadas y disponibles. También muestra el » tiempo de actividad » de su sistema , que es cuánto tiempo ha estado funcionando desde la última vez que se inició.
- Memoria : cuánta RAM tiene, su velocidad y cuántas ranuras de RAM se utilizan en su placa base. También puede ver cuánta memoria está llena actualmente con datos almacenados en caché. Windows llama a esto «espera». Estos datos estarán listos y esperando si su sistema los necesita, pero Windows automáticamente volcará los datos en caché y liberará espacio si necesita más memoria para otra tarea.
- Disco : el nombre y número de modelo de su unidad de disco, su tamaño y sus velocidades actuales de lectura y escritura.
- Wi-Fi o Ethernet : Windows muestra el nombre de un adaptador de red y sus direcciones IP (direcciones IPv4 e IPv6) aquí. Para las conexiones Wi-Fi, también puede ver el estándar Wi-Fi en uso en la conexión actual, por ejemplo, 802.11ac .
- GPU : el panel de la GPU muestra gráficos separados para diferentes tipos de actividad, por ejemplo, codificación o decodificación de video en comparación con 3D. La GPU tiene su propia memoria incorporada, por lo que también muestra el uso de la memoria de la GPU. También puede ver el nombre y el número de modelo de su GPU aquí y la versión del controlador de gráficos que está usando. Puede monitorear el uso de la GPU directamente desde el Administrador de tareas sin ningún software de terceros.
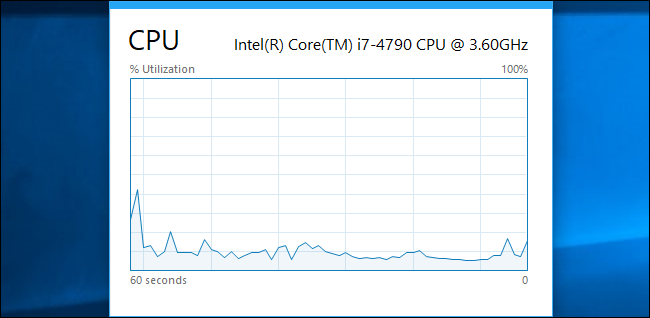
También puede convertir esto en una ventana más pequeña si desea verla en la pantalla en todo momento. Simplemente haga doble clic en cualquier lugar del espacio en blanco vacío en el panel derecho y obtendrá una ventana flotante siempre en la parte superior con ese gráfico. También puede hacer clic con el botón derecho en el gráfico y seleccionar «Vista de resumen del gráfico» para habilitar este modo.
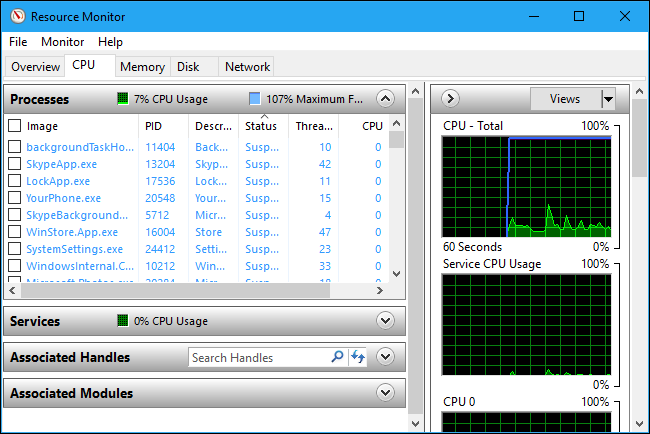
El botón «Abrir monitor de recursos» en la parte inferior de la ventana abre la herramienta Monitor de recursos , que proporciona información más detallada sobre el uso de la GPU, la memoria, el disco y la red por procesos en ejecución individuales.
Historial de aplicaciones de consultoría
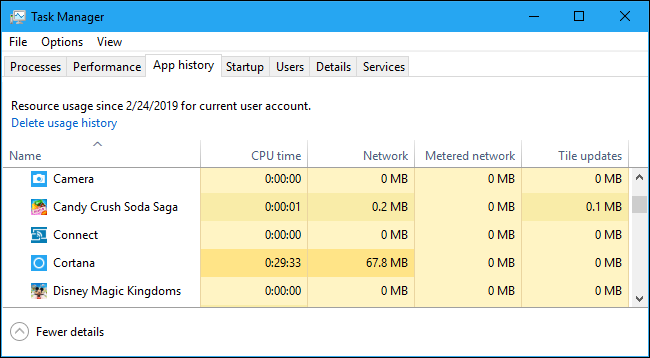
La pestaña Historial de aplicaciones solo se aplica a las aplicaciones de la Plataforma universal de Windows (UWP). No muestra información sobre las aplicaciones de escritorio tradicionales de Windows, por lo que la mayoría de las personas no lo encontrarán demasiado útil.
En la parte superior de la ventana, verá la fecha en que Windows comenzó a recopilar datos de uso de recursos. La lista muestra aplicaciones para UWP y la cantidad de tiempo de CPU y actividad de red que la aplicación ha generado desde esa fecha. Puede hacer clic con el botón derecho en los títulos aquí para habilitar algunas opciones más y obtener más información sobre la actividad de la red:
- Tiempo de CPU : la cantidad de tiempo de CPU que el programa ha utilizado dentro de este período de tiempo.
- Red : la cantidad total de datos transferidos a través de la red por el programa dentro de este período de tiempo.
- Red medida: la cantidad de datos transferidos a través de redes medidas. Puede configurar una red como medida para guardar datos en ella. Esta opción está pensada para redes en las que tiene datos limitados, como una red móvil a la que está conectado.
- Actualizaciones de mosaicos: la cantidad de datos que el programa ha descargado para mostrar mosaicos en vivo actualizados en el menú Inicio de Windows 10.
- Red no medida : la cantidad de datos transferidos a través de redes no medidas.
- Descargas : la cantidad de datos descargados por el programa en todas las redes.
- Cargas : la cantidad de datos cargados por el programa en todas las redes.
Control de aplicaciones de inicio
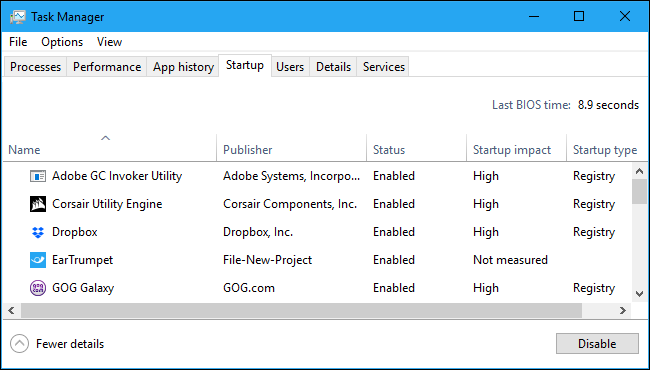
La pestaña Inicio es el administrador de programas de inicio integrado de Windows 10. Enumera todas las aplicaciones que Windows inicia automáticamente para su cuenta de usuario actual. Por ejemplo, los programas de la carpeta Inicio y los programas configurados para iniciarse en el registro de Windows aparecen aquí.
Para deshabilitar un programa de inicio, haga clic con el botón derecho y seleccione «Deshabilitar» o selecciónelo y haga clic en el botón «Deshabilitar». Para volver a habilitarlo, haga clic en la opción «Habilitar» que aparece aquí. También puede utilizar la interfaz Configuración> Aplicaciones> Inicio para administrar los programas de inicio.
En la esquina superior derecha de la ventana, verá una » Última hora de BIOS » en algunos sistemas. Esto muestra cuánto tiempo su BIOS (o firmware UEFI) tardó en inicializar su hardware la última vez que arrancó su PC. Esto no aparecerá en todos los sistemas. No lo verá si el BIOS de su PC no informa esta vez a Windows.
Como de costumbre, puede hacer clic con el botón derecho en los títulos y habilitar columnas adicionales. Las columnas son:
- Nombre : el nombre del programa.
- Editor : el nombre del editor del programa.
- Estado : «Activado» aparece aquí si el programa se inicia automáticamente al iniciar sesión. «Desactivado» aparece aquí si ha desactivado la tarea de inicio.
- Impacto de inicio : una estimación de la cantidad de recursos de disco y CPU que usa el programa cuando se inicia. Windows mide y rastrea esto en segundo plano. Un programa ligero mostrará «Bajo» y un programa pesado mostrará «Alto». Los programas deshabilitados muestran «Ninguno». Puede acelerar el proceso de arranque más deshabilitando programas con un impacto de inicio «Alto» que deshabilitando los que tienen un impacto «Bajo».
- Tipo de inicio : muestra si el programa se está iniciando debido a una entrada de registro («Registro») o porque está en su carpeta de inicio («Carpeta»).
- E / S de disco al inicio : la actividad del disco que realiza el programa al inicio, en MB. Windows mide y registra esto en cada arranque.
- CPU al inicio : la cantidad de tiempo de CPU que usa un programa al inicio, en ms. Windows mide y registra esto en el arranque.
- En ejecución ahora : la palabra «En ejecución» aparece aquí si se está ejecutando un programa de inicio. Si esta columna aparece como entrada para un programa, el programa se ha cerrado solo o usted mismo lo ha cerrado.
- Hora de desactivación: para los programas de inicio que ha desactivado, la fecha y la hora en que desactivó un programa aparecen aquí
- Línea de comando : muestra la línea de comando completa con la que se inicia el programa de inicio, incluidas las opciones de la línea de comando.
Comprobación de usuarios
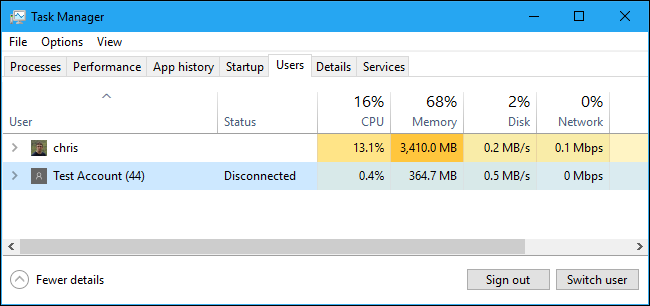
La pestaña Usuarios muestra una lista de usuarios que han iniciado sesión y sus procesos en ejecución. Si es la única persona que inició sesión en su PC con Windows, solo verá su cuenta de usuario aquí. Si otras personas iniciaron sesión y luego bloquearon sus sesiones sin cerrar la sesión, también verá esas sesiones bloqueadas que aparecen como «Desconectadas». Esto también muestra la CPU, la memoria, el disco, la red y otros recursos del sistema utilizados por los procesos que se ejecutan en cada cuenta de usuario de Windows.
Puede desconectar una cuenta de usuario haciendo clic derecho en ella y seleccionando «Desconectar» o forzarla a cerrar la sesión haciendo clic derecho y seleccionando «Cerrar sesión». La opción Desconectar finaliza la conexión del escritorio, pero los programas continúan ejecutándose y el usuario puede volver a iniciar sesión, como bloquear una sesión de escritorio. La opción Cerrar sesión finaliza todos los procesos, como cerrar sesión en Windows.
También puede administrar los procesos de otra cuenta de usuario desde aquí si desea finalizar una tarea que pertenece a otra cuenta de usuario en ejecución.
Si hace clic con el botón derecho en los títulos, las columnas disponibles son:
- ID : cada cuenta de usuario que haya iniciado sesión tiene su propio número de ID de sesión. La sesión «0» está reservada para los servicios del sistema, mientras que otras aplicaciones pueden crear sus propias cuentas de usuario. Por lo general, no necesitará saber este número, por lo que está oculto de forma predeterminada.
- Sesión : el tipo de sesión que es. Por ejemplo, dirá «Consola» si se accede a ella en su sistema local. Esto es principalmente útil para sistemas de servidor que ejecutan escritorios remotos.
- Nombre del cliente : el nombre del sistema de cliente remoto que accede a la sesión, si se accede de forma remota.
- Estado : el estado de la sesión; por ejemplo, si la sesión de un usuario está bloqueada, el estado dirá «Desconectado».
- CPU : CPU total utilizada por los procesos del usuario.
- Memoria : memoria total utilizada por los procesos del usuario.
- Disco : actividad total del disco asociada con los procesos del usuario.
- Red : Actividad total de la red de los procesos del usuario.
Gestión de procesos detallados
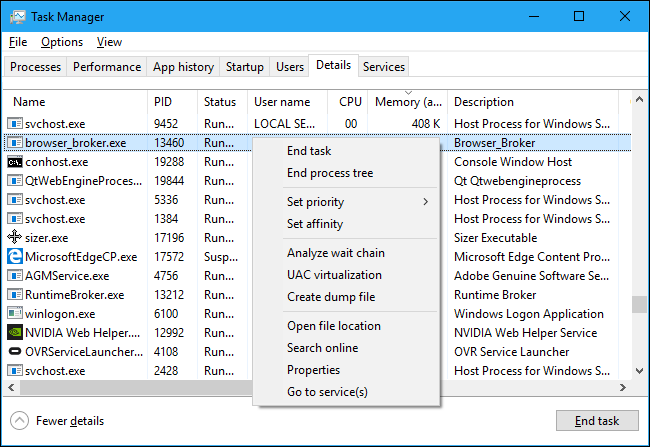
Este es el panel del Administrador de tareas más detallado. Es como la pestaña Procesos, pero proporciona más información y muestra los procesos de todas las cuentas de usuario en su sistema. Si ha utilizado el Administrador de tareas de Windows 7, esto le resultará familiar; es la misma información que muestra la pestaña Procesos en Windows 7.
Puede hacer clic con el botón derecho en los procesos aquí para acceder a opciones adicionales:
- Tarea final : finaliza el proceso. Esta es la misma opción que se encuentra en la pestaña Procesos normales.
- Finalizar árbol de proceso : finaliza el proceso y todos los procesos creados por el proceso.
- Establecer prioridad : establezca una prioridad para el proceso: Baja, Inferior a lo normal, Normal, Superior a lo normal, Alta y Tiempo real. Los procesos comienzan con prioridad normal. Una prioridad más baja es ideal para procesos en segundo plano y una prioridad más alta es ideal para procesos de escritorio. Sin embargo, Microsoft recomienda no jugar con la prioridad en tiempo real.
- Establecer afinidad : establece la afinidad del procesador de un proceso; en otras palabras, en qué procesador se ejecuta un proceso. De forma predeterminada, los procesos se ejecutan en todos los procesadores de su sistema. Puede usar esto para limitar un proceso a un procesador en particular. Por ejemplo, esto a veces es útil para juegos antiguos y otros programas que asumen que solo tienes una CPU. Incluso si tiene una sola CPU en su computadora, cada núcleo aparece como un procesador separado .
- Analizar cadena de espera : vea qué subprocesos están esperando en los procesos. Esto le muestra qué procesos y subprocesos están esperando para usar un recurso utilizado por otro proceso, y es una herramienta de depuración útil para que los programadores diagnostiquen bloqueos.
- Virtualización de UAC : habilite o deshabilite la virtualización de Control de cuentas de usuario para un proceso. Esta función corrige las aplicaciones que requieren acceso de administrador al virtualizar su acceso a los archivos del sistema, redirigiendo su acceso a los archivos y al registro a otras carpetas. Es utilizado principalmente por programas más antiguos, por ejemplo, programas de la era de Windows XP, que no fueron escritos para versiones modernas de Windows. Esta es una opción de depuración para desarrolladores y no debería necesitar cambiarla.
- Crear archivo de volcado : capture una instantánea de la memoria del programa y guárdela en el disco . Esta es una herramienta de depuración útil para programadores.
- Abrir ubicación de archivo : abre una ventana del Explorador de archivos que muestra el archivo ejecutable del proceso.
- Buscar en línea : realice una búsqueda en Bing del nombre del proceso.
- Propiedades : vea la ventana de propiedades del archivo .exe del proceso.
- Ir a servicio (s) : muestra los servicios asociados con el proceso en la pestaña Servicios. Esto es particularmente útil para los procesos svchost.exe. Los servicios se destacarán.
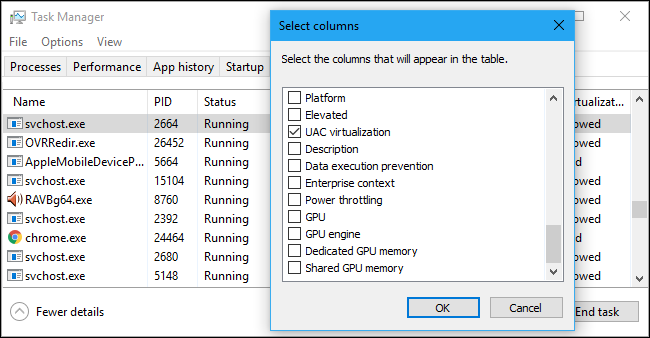
Si hace clic con el botón derecho en los títulos y selecciona “Mostrar columnas”, verá una lista mucho más larga de información que puede mostrar aquí, incluidas muchas opciones que no están disponibles en la pestaña Procesos.
Esto es lo que significa cada columna posible:
- Nombre del paquete : para las aplicaciones de la Plataforma universal de Windows (UWP), muestra el nombre del paquete de la aplicación del que procede el proceso. Para otras aplicaciones, esta columna está vacía. Las aplicaciones para UWP generalmente se distribuyen a través de Microsoft Store.
- PID : el número de identificación de proceso único asociado con ese proceso. Esto está asociado con el proceso y no con el programa; por ejemplo, si cierra y vuelve a abrir un programa, el nuevo proceso del programa tendrá un nuevo número de identificación de proceso.
- Estado : muestra si el proceso está en ejecución o suspendido para ahorrar energía. Windows 10 siempre “suspende” las aplicaciones para UWP que no está utilizando para ahorrar recursos del sistema. También puede controlar si Windows 10 suspende los procesos de escritorio tradicionales.
- Nombre de usuario : el nombre de la cuenta de usuario que ejecuta el proceso. A menudo verá nombres de cuentas de usuario del sistema aquí, como SISTEMA y SERVICIO LOCAL.
- ID de sesión : el número único asociado con la sesión del usuario que ejecuta el proceso. Este es el mismo número que se muestra para un usuario en la pestaña Usuarios.
- ID de objeto de trabajo : el «objeto de trabajo en el que se ejecuta el proceso». Los objetos de trabajo son una forma de agrupar procesos para que puedan administrarse como un grupo.
- CPU : el porcentaje de recursos de CPU que el proceso utiliza actualmente en todas las CPU. Si nada más está usando el tiempo de la CPU, Windows mostrará el proceso inactivo del sistema usándolo aquí. En otras palabras, si el proceso inactivo del sistema está usando el 90% de los recursos de su CPU, eso significa que otros procesos en su sistema están usando un 10% combinado y estuvo inactivo el 90% del tiempo.
- Tiempo de CPU : el tiempo total del procesador (en segundos) utilizado por un proceso desde que comenzó a ejecutarse. Si un proceso se cierra y se reinicia, se restablecerá. Es una buena forma de detectar procesos que consumen mucha CPU y que pueden estar inactivos en este momento.
- Ciclo : el porcentaje de ciclos de CPU que el proceso está utilizando actualmente en todas las CPU. No está claro exactamente en qué se diferencia de la columna de la CPU, ya que la documentación de Microsoft no explica esto. Sin embargo, los números en esta columna son generalmente bastante similares a los de la columna de la CPU, por lo que es probable que sea una información similar medida de manera diferente.
- Conjunto de trabajo (memoria) : la cantidad de memoria física que el proceso está utilizando actualmente.
- Conjunto de trabajo máximo (memoria) : la cantidad máxima de memoria física que ha utilizado el proceso.
- Grupo de trabajo delta (memoria) : El cambio en la memoria del grupo de trabajo desde la última actualización de los datos aquí.
- Memoria (conjunto de trabajo privado activo) : la cantidad de memoria física utilizada por el proceso que no puede ser utilizada por otros procesos. Con frecuencia, los procesos almacenan en caché algunos datos para hacer un mejor uso de la RAM , pero pueden ceder rápidamente ese espacio de memoria si otro proceso lo necesita. Esta columna excluye los datos de los procesos de UWP suspendidos.
- Memoria (conjunto de trabajo privado) : la cantidad de memoria física utilizada por el proceso que no puede ser utilizada por otros procesos. Esta columna no excluye datos de procesos UWP suspendidos.
- Memoria (conjunto de trabajo compartido) : la cantidad de memoria física utilizada por el proceso que puede ser utilizada por otros procesos cuando sea necesario.
- Tamaño de confirmación : la cantidad de memoria virtual que Windows reserva para el proceso.
- Grupo paginado : la cantidad de memoria del kernel paginable que el kernel o los controladores de Windows asignan para este proceso. El sistema operativo puede mover estos datos al archivo de paginación cuando sea necesario.
- Grupo NP : la cantidad de memoria del kernel no paginable que el kernel o los controladores de Windows asignan para este proceso. El sistema operativo no puede mover estos datos al archivo de paginación.
- Fallos de página : el número de fallos de página generados por el proceso desde que comenzó a ejecutarse. Estos ocurren cuando un programa intenta acceder a la memoria que actualmente no tiene asignada y son normales.
- PF Delta : el cambio en el número de errores de página desde la última actualización.
- Prioridad básica : la prioridad del proceso; por ejemplo, puede ser Baja, Normal o Alta. Windows prioriza los procesos de programación con mayores prioridades. Las tareas en segundo plano del sistema que no son urgentes pueden tener una prioridad baja en comparación con los procesos del programa de escritorio, por ejemplo.
- Mangos : el número actual de identificadores en la tabla de objetos del proceso. Los identificadores representan recursos del sistema como archivos, claves de registro e hilos.
- Subprocesos : el número de subprocesos activos en un proceso. Cada proceso ejecuta uno o más subprocesos y Windows les asigna tiempo de procesador. Los subprocesos de un proceso comparten memoria.
- Objetos de usuario : el número de «objetos de administrador de ventanas » utilizados por el proceso. Esto incluye ventanas, menús y cursores.
- Objetos GDI : el número de objetos de interfaz de dispositivo gráfico utilizados por el proceso. Se utilizan para dibujar la interfaz de usuario.
- Lecturas de E / S : el número de operaciones de lectura realizadas por el proceso desde que comenzó. I / O significa Entrada / Salida. Esto incluye entrada / salida de archivos, redes y dispositivos.
- Escrituras de E / S : el número de operaciones de escritura realizadas por el proceso desde que comenzó.
- E / S otras : el número de operaciones de no lectura y no escritura realizadas por el proceso desde que comenzó. Por ejemplo, esto incluye funciones de control.
- Bytes de lectura de E / S : el número total de bytes leídos por el proceso desde que comenzó.
- Bytes de escritura de E / S : el número total de bytes escritos por el proceso desde que comenzó.
- Otros bytes de E / S : el número total de bytes usados en operaciones de E / S sin lectura y sin escritura desde que comenzó el proceso.
- Nombre de la ruta de la imagen : la ruta completa al archivo ejecutable del proceso.
- Línea de comando : la línea de comando exacta con la que se inició el proceso, incluido el archivo ejecutable y los argumentos de la línea de comando.
- Contexto del sistema operativo : el sistema operativo mínimo con el que el programa es compatible si se incluye información en el archivo de manifiesto de la aplicación . Por ejemplo, algunas aplicaciones pueden decir «Windows Vista», algunas «Windows 7» y otras «Windows 8.1». La mayoría no mostrará nada en esta columna.
- Plataforma : si se trata de un proceso de 32 bits o de 64 bits.
- Elevado : si el proceso se está ejecutando en modo elevado, en otras palabras, con permisos de administrador o no. Verá «No» o «Sí» para cada proceso.
- Virtualización de UAC : si la virtualización del Control de cuentas de usuario está habilitada para el proceso. Esto virtualiza el acceso del programa al registro y al sistema de archivos, permitiendo que los programas diseñados para versiones anteriores de Windows se ejecuten sin acceso de administrador. Las opciones incluyen Activado, Desactivado y No permitido, para procesos que requieren acceso al sistema.
- Descripción : una descripción legible por humanos del proceso de su archivo .exe. Por ejemplo, chrome.exe tiene la descripción «Google Chrome» y explorer.exe tiene la descripción «Explorador de Windows». Este es el mismo nombre que se muestra en la columna Nombre en la pestaña Procesos normales.
- Prevención de ejecución de datos : si la Prevención de ejecución de datos (DEP) está habilitada o no para el proceso. Esta es una función de seguridad que ayuda a proteger las aplicaciones de ataques .
- Contexto empresarial : en los dominios, esto muestra en qué contexto empresarial se ejecuta una aplicación. Podría ser en un contexto de dominio empresarial con acceso a recursos empresariales, un contexto «personal» sin acceso a recursos laborales o «Exento» para procesos del sistema de Windows .
- Limitación de energía : si la regulación de energía está habilitada o deshabilitada para un proceso. Windows acelera automáticamente ciertas aplicaciones cuando no las está utilizando para ahorrar batería. Puede controlar qué aplicaciones se aceleran desde la aplicación Configuración .
- GPU : el porcentaje de recursos de GPU utilizados por el proceso o, más específicamente, la utilización más alta en todos los motores de GPU.
- Motor de GPU : el motor de GPU que utiliza el proceso o, más específicamente, el motor de GPU que más utiliza el proceso. Consulte la información de GPU en la pestaña Rendimiento para obtener una lista de GPU y sus motores. Por ejemplo, incluso si solo tiene una GPU, es probable que tenga diferentes motores para renderizado 3D, codificación de video y decodificación de video.
- Memoria de GPU dedicada : la cantidad total de memoria de GPU que el proceso utiliza en todas las GPU. Las GPU tienen su propia memoria de video dedicada que está incorporada en las GPU discretas y una parte reservada de la memoria normal del sistema en las GPU integradas.
- Memoria de GPU compartida : la cantidad total de memoria del sistema compartida con la GPU que utiliza el proceso. Esto se refiere a los datos almacenados en la RAM normal de su sistema que se comparte con la GPU, no a los datos almacenados en la memoria incorporada dedicada de su GPU.
Trabajar con servicios
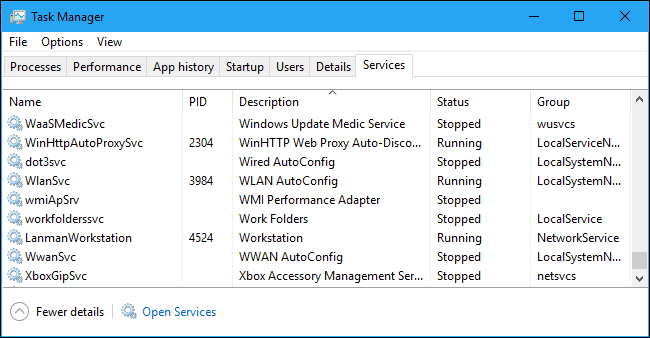
La pestaña Servicios muestra una lista de los servicios del sistema en su sistema Windows. Estas son tareas en segundo plano que ejecuta Windows, incluso cuando no hay una cuenta de usuario iniciada. Están controladas por el sistema operativo Windows. Dependiendo del servicio, puede iniciarse automáticamente en el arranque o solo cuando sea necesario.
Muchos servicios forman parte del propio Windows 10. Por ejemplo, el servicio Windows Update descarga actualizaciones y el servicio Windows Audio es responsable del sonido. Otros servicios son instalados por programas de terceros. Por ejemplo, NVIDIA instala varios servicios como parte de sus controladores gráficos.
No debe meterse con estos servicios a menos que sepa lo que está haciendo. Pero, si hace clic con el botón derecho en ellos, verá opciones para iniciar, detener o reiniciar el servicio. También puede seleccionar Buscar en línea para realizar una búsqueda en Bing de información sobre el servicio en línea o «Ir a Detalles» para mostrar el proceso asociado con un servicio en ejecución en la pestaña Detalles. Muchos servicios tendrán un proceso » svchost.exe » asociado a ellos.
Las columnas del panel de servicio son:
- Nombre : un nombre corto asociado con el servicio
- PID : El número de identificación del proceso del proceso asociado con el servicio.
- Descripción : un nombre más largo que proporciona más información sobre lo que hace el servicio.
- Estado : si el servicio está «Detenido» o «En ejecución».
- Grupo : el grupo en el que se encuentra el servicio, si corresponde. Windows carga un grupo de servicios a la vez al inicio. Un grupo de servicios es una colección de servicios similares que se cargan como grupo.
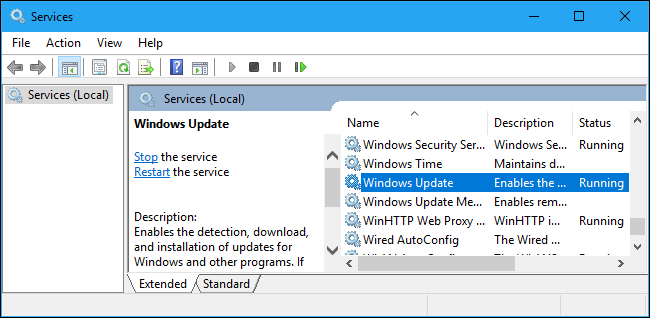
Para obtener más información sobre estos servicios, haga clic en el enlace «Servicios abiertos» en la parte inferior de la ventana. Este panel del Administrador de tareas es solo una herramienta de administración de servicios menos poderosa, de todos modos.
Explorador de procesos: un administrador de tareas más potente
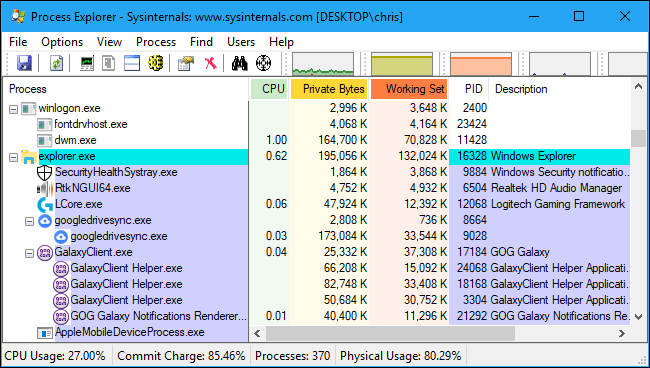
Si el Administrador de tareas de Windows integrado no es lo suficientemente potente para usted, le recomendamos el Explorador de procesos . Este es un programa gratuito de Microsoft; es parte del conjunto de útiles herramientas del sistema SysInternals.
Process Explorer está repleto de características e información que no se incluyen en el Administrador de tareas. Puede ver qué programa tiene un archivo en particular abierto y desbloquear el archivo , por ejemplo. La vista predeterminada también facilita ver qué procesos se han abierto qué otros procesos. Consulte nuestra guía detallada de varias partes para usar Process Explorer para obtener más información.