Tabla de contenidos
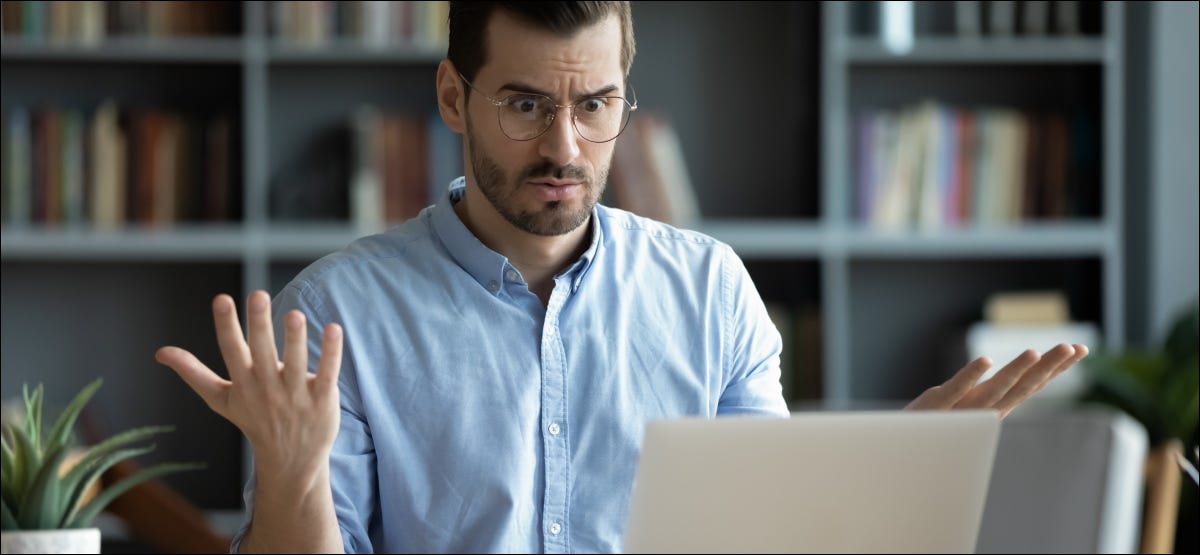
La mayoría de los problemas que encontrará al intentar descargar un archivo tienen soluciones sencillas. Ya sea que esté usando una computadora, un teléfono inteligente o una consola de juegos, aquí hay nueve cosas que puede probar la próxima vez que tenga un problema.
Verifique el espacio libre de su dispositivo
La falta de espacio libre en el disco provocará problemas de descarga, independientemente del dispositivo que esté utilizando. Si bien la mayoría de los dispositivos comprobarán si hay suficiente espacio en disco antes de iniciar la transferencia, algunos no lo hacen y la descarga fallará aparentemente sin motivo alguno.
Realizar un reinicio completo a menudo puede liberar algo de espacio, ya que el sistema elimina archivos temporales y realiza tareas de limpieza en segundo plano. De lo contrario, aprenda a crear espacio libre en Windows , macOS , Android o un iPhone .
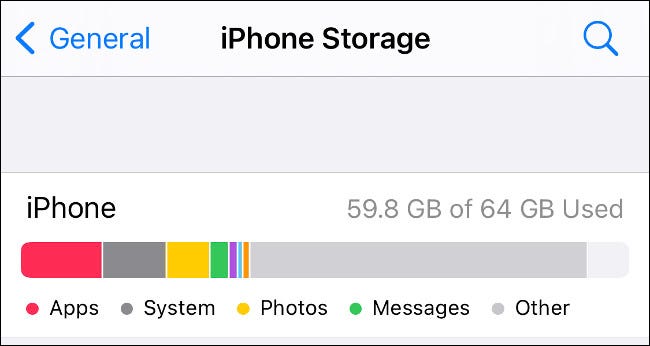
Pon a prueba tu velocidad de Internet
Si la velocidad de Internet es anormalmente lenta, es posible que la descarga no se inicie en absoluto. Esto es especialmente cierto si tiene muchos dispositivos diferentes en su red, que luchan por la misma pequeña cantidad de ancho de banda.
Puede probar su velocidad de Internet con servicios como Speedtest y Fast . A menudo, las velocidades lentas se deben a restricciones en las redes y fallas temporales fuera de su control. Es poco probable que reiniciar el hardware de su red ayude en la mayoría de los casos, pero tampoco hará ningún daño.
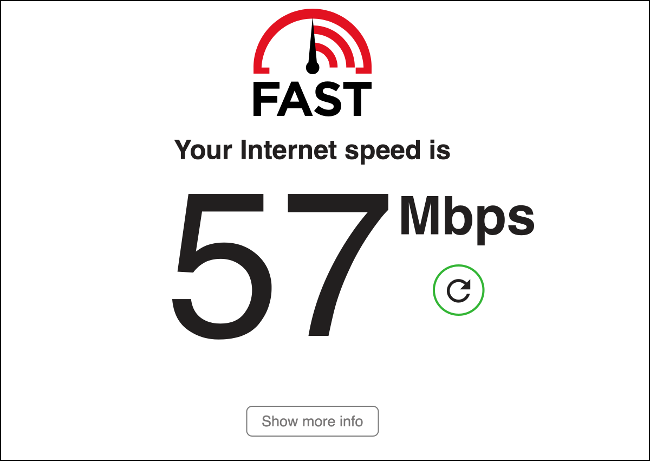
Detener la apertura de archivos en lugar de descargarlos
Un problema común que aparece cuando intenta descargar un archivo es causado por la forma en que su navegador de Internet maneja ciertos tipos de archivos (por ejemplo, documentos PDF). Es posible que desee guardar el documento en su dispositivo, pero el navegador tiene otras ideas y sigue abriéndolo. En este caso, debe hacer clic con el botón derecho en el enlace de descarga y seleccionar «guardar como» en su lugar.
Esta opción se presenta de forma diferente en distintos navegadores. En Safari, es «Descargar archivo vinculado como», mientras que Firefox usa «Guardar vínculo como» en su lugar. Si desea cambiar este comportamiento, deberá profundizar en las preferencias de su navegador y cambiar el comportamiento predeterminado para esos tipos de archivos.
Puede hacer que su navegador descargue automáticamente archivos PDF en lugar de abrirlos también.
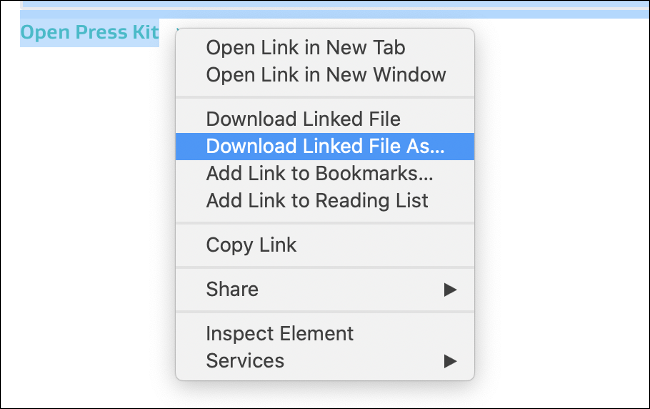
Pausar y reanudar la descarga
A veces, todo lo que necesita hacer es detener e iniciar la transferencia para que las cosas se muevan. Esto es especialmente cierto en consolas de juegos más antiguas como la PlayStation 4, donde el truco se puede utilizar para acelerar las descargas que se han estancado.
La forma de hacerlo depende del dispositivo o navegador que esté utilizando. Algunos navegadores tienen administradores de descarga integrados que le permiten hacer una pausa y luego reanudar. Si está intentando descargar una aplicación en un iPhone o iPad, puede tocar el ícono para pausar la descarga y luego tocarlo nuevamente para reanudar.
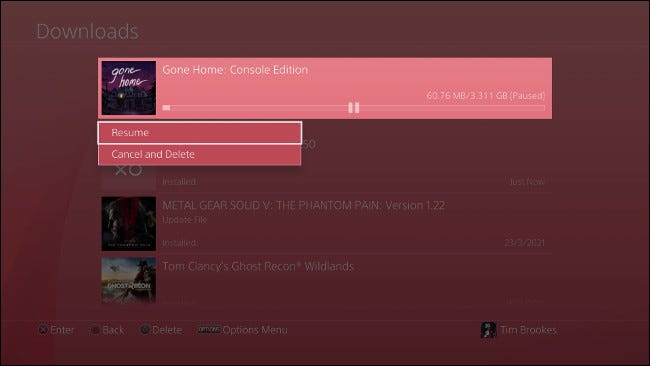
Pruebe con otro navegador web
Algunos sitios web simplemente no funcionan correctamente en determinados navegadores. Esto es especialmente cierto para los navegadores de nicho más pequeños que quedan fuera de los cuatro grandes (Chrome, Firefox, Edge, Safari).
Siempre es una buena idea tener más de un navegador instalado para casos como este. Si bien muchos usuarios de Mac prefieren Safari por la forma en que se integra estrechamente en el ecosistema de Apple, a veces, romper Chrome o Firefox es la única forma de hacer que una página se procese correctamente o que una aplicación web se ejecute.
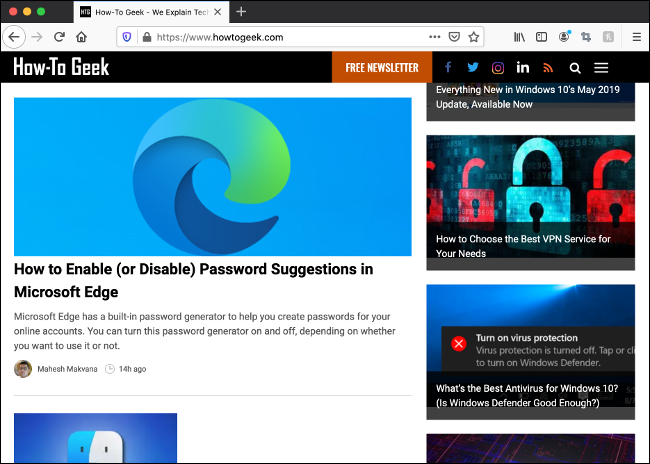
Permitir ventanas emergentes, cookies y JavaScript
A veces, cuando una descarga no se inicia, es porque su navegador está bloqueando una ventana emergente o una cookie en la que se basa el servicio. La mayoría de los navegadores le notificarán en la barra de direcciones que se ha bloqueado una ventana emergente (aunque algunos lo hacen silenciosamente en segundo plano).
Si hace clic en un enlace de descarga y no sucede nada, consulte la barra de direcciones para ver si hay notificaciones de «ventana emergente bloqueada». En el caso de la mayoría de los navegadores, hacer clic en la notificación le dará una opción para permitir la ventana emergente temporalmente y crear una regla que evitará que suceda en el futuro.
Otros sitios web requieren que se permitan las cookies, así que verifique la configuración de su navegador para asegurarse de que las cookies estén habilitadas (si no las ha deshabilitado manualmente, es probable que estén habilitadas). Lo mismo ocurre con JavaScript, del que ahora dependen muchos sitios web para funcionar (esto también requiere deshabilitarlo manualmente en primer lugar).

Usuarios de Windows: compruebe su antivirus
En Windows, debe usar una herramienta antivirus para buscar malware . En ocasiones, estas herramientas pueden bloquear las descargas, a menudo porque la descarga es maliciosa.
Si no puede encontrar un archivo, o un sitio web en particular no parece permitir descargas, abra su programa antivirus y verifique sus registros para ver si ha bloqueado esas descargas. Los programas antivirus generalmente muestran una notificación cuando hacen esto, pero es posible que no siempre lo hagan.
¿Estás seguro de que la descarga es segura, pero tu antivirus la bloquea de todos modos? Considere la posibilidad de desactivar temporalmente su antivirus.
Advertencia: Recomendamos no hacerlo a menos que esté absolutamente seguro de que un archivo es seguro. La razón más probable por la que su antivirus está bloqueando el archivo es que es peligroso. Asegúrese de volver a habilitar su software antivirus después de la descarga y escanee esa descarga antes de abrirla.
También puede examinar la configuración de dicho software para asegurarse de que no haya ninguna configuración para bloquear tipos de archivos o dominios específicos.
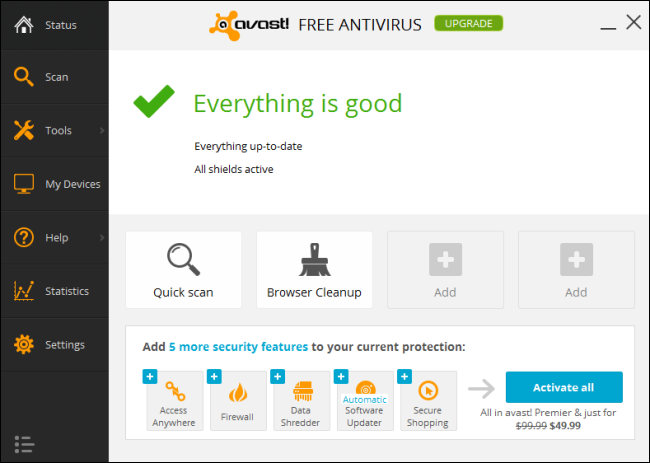
¿Descarga de consola? Cerrar todos los juegos abiertos
En el caso de la PS4, el sistema restringe el ancho de banda de descarga cuando se ejecuta un juego. Aunque este comportamiento es un poco errático y no parece aplicarse a todos los juegos, es especialmente probable que suceda con juegos en línea o de “servicio en vivo”.
Por esta razón, recomendamos eliminar cualquier proceso en ejecución mientras se completa la descarga, especialmente en las consolas Sony más antiguas. Esto se logra resaltando el proceso que se está ejecutando actualmente, presionando el botón Opciones y eligiendo «Cerrar aplicación» en el menú contextual.
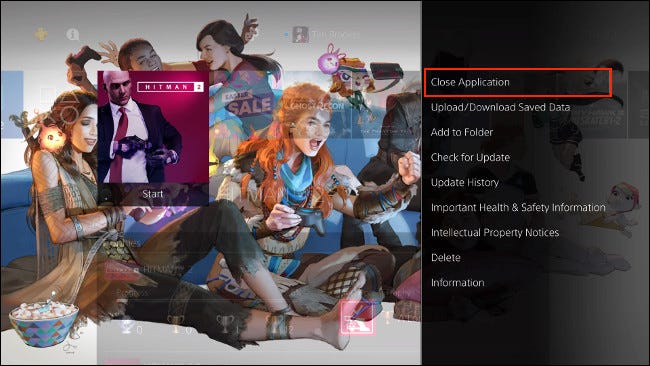
¿Aún no tienes suerte? Cancelar y volver a intentarlo
La opción nuclear es cancelar la descarga y volver a intentarlo desde el principio. Es posible que esta no sea su primera opción dependiendo del tamaño de la descarga y de cuánto progreso está renunciando, y es posible que tampoco solucione el problema.
La mayoría de los navegadores modernos conservarán cualquier progreso que haya realizado. Si el navegador detecta que los datos asociados con la descarga están dañados, es probable que pierda su progreso. Si a menudo descargas archivos grandes (o tienes una conexión a Internet lenta que hace que las descargas sean una tarea), entonces es posible que desees usar un navegador como Chrome o Firefox, ya que admiten funciones como pausar y reanudar las descargas.
Alternativamente, las descargas grandes suelen ser más rápidas y fáciles de administrar cuando usa BitTorrent .


