Tabla de contenidos
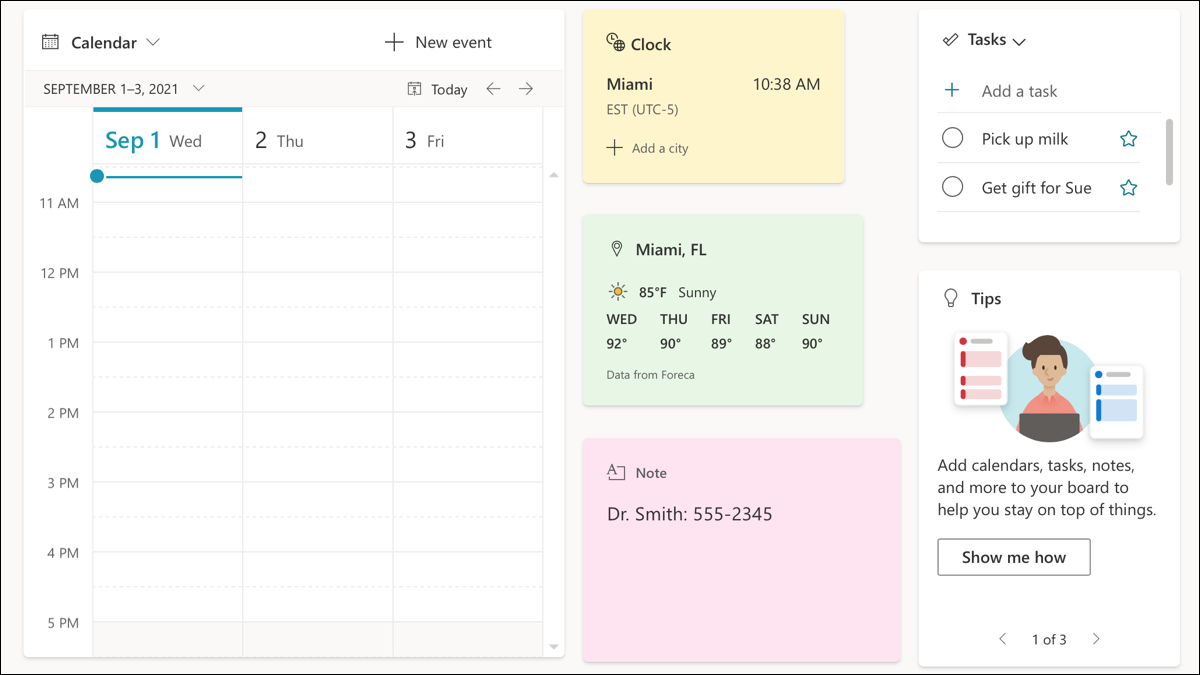
Si eres fanático del método de organización del tablero Kanban como Trello o MeisterTask, prueba la vista del tablero en el calendario de Outlook. Con un clic, puede ver su agenda, notas adhesivas , tareas sin completar, archivos esenciales y más.
Al momento de escribir este artículo en septiembre de 2021, la vista de tablero está disponible solo en el calendario en Outlook para la web. Con él, puede crear diferentes tableros, agregar lo que desee a cada uno, cambiar el tamaño o mover elementos y ver sus elementos más importantes en un lugar útil.
Abrir vista de tablero en Outlook
Visite Outlook.com , inicie sesión y haga clic en el icono Calendario a la izquierda como lo haría normalmente para ver su horario y eventos.
Con el botón desplegable en la parte superior derecha que muestra la vista de calendario actual, seleccione «Tablero».
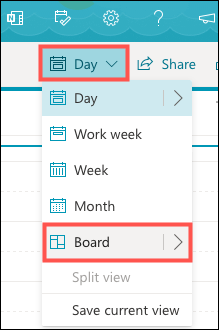
Luego verá su vista de tablero predeterminada con algunos elementos ya colocados por Microsoft para comenzar. Estos pueden incluir su calendario, tareas , notas y consejos. Los elementos son interactivos, por lo que puede hacer cosas como crear un evento de calendario, marcar una tarea como completada o anotar una nota.
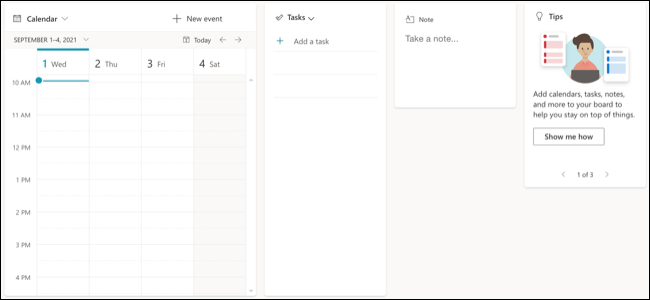
Agregar o quitar elementos de su tablero
Puede agregar y eliminar elementos en su tablero para que funcione mejor para usted.
Para agregar un elemento, haga clic en «Agregar al tablero» en la parte superior izquierda. Haga clic en «Mostrar todo» en la parte inferior para ver todos los elementos disponibles. Puede agregar elementos como un enlace, un archivo, una ubicación, un reloj y el clima.
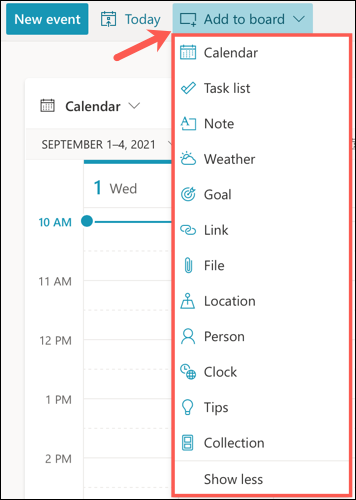
Cuando seleccione un elemento para agregar, aparecerá en un espacio en blanco en su tablero. Simplemente arrástrelo donde le gustaría colocarlo.
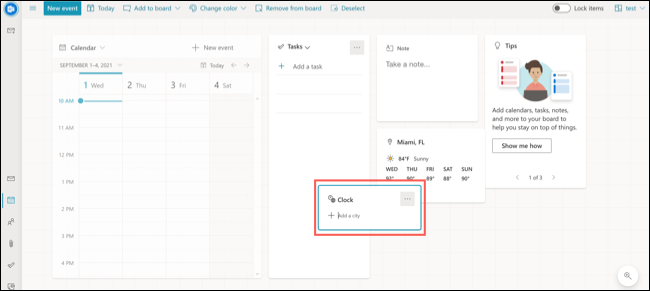
Para eliminar un elemento, haga clic en los tres puntos en la parte superior derecha para abrir Más opciones. Luego, seleccione «Eliminar del tablero». Alternativamente, seleccione el elemento y elija «Eliminar del tablero» en la barra de herramientas.
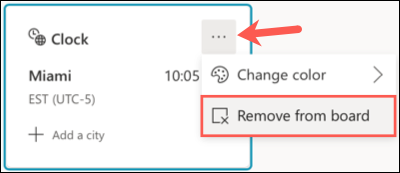
Reorganiza tu tablero
Puedes organizar tu tabla como quieras. Simplemente haga clic en el elemento que desea mover, arrástrelo a su nueva ubicación en el tablero y suéltelo. A medida que mueva un elemento, notará un fondo rayado tenue. Esto puede ayudarlo a alinear sus artículos de manera ordenada.
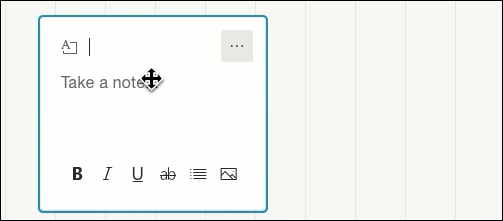
También puede mover un grupo de elementos. Mantenga presionada la tecla Ctrl en Windows o Comando en Mac mientras hace clic en cada elemento. Verás que el borde de cada elemento se vuelve azul. Con todos ellos seleccionados, simplemente arrastre para mover el grupo.
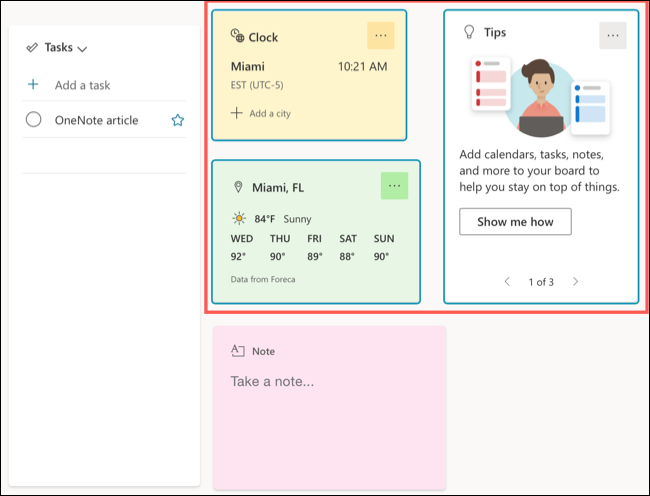
Además, no está limitado a usar solo el espacio que ve. Puede mover elementos hacia la derecha o hacia abajo más allá de la parte inferior. Simplemente arrastre lentamente para mover un elemento a una ubicación fuera de la pantalla y la pantalla se moverá.
Luego, para ver esos elementos, haga clic y mantenga presionado un espacio en blanco en el tablero. Verá que aparece un esquema de su tablero en la parte inferior derecha. Arrastre la pantalla hasta que el contorno muestre los elementos que desea ver.
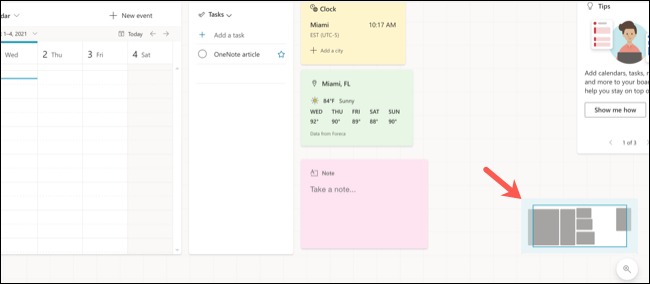
Si desea asegurar sus artículos en sus lugares en su tablero, puede bloquearlos. Esto evita que mueva algo accidentalmente. Active la opción Bloquear elementos en la parte superior derecha de su tablero.
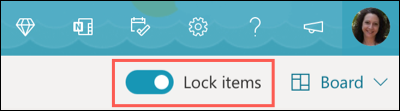
Cambiar el tamaño o personalizar elementos
Se puede cambiar el tamaño de muchos elementos que coloque en su tablero. Para que puedas hacer cosas como tus notas más pequeñas y tu calendario más grande. Haga clic en los tres puntos en la parte superior derecha del elemento y seleccione «Cambiar tamaño» o seleccione el elemento y haga clic en «Cambiar tamaño» en la barra de herramientas.
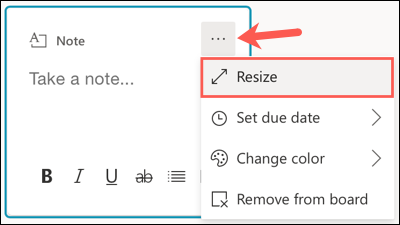
Luego arrastre una esquina o borde, hacia adentro o hacia afuera hasta el tamaño que desee.
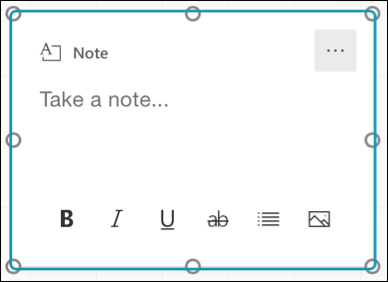
Algunos elementos que agrega a su tablero ofrecen opciones adicionales. Por ejemplo, si muestra su calendario , puede seleccionar la vista como agenda, semana o mes. Para el reloj, puede cambiar el color y para las notas puede establecer una fecha de vencimiento.
Haga clic en los tres puntos en la parte superior derecha de un elemento del tablero para ver todas las opciones disponibles. O seleccione el elemento y vea las opciones en la barra de herramientas.
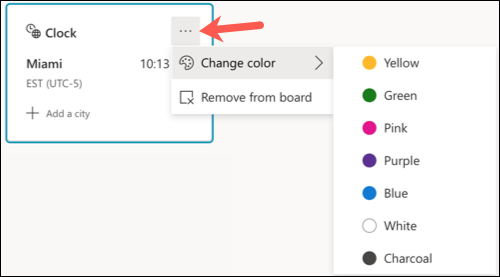
Crear, editar o eliminar tableros
Como se mencionó, puede crear tableros adicionales en lugar de simplemente usar Default. Aquí es donde la función es realmente útil. Puede crear tableros para el hogar, el trabajo y la escuela, cada uno con su propio conjunto de elementos útiles.
Para crear un tablero, haga clic en la flecha desplegable Tablero en la parte superior derecha. Mueva el cursor a la flecha junto a Tablero y elija «Nuevo tablero».
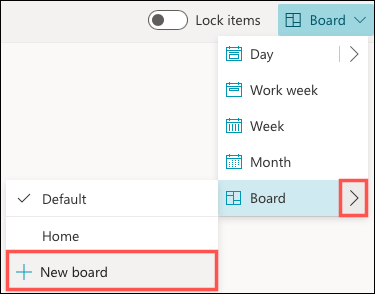
Dale un nombre a tu nueva placa y haz clic en «Crear».
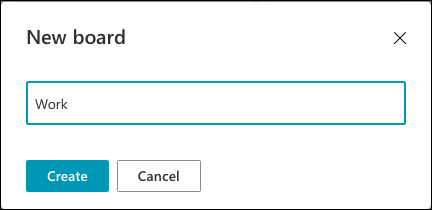
Luego, tendrá una nueva placa para organizar y personalizar. Utilice el mismo cuadro desplegable en la parte superior para cambiar rápidamente entre tablas.
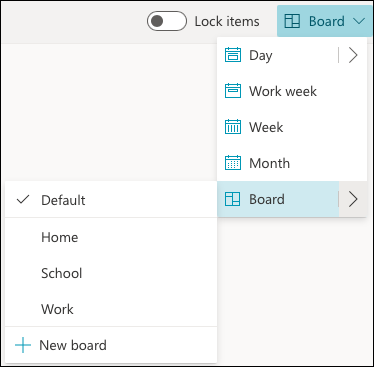
Puede editar un tablero que cree cambiando su nombre o eliminar uno que ya no necesite. Haga clic en la flecha desplegable de Tablero en la parte superior derecha y luego en la flecha al lado de Tablero. A la derecha del tablero, haz clic en el ícono del lápiz para editarlo o en el ícono de la papelera para eliminarlo.
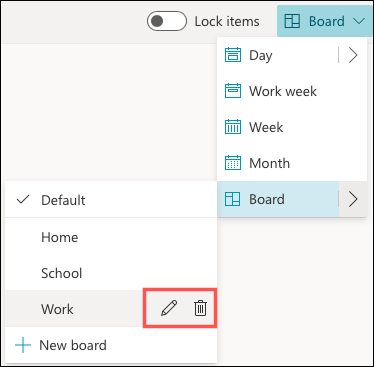
Nota: no puede editar ni eliminar el tablero predeterminado.
La vista de tablero en el calendario de Outlook ofrece una descripción general útil de todos los elementos que desea ver. Ya sea que desee verificar el clima o marcar una tarea como completa, es una característica excelente.


