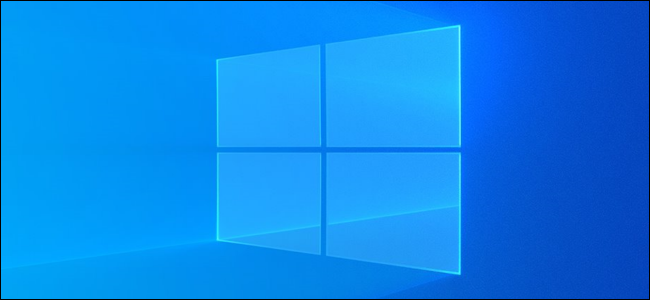
Las indicaciones de Control de acceso de usuario (UAC) en Windows 10 pueden ser molestas, especialmente cuando ejecuta con frecuencia un programa que requiere permisos de administrador. Afortunadamente, hay una forma de crear un acceso directo que no le solicite UAC.
Este truco funciona configurando una tarea programada para ejecutar la aplicación de destino en modo Administrador por usted. Luego, puede crear un acceso directo en el escritorio que le indique a la tarea que se ejecute, lo que omitirá el mensaje de UAC la próxima vez que haga clic en el acceso directo.
Si bien técnicamente puede deshabilitar las indicaciones de UAC por completo, esa es una mala idea inherente, ya que abre la seguridad de su computadora a posibles amenazas y códigos maliciosos.
Debido a que la ejecución del Programador de tareas requiere que haga clic en un indicador de UAC que le otorga privilegios de administrador para configurar una tarea, este truco no es realmente una laguna de seguridad.
Cómo crear una tarea programada
Para iniciar el Programador de tareas, haga clic en Inicio, escriba Task Scheduler en la barra de búsqueda y luego seleccione el icono del Programador de tareas en los resultados de la búsqueda.
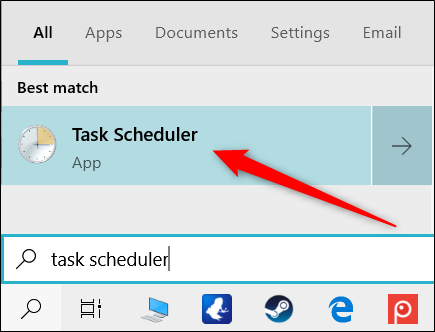
Cuando se abra el Programador de tareas, haga clic en «Crear tarea» en el panel del lado derecho de la ventana.
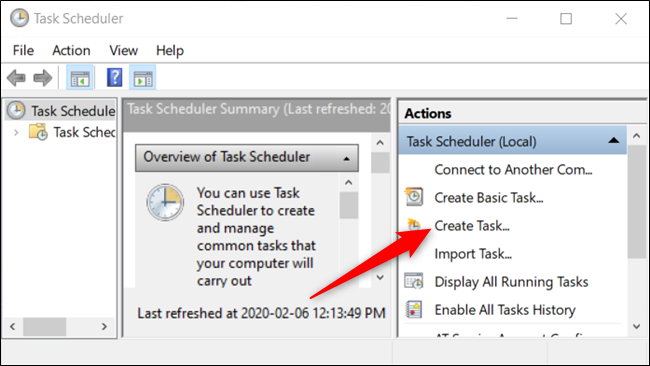
Asigne a la tarea un nombre simple, preferiblemente sin espacios, que sea fácil de recordar y luego marque la casilla junto a «Ejecutar con los privilegios más altos». Incluso puedes darle una breve descripción si quieres, pero no es necesario.
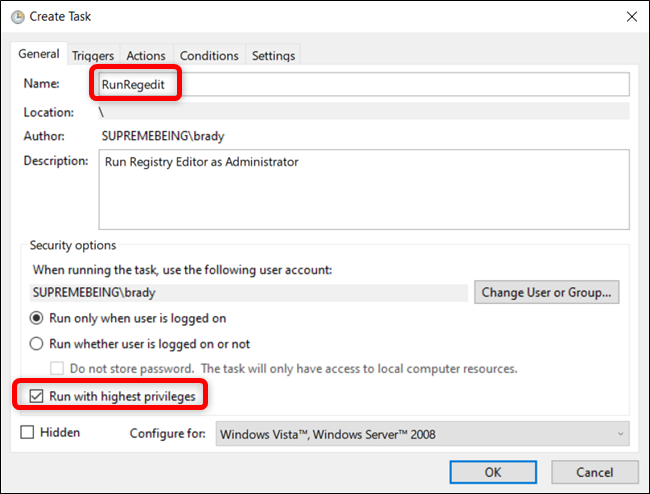
De forma predeterminada, si está configurando esta tarea en una computadora portátil, el Programador de tareas no ejecutará la tarea a menos que su computadora esté conectada a la alimentación de CA. Si no desactiva esta opción, cuando haga clic en el acceso directo, la tarea no iniciará el programa y permanecerá en un estado «En cola» hasta que conecte la alimentación de CA.
Haga clic en la pestaña «Condiciones» y desmarque la casilla junto a «Iniciar la tarea solo si la computadora tiene alimentación de CA».
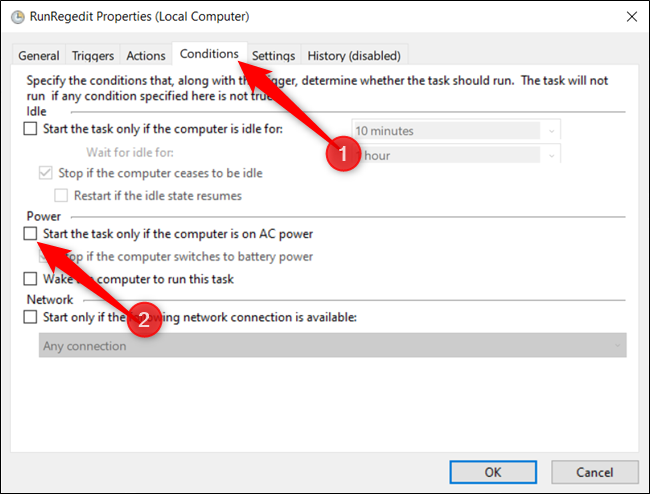
A continuación, cambie a la pestaña «Acciones» y luego haga clic en el botón «Nuevo» para crear una nueva acción para la tarea.
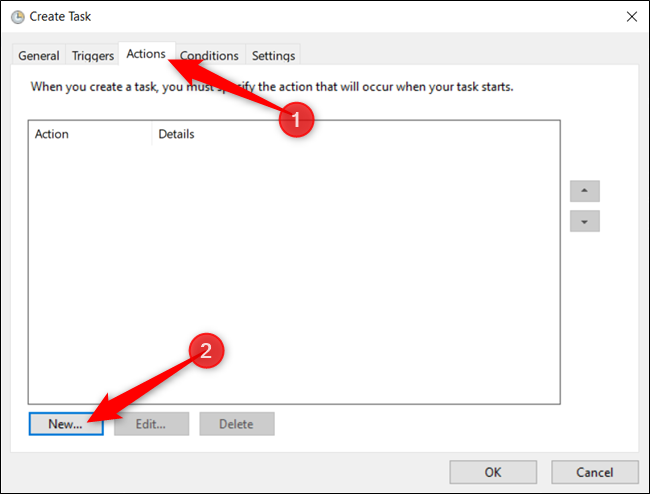
Ahora, haga clic en «Examinar» para buscar la aplicación que se ejecutará cuando inicie la tarea.
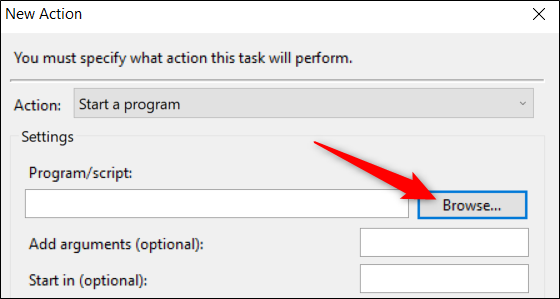
Busque la aplicación que desea iniciar y luego haga clic en «Abrir» después de seleccionarla en el Explorador de archivos.
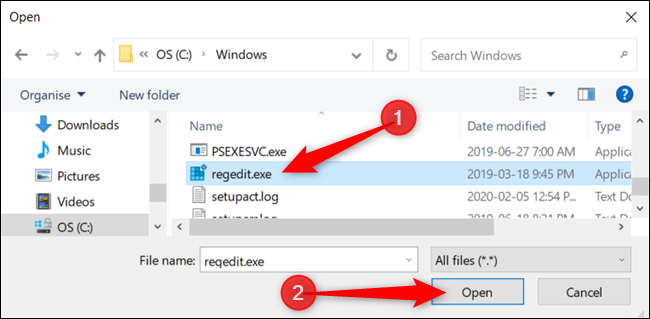
Haga clic en «Aceptar» para guardar los cambios.
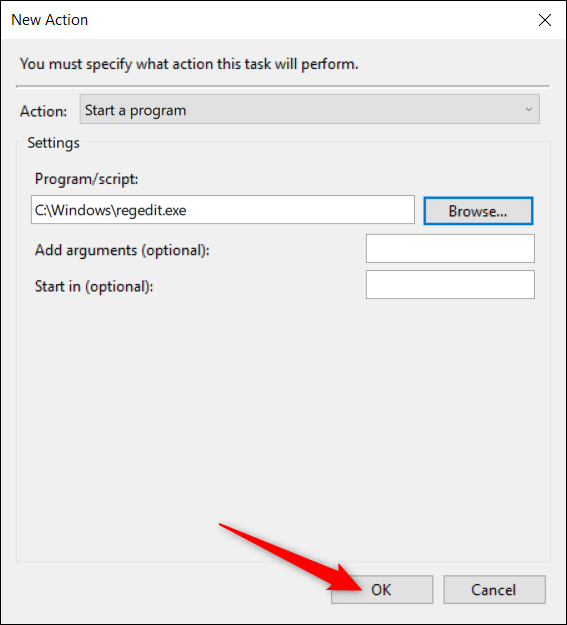
Haga clic en «Aceptar» una vez más para finalizar el proceso de creación de la tarea.
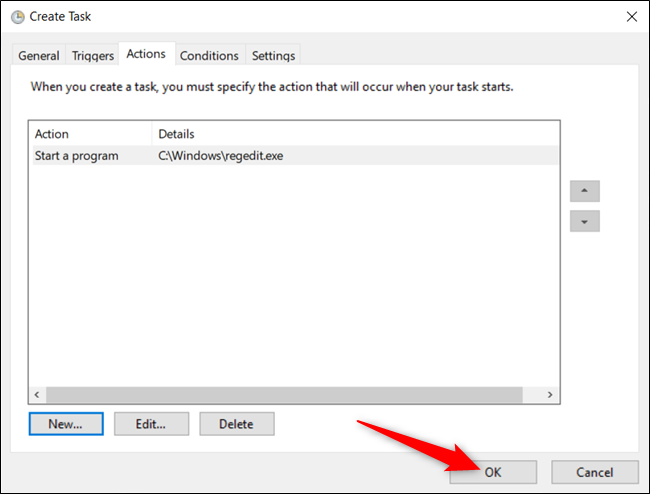
Después de crear la tarea, eso es todo lo que necesita hacer para esta parte. Si desea asegurarse de que la tarea se ejecute como se espera, seleccione la «Biblioteca del programador de tareas», haga clic con el botón derecho en la tarea en la lista y luego haga clic en «Ejecutar» en el menú contextual.
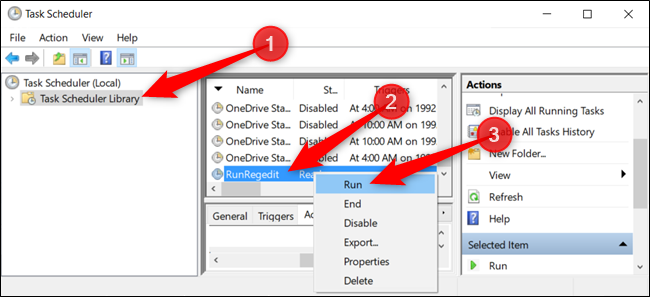
Una vez que todos los sistemas estén listos, cierre el Programador de tareas y tome nota del nombre que utilizó para la tarea.
Cómo crear el acceso directo para iniciar la tarea
Ahora que ha realizado con éxito la tarea que abrirá la aplicación, es hora de crear un acceso directo que ejecutará la tarea.
Haga clic con el botón derecho en un lugar vacío en el escritorio y luego seleccione Nuevo> Acceso directo en el menú contextual.
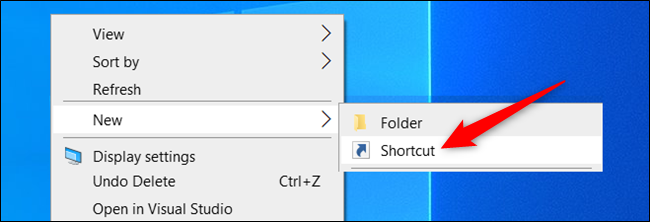
En la ventana que aparece, debemos escribir el comando que ejecuta la tarea programada, reemplazando <taskName> con el nombre de la tarea que usamos anteriormente. Asegúrese de mantener las citas alrededor del nombre. Debe tener un aspecto como este:
schtasks / run / tn "<nombre de la tarea>"
Haga clic en «Siguiente» después de ingresar el comando.
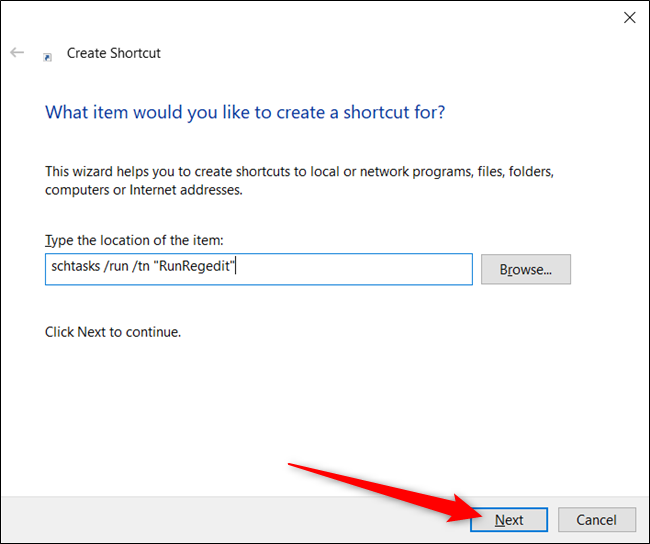
Asigne un nombre útil al nuevo acceso directo y haga clic en «Finalizar» para crearlo.
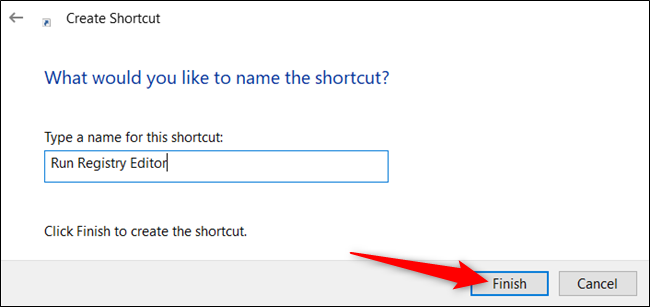
Ahora, el escritorio tiene un icono de acceso directo que ejecutará la tarea que inicia la aplicación en modo Administrador, sin un mensaje de UAC, cuando hace doble clic en él.
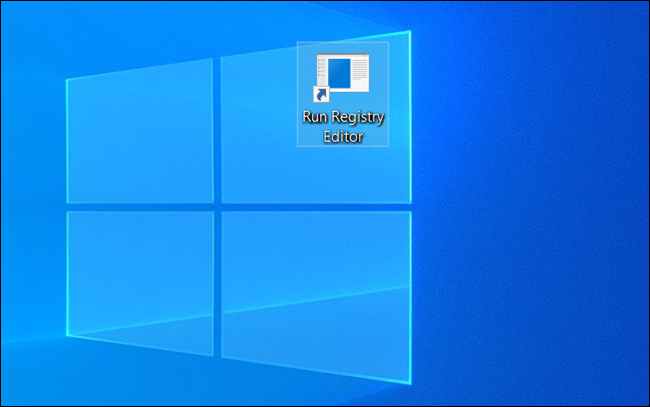
Sin embargo, la diversión no termina aquí. Si desea modificarlo un poco más, haga clic con el botón derecho en el acceso directo y luego seleccione «Propiedades» en el menú contextual.
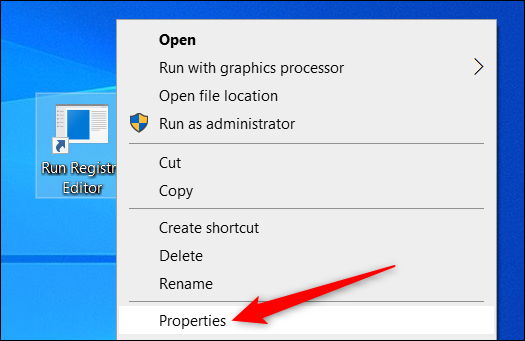
Debido a que el acceso directo ejecuta un comando para iniciar la tarea, el símbolo del sistema se abrirá para una instancia, ejecutará el comando schtasks y luego se cerrará antes de que se abra la aplicación. Si lo desea, puede configurarlo para que se minimice cuando abra el acceso directo, de modo que el símbolo del sistema no parpadee en la pantalla.
Haga clic en el menú desplegable junto a «Ejecutar» y seleccione «Minimizado» de la lista a continuación.
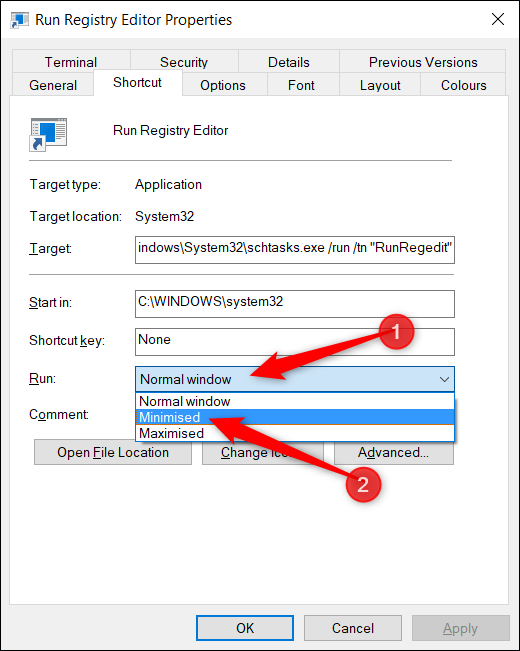
A continuación, haga clic en «Cambiar icono» para personalizar el icono del acceso directo.
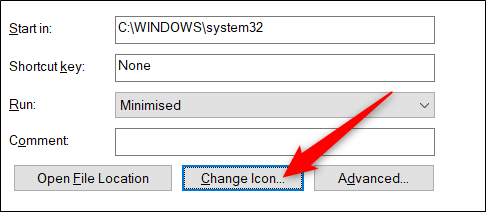
Si recibe este mensaje, no se preocupe, simplemente haga clic en «Aceptar» para continuar.
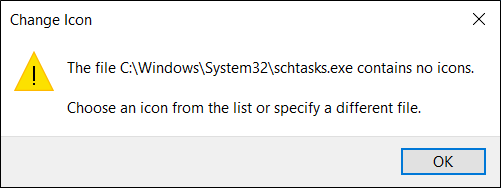
Ahora, puede desplazarse por los iconos sugeridos o hacer clic en «Examinar» y localizar la aplicación que está abriendo con la tarea. Seleccione «Abrir» para ver sus iconos.
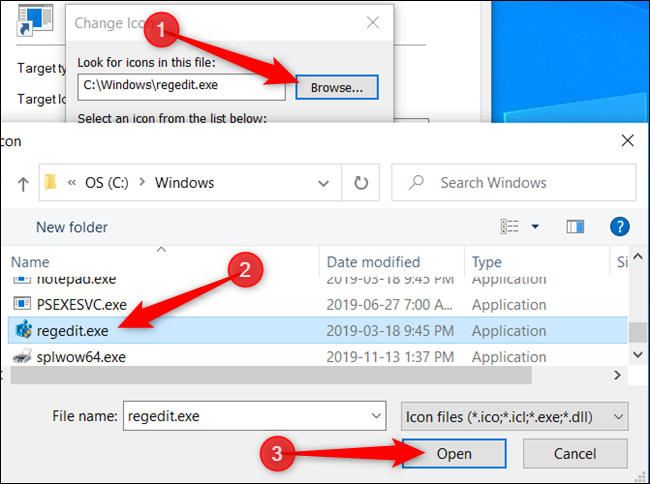
Seleccione el icono de la aplicación y haga clic en «Aceptar» para guardar los cambios.
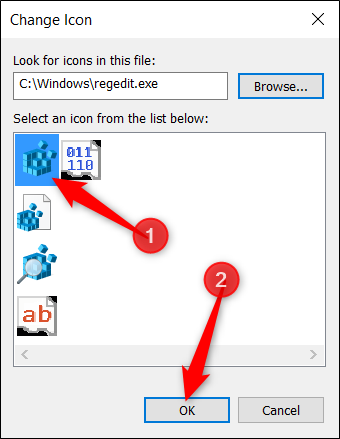
Seleccione «Aceptar» una vez más para guardar todos los cambios y volver al escritorio.
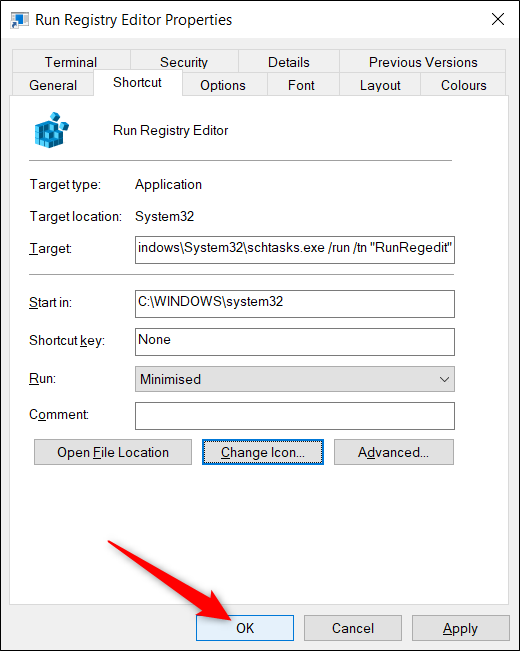
Ahora tiene un acceso directo que se ve bien, incluso se parece a la aplicación que está abriendo, y no tiene un molesto mensaje de UAC que se interponga en su camino.
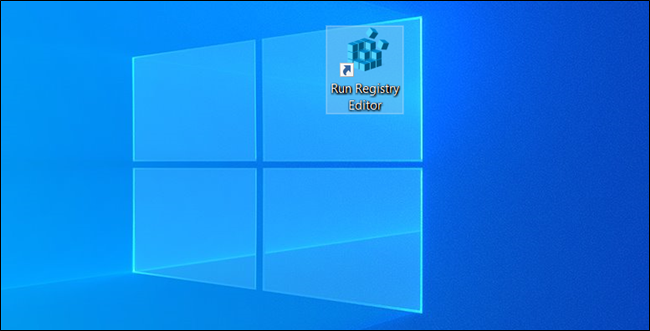
Eso es todo al respecto. Repita este proceso para cualquier otra aplicación que utilice habitualmente para omitir las indicaciones de UAC.


