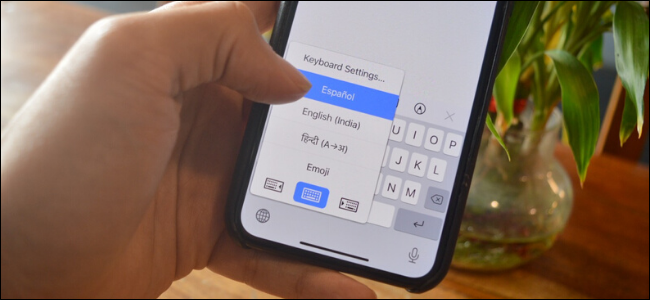
Su iPhone o iPad generalmente viene precargado con su teclado configurado en su idioma regional. Pero si no puede encontrarlo o si desea agregar un nuevo idioma de teclado , así es como puede cambiar el teclado en su iPhone o iPad.
Cómo agregar un nuevo idioma de teclado a iPhone o iPad
Comencemos agregando un nuevo teclado de idioma a su iPhone o iPad.
Abra la aplicación «Configuración» y luego vaya a la sección «General».
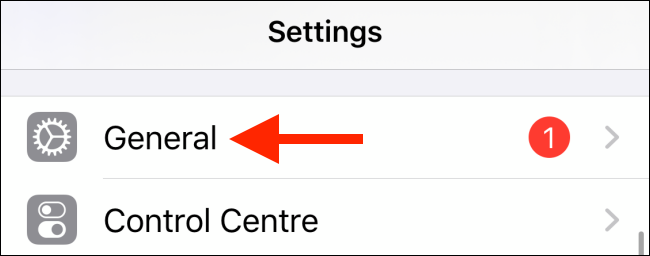
Aquí, seleccione la opción «Teclado».
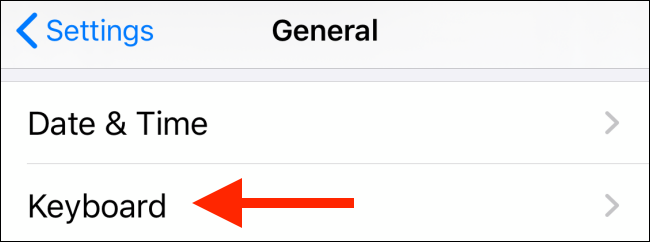
Ahora, toque el botón «Teclados».
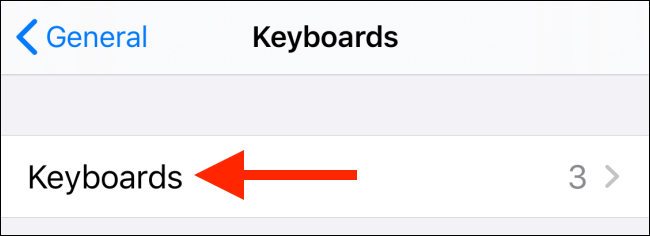
Verá una lista de todos los teclados disponibles. Aquí, toque la opción «Agregar nuevo teclado».
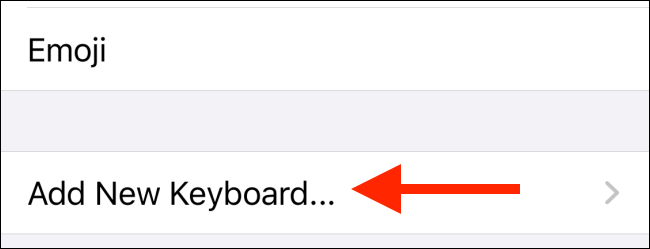
Navegue por la lista de teclados disponibles y toque el idioma que desea agregar.
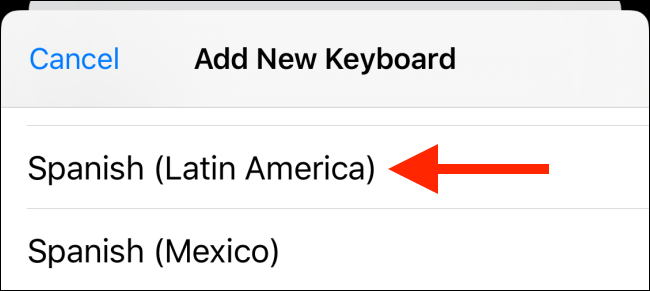
Ahora lo verá en la lista de teclados. Si desea reordenar la lista o eliminar un idioma de la lista, toque el botón «Editar» en la esquina superior derecha.
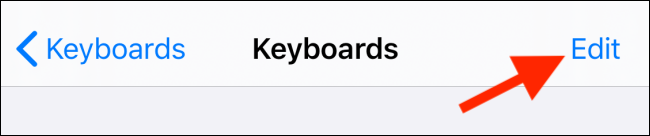
Toque y arrastre el icono de la manija junto a un teclado para reordenarlo.
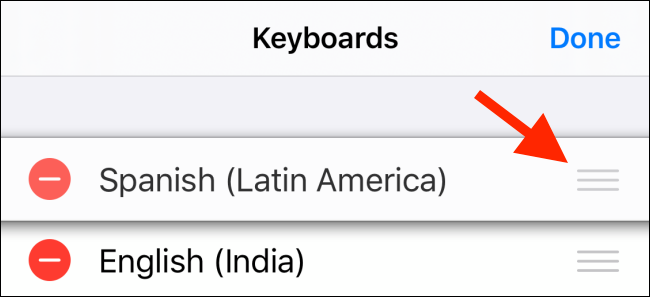
Si desea eliminar un teclado, toque el botón Menos (-) y luego toque «Eliminar».
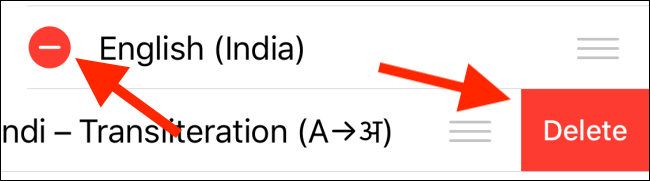
Cómo cambiar entre teclados en iPhone y iPad
Ahora que se ha agregado el nuevo teclado de idioma a su iPhone o iPad, cambiemos a él. Vaya a una página de entrada de texto y luego toque un cuadro de texto para que aparezca el teclado.
Toque y mantenga presionado el ícono del Globo en la esquina inferior izquierda de la pantalla. (Si está usando un iPhone antiguo con un botón de Inicio o un iPad, el ícono del Globo aparecerá en la última fila del teclado).
![]()
Ahora verá una lista de todos los teclados disponibles. Localice el teclado de idioma recién agregado y luego tóquelo para cambiar de idioma.
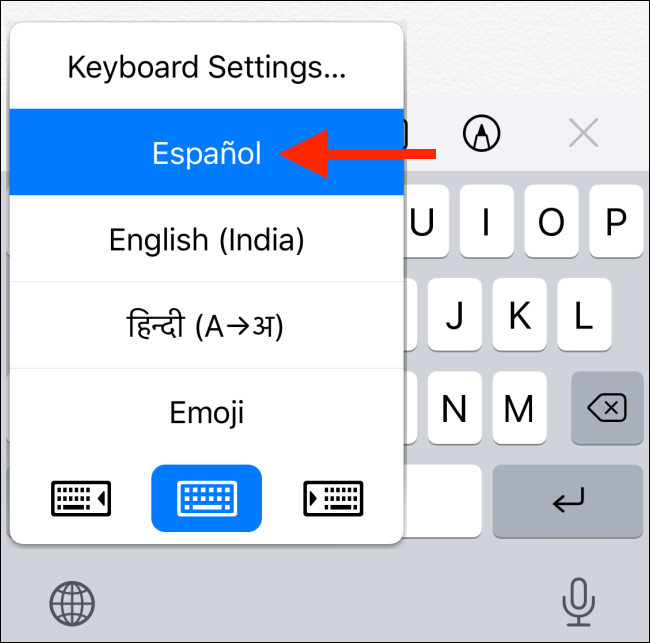
También puede recorrer rápidamente todos los teclados disponibles tocando el ícono de Globo.
¡Todo lo que queda es comenzar a escribir con el nuevo idioma del teclado!
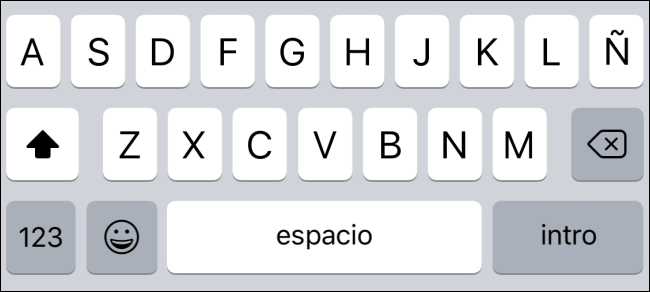
Si está ejecutando iOS 13 o superior en su iPhone, pruebe la nueva función de teclado deslizante para escribir más rápido con una mano.


