
Al comprar aplicaciones o contenido multimedia con un ID de Apple, la mayoría de las personas ingresan una tarjeta de crédito o débito. Pero si prefiere usar PayPal para comprar aplicaciones en la App Store de Apple o en la Mac App Store, es fácil de configurar en su iPhone, iPad o Mac. Así es cómo.
Cómo agregar PayPal como método de pago de la App Store en iPhone y iPad
Antes de comenzar, asumiremos que ya tiene una ID de Apple que usa para comprar aplicaciones. Si no es así, es fácil crear uno . Los ID de Apple son cuentas basadas en la nube que se aplican a los servicios de Apple en todos los dispositivos de Apple.
En un iPhone o iPad, es fácil agregar PayPal como método de pago de ID de Apple desde la aplicación Configuración. Vale la pena señalar que una vez que lo agregue con su iPhone o iPad, el método de pago se aplicará a su ID de Apple en cualquier plataforma, incluida la Mac. Aquí se explica cómo configurarlo.
Primero, abra «Configuración» en su iPhone o iPad.
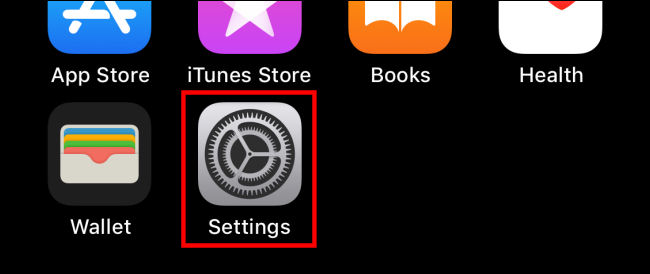
En la parte superior de Configuración, toque el nombre de su cuenta de ID de Apple.
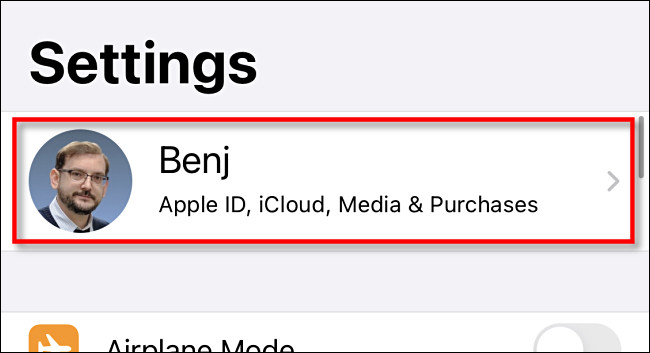
En la configuración de tu ID de Apple, toca «Pago y envío».
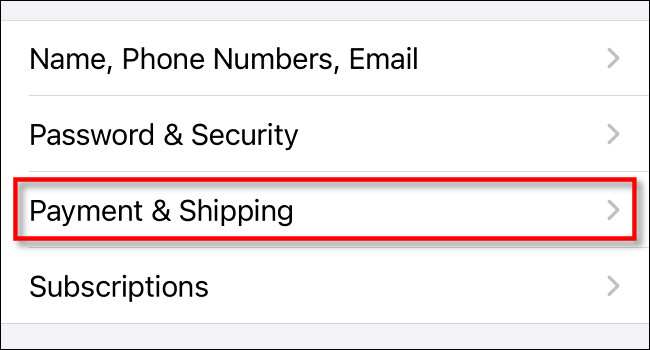
En la configuración de «Pago y envío», toca «Agregar método de pago».
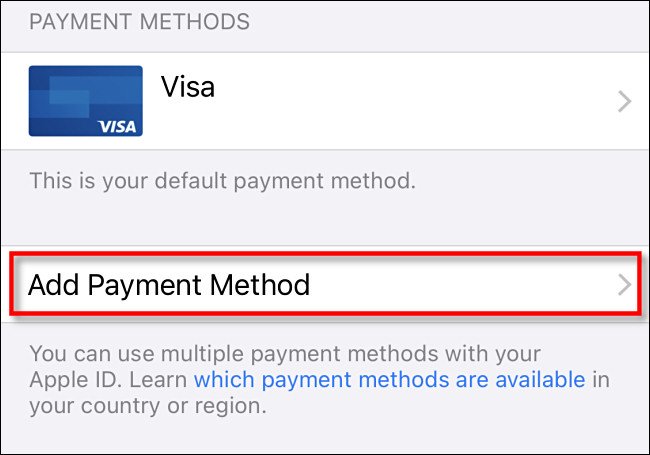
En la lista de opciones, toque «PayPal», luego toque «Iniciar sesión en PayPal».
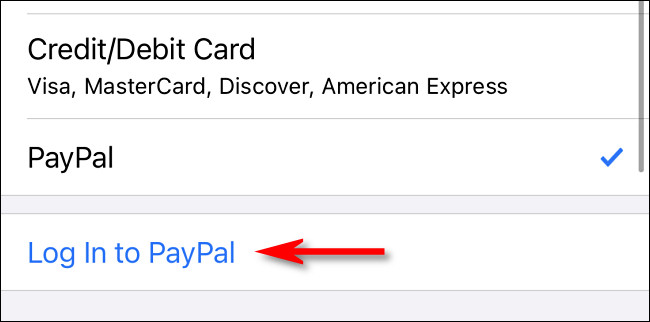
A continuación, inicie sesión en PayPal con su cuenta de PayPal. También tiene la opción de crear una nueva cuenta de PayPal durante este paso. Una vez que haya iniciado sesión, revise sus opciones de pago de PayPal y haga clic en «Aceptar y continuar».
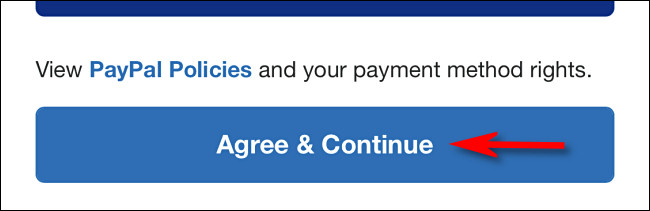
Después de eso, PayPal se agregará a su lista de métodos de pago en su ID de Apple. De forma predeterminada, Apple lo usará para cargar su cuenta cuando compre aplicaciones en la App Store.
Cómo agregar PayPal como método de pago de la App Store en Mac
También puede agregar PayPal como método de pago para su ID de Apple usando su Mac.
Vale la pena señalar que si comparte una ID de Apple entre todos sus dispositivos y ya ha agregado PayPal como método de pago con su iPhone o iPad, no tiene que volver a hacerlo con la Mac. La opción de PayPal ya estará configurada.
La forma más fácil de asociar PayPal con su ID de Apple en una Mac es utilizando la Mac App Store, que puede encontrar rápidamente abriendo Spotlight haciendo clic en el ícono de la lupa en la barra de menú y escribiendo «App Store».
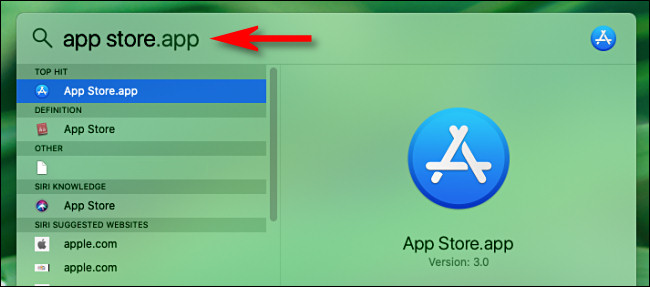
Primero, abra la «App Store» en su Mac, luego haga clic en el nombre de su ID de Apple en la esquina.
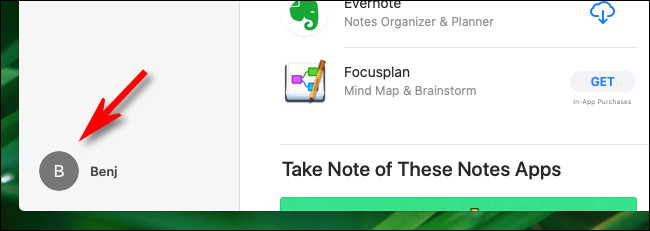
En la página siguiente, haga clic en «Ver información».
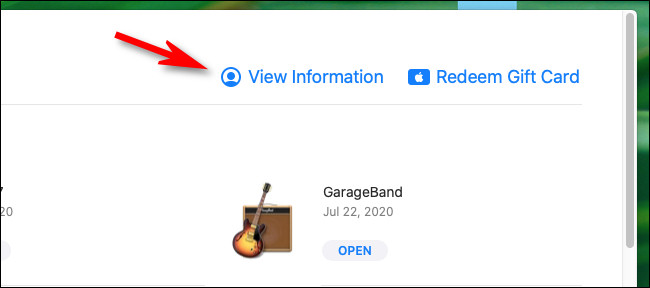
En la pantalla «Información de la cuenta», busque la sección «Resumen de ID de Apple». Luego, haga clic en «Administrar pagos».
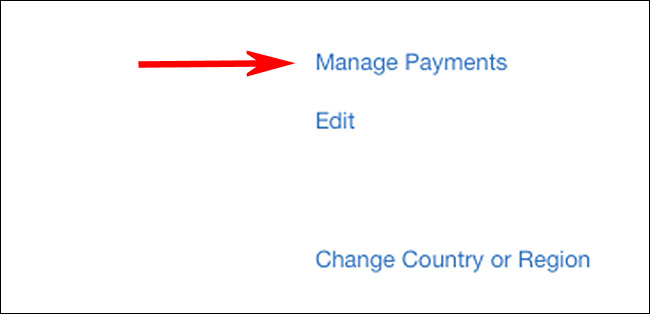
En la pantalla «Administrar pagos», haga clic en «Agregar pago».
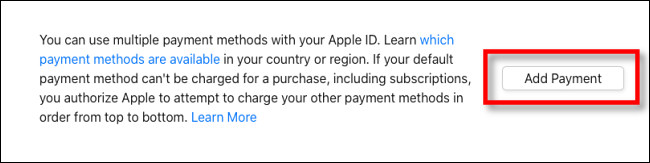
Cuando aparezca la pantalla «Agregar pago», seleccione el logotipo de «PayPal» de la lista de métodos de pago, luego haga clic en «Iniciar sesión en PayPal».
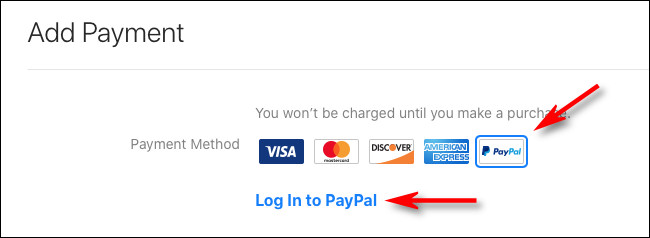
Siga el proceso de inicio de sesión de PayPal y acepte los términos. Cuando haya terminado, PayPal se agregará como una opción de pago a su cuenta de Apple.
Cómo eliminar PayPal como método de pago de la App Store
Si cambia de opinión y desea eliminar PayPal de sus métodos de pago de ID de Apple, puede hacerlo a través de cualquier interfaz donde pueda administrar su cuenta de ID de Apple.
En un iPhone o iPad, vaya a Configuración> ID de Apple> Pago y envío, luego toque el método «PayPal» de la lista y seleccione «Eliminar método de pago».
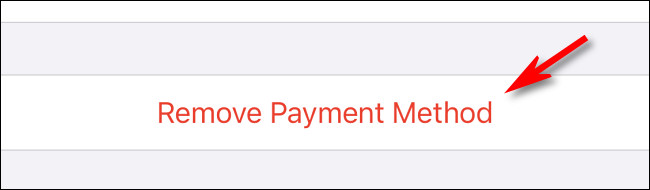
En una Mac, el procedimiento es similar. Abra la App Store y visite ID de Apple> Ver información> Administrar pagos, luego haga clic en la opción «PayPal» y haga clic en «Eliminar método de pago».


