Tabla de contenidos
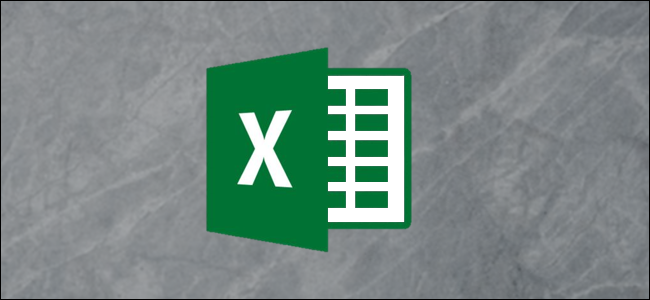
En lugar de buscar y actualizar datos geográficos en sus hojas de cálculo, ahorre tiempo utilizando las herramientas que le proporciona Microsoft. La función de Geografía incorporada en Microsoft Excel hará el trabajo pesado por usted.
Con el tipo de datos Geografía, puede recuperar detalles como la población, la zona horaria, los líderes de área, los precios de la gasolina, el idioma y mucho más. La información proviene de una fuente en línea que puede actualizar, según sea necesario. Entonces, si necesita este tipo de datos para su hoja de cálculo, siempre que esté conectado a Internet, ¡puede ingresarlo!
Agregue datos geográficos a su hoja
Para ver el tipo de datos geográficos en Microsoft Excel, simplemente seleccione y agregue lo que necesita. Luego, si desea expandirlo, puede crear una tabla o usar fórmulas .
Seleccione una celda en su hoja de cálculo y escriba una ubicación. Puede ser una ciudad, estado, región, territorio o país. Con la celda seleccionada, haga clic en «Datos» y luego haga clic en «Geografía» en la sección «Tipos de datos» de la cinta.
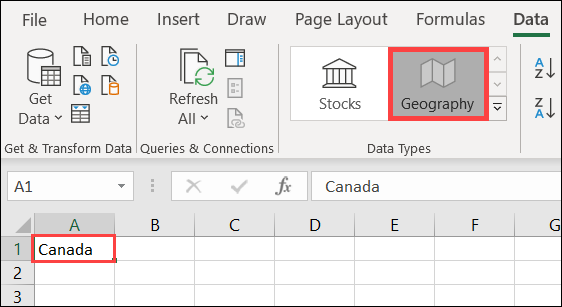
En unos segundos, es posible que vea aparecer un signo de interrogación junto al nombre de la ubicación en la celda y se abrirá la barra lateral «Selector de datos». Esto ocurre si no se puede encontrar una ubicación o si hay más de una ubicación disponible con el mismo nombre.
Haga clic en «Seleccionar» debajo de la ubicación correcta a la derecha. Si no ve la ubicación que desea, puede escribirla en el cuadro de búsqueda en la parte superior de la barra lateral para buscar más.
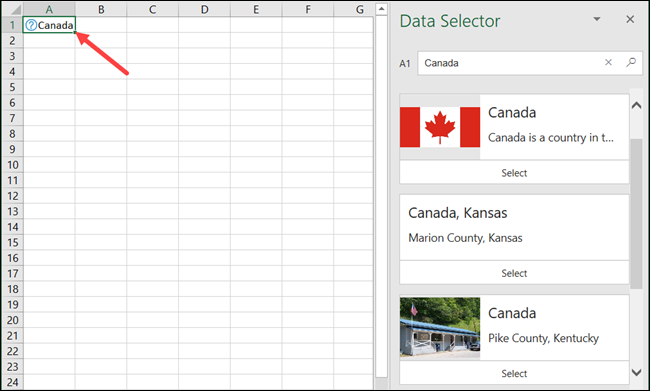
Después de seleccionar una ubicación en el Selector de datos, verá un icono de mapa junto al nombre de la ubicación y la barra lateral desaparecerá. Ahora es el momento de obtener los datos que necesita.
![]()
Haga clic en la celda que contiene el nombre de la ubicación, si es necesario, y luego haga clic en el icono Insertar datos que aparece junto a la celda. Esto mostrará una lista desplazable de datos entre los que puede realizar selecciones. Los datos disponibles aquí dependerán del tipo de ubicación que haya seleccionado. Por ejemplo, si escribe un país, verá más opciones de las que tendría para una ciudad.
Puede seleccionar una abreviatura, área, impuesto total o tasa de desempleo, población urbana y más.
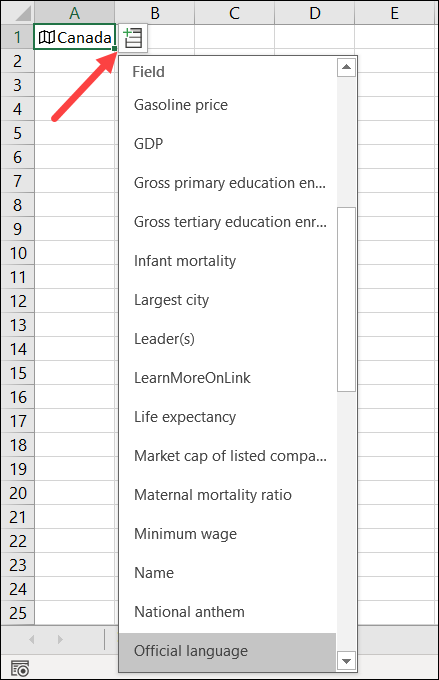
Cuando seleccione algo de la lista, aparecerá en la celda a la derecha de su ubicación inmediatamente. Puede continuar agregando datos de la lista, y se completarán en las celdas siguientes a la derecha.
Sin embargo, si agrega varios elementos para su ubicación y no los etiqueta con encabezados de columna, es fácil olvidar para qué sirve cada uno. Simplemente haga clic en la celda que contiene los datos para ver qué hay en la barra de fórmulas.

Ver el tipo de datos
Junto con los datos de la lista, puede ver lo que se llama una tarjeta de tipo de datos para su ubicación. Esto le brinda una instantánea de los datos con las etiquetas. Para verlo, simplemente haga clic con el botón derecho en la celda que contiene su ubicación y luego seleccione «Mostrar tarjeta de tipo de datos».
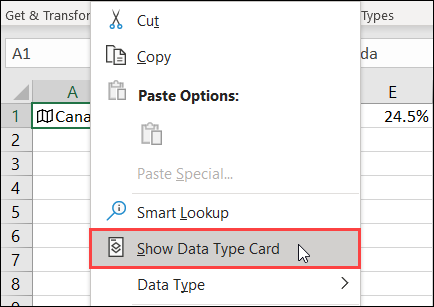
Luego verá una tarjeta fácil de leer que contiene todos los detalles. Puede arrastrar la esquina inferior derecha para ampliarla.
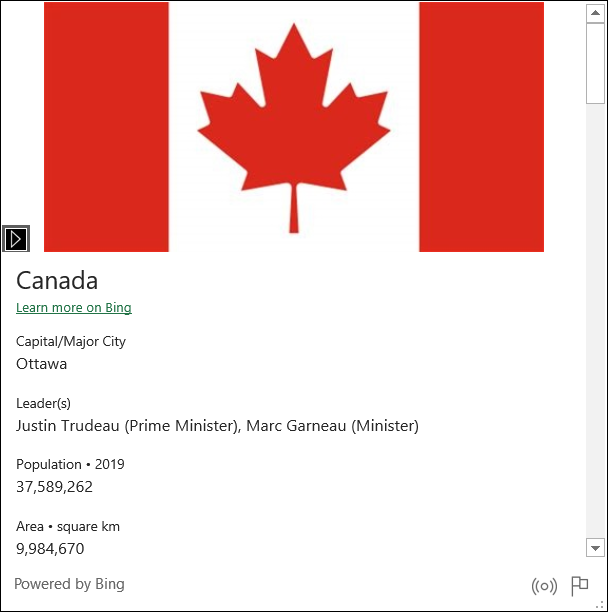
Para agregar un dato de la Tarjeta de tipo de datos a su hoja de cálculo, coloque el cursor sobre él y luego haga clic en el icono Extraer a cuadrícula que aparece.
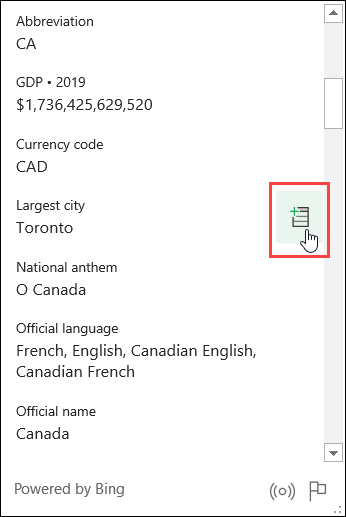
Actualizar los datos geográficos
Dado que los datos geográficos provienen de una fuente en línea, se actualizan con regularidad. Esto significa que querrá actualizar su hoja de cálculo para que contenga los datos más actualizados.
Para hacerlo, haga clic con el botón derecho en la celda que contiene su ubicación y luego haga clic en Tipo de datos> Actualizar.
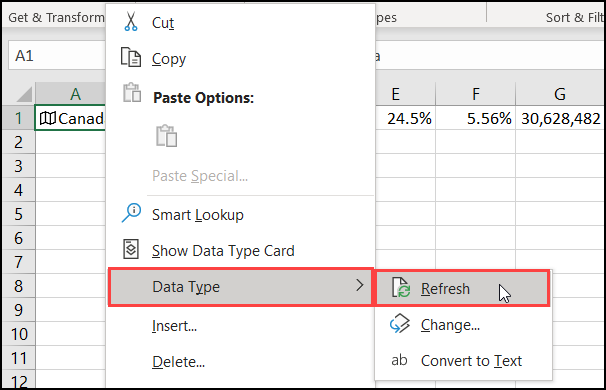
¿No ve la función de geografía?
Si no ve el tipo de datos geográficos en Microsoft Excel, asegúrese de que su dispositivo cumpla con los siguientes requisitos:
- Está usando Excel para Microsoft 365: Microsoft podría agregar la función a otras versiones de Excel más adelante, pero por ahora, solo está disponible en MS365.
- Se está implementando gradualmente: es posible que deba esperar unos días o semanas más. Asegúrese de buscar la última versión de Office con regularidad.
- El inglés está configurado como idioma de edición: los tipos de datos de Excel solo están disponibles si el inglés es el idioma de edición en las preferencias de idioma de Office. Puede consultar nuestro tutorial sobre cómo cambiar el idioma en Word , que también se aplica a Excel.
¡La función Tipo de datos geográficos es un ahorro de tiempo real! Pruébelo la próxima vez que necesite agregar información geográfica a una hoja de cálculo de Excel.


