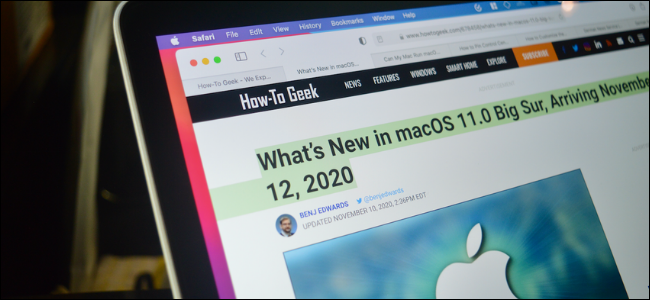
A diferencia de Windows , no hay mucha personalización que pueda hacer para que el software de su Mac se vea diferente al de los demás. Pero puede agregar algo de personalidad cambiando el acento y los colores de resaltado en su Mac. ¡Así es cómo!
Los propietarios de Mac que ejecutan macOS Mojave o superior pueden elegir entre ocho colores diferentes de acento y resaltado para personalizar el aspecto de su sistema operativo. También puede configurar los colores de acento y resaltado de forma independiente.
Por ejemplo, en lugar del color azul predeterminado, puede usar el púrpura como color de acento. Aparecerá en los botones y cuando pase el mouse sobre los menús.
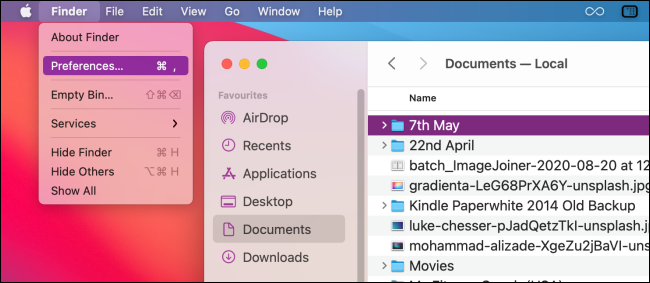
También puede utilizar el verde como color de resaltado. Aparecerá cada vez que resalte texto.
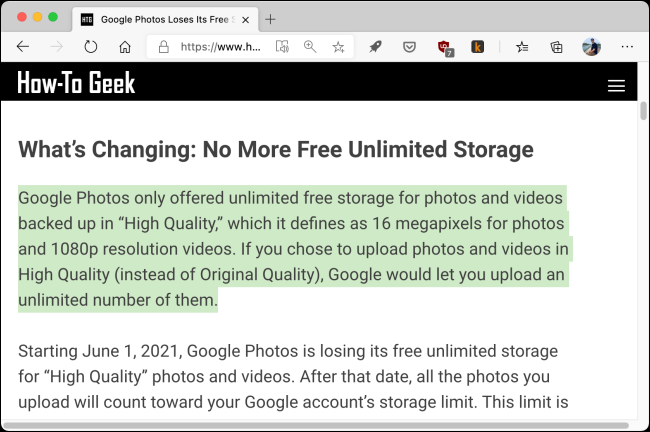
Puede personalizar los colores de acento y resaltado en Preferencias del sistema.
Para hacerlo, haga clic en Apple en la barra de menú y luego haga clic en «Preferencias del sistema».

Seleccione «General».
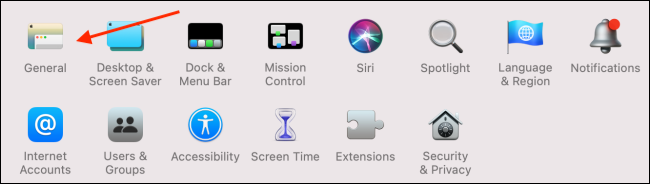
Aquí, puede seleccionar un color (multicolor, azul, violeta, rosa, rojo, naranja, amarillo, verde o grafito) en la sección «Color de acento».
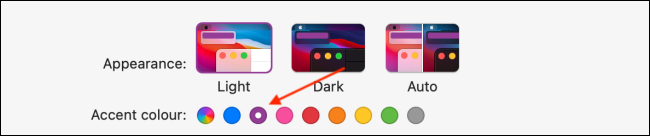
Después de elegir un color de acento, macOS también lo convierte automáticamente en el color de resaltado predeterminado. Si prefiere utilizar un color de resaltado diferente, simplemente haga clic en la flecha desplegable junto a «Color de resaltado».

Seleccione el color que desea utilizar.
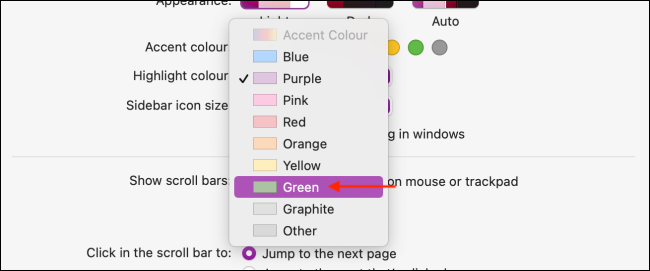
A partir de ahora, verá su nuevo acento y colores destacados en su Mac.
Ahora que ha personalizado el aspecto de su Mac, ¡haga lo mismo con sus atajos de teclado !


