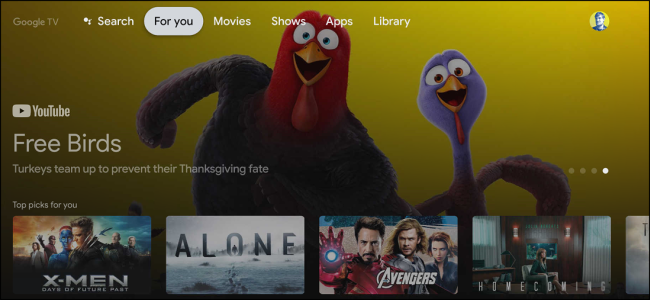
El cambio de Android TV a Google TV supuso un cambio masivo en la experiencia de la pantalla de inicio. La atención se centra en las recomendaciones y el contenido emergente de sus servicios de transmisión. Le mostraremos cómo personalizar la pantalla de inicio en dispositivos como Chromecast con Google TV .
Hay tres formas en las que podemos personalizar la experiencia de la pantalla de inicio de Google TV . Primero, puede reorganizar el orden de sus aplicaciones y juegos para poner sus favoritos al frente y al centro. En segundo lugar, puede compartir con Google los servicios de transmisión por los que paga. Por último, podemos desactivar las recomendaciones por completo.
Reorganice y organice sus aplicaciones favoritas de Google TV
Sus aplicaciones y juegos instalados se muestran en una fila en las pestañas «Para usted» y «Aplicaciones». Solo se pueden mostrar 12 aplicaciones y juegos sin expandir la lista completa. Es una buena idea poner sus favoritos al principio de la fila.
Para reorganizar sus favoritos, navegue hasta la fila «Sus aplicaciones» y resalte la aplicación o el juego que le gustaría mover. Seleccione «Ver todo» para ver la lista completa si su aplicación no se muestra.
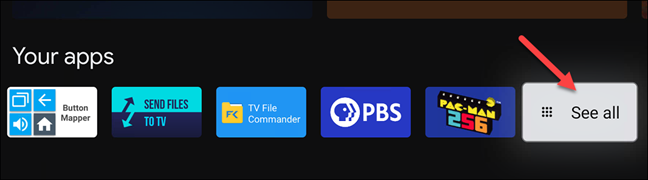
Ahora, mantenga presionado el botón «Seleccionar» o «Entrar» en su control remoto durante unos segundos.
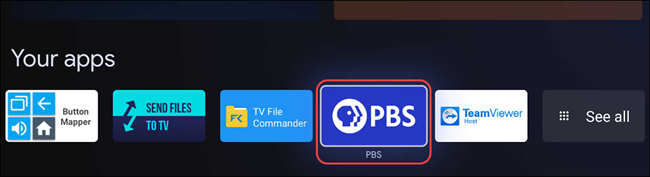
Aparecerá un menú emergente con algunas opciones, seleccione «Mover».
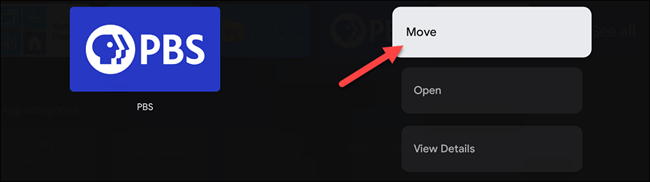
Ahora puede usar el D-pad en su control remoto para mover el acceso directo de la aplicación hacia la izquierda o hacia la derecha. Muévalo hacia la izquierda para llevarlo al principio de la lista.
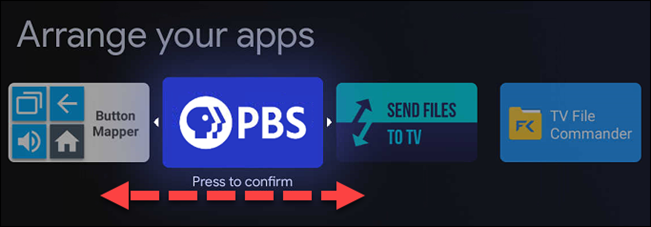
Cuando el acceso directo de la aplicación esté en el lugar que desea, haga clic en el botón «Seleccionar» o «Entrar» en su control remoto para confirmar. Seguirás en el modo de reorganización de la aplicación. Seleccione otra aplicación para moverla o toque el botón «Atrás» en su control remoto para terminar.
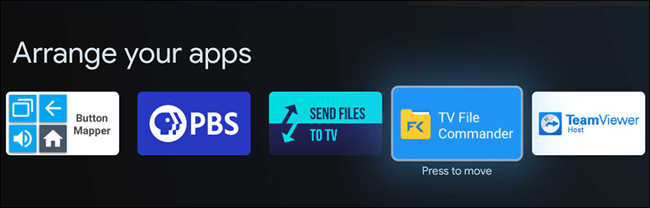
Si está moviendo aplicaciones de la lista completa de aplicaciones, tenga en cuenta que las filas resaltadas indican las aplicaciones y juegos que aparecerán sin seleccionar «Ver todo».
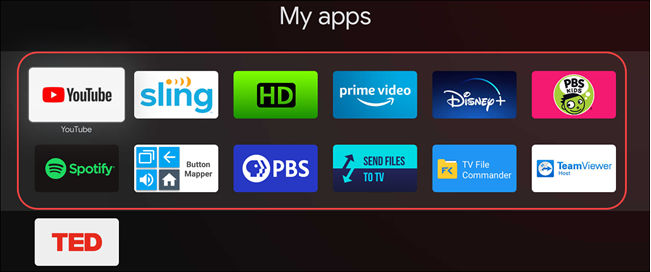
Obtén mejores recomendaciones de películas y programas de televisión en Google TV
Las recomendaciones de la pantalla de inicio de Google TV tienen en cuenta algunas cosas. Primero, los servicios que seleccionó al configurar el dispositivo por primera vez . En segundo lugar, las películas y los programas de televisión que ha agregado a su lista de observación y calificado. Por último, las sugerencias de Google que no puedes controlar.
Para realizar cambios en los servicios a los que está suscrito, vaya a la pestaña «Para usted» en la parte superior de la pantalla de inicio.
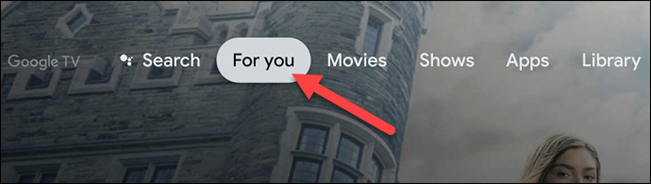
Ahora desplácese hasta el final de la pestaña y seleccione «Obtener mejores recomendaciones».
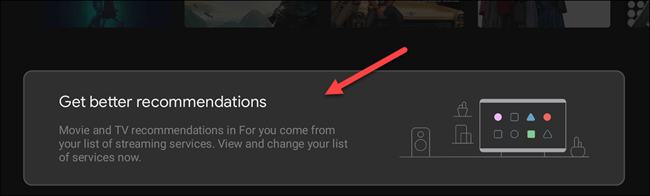
Ahora puede activar o desactivar los interruptores de los distintos servicios disponibles. Los servicios de transmisión en la parte superior de la pantalla están vinculados a su cuenta de Google y pueden eliminarse usando la página web de Google .
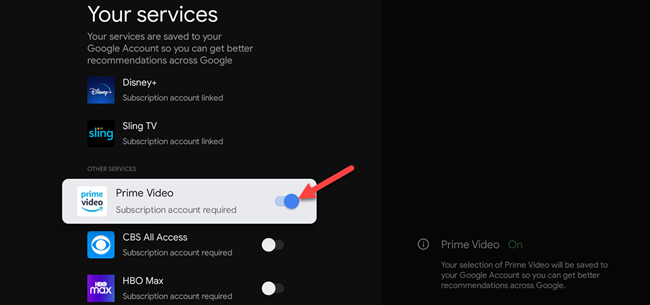
Lo siguiente que podemos hacer es agregar películas y programas de TV a su lista de observación y calificar títulos. Puede agregar contenido a su lista de observación desde una búsqueda de Google en cualquier dispositivo.
Para agregar algo a su lista de observación desde el dispositivo Google TV, primero, resalte una película o programa de televisión y mantenga presionado el botón «Seleccionar» o «Entrar» en su control remoto.
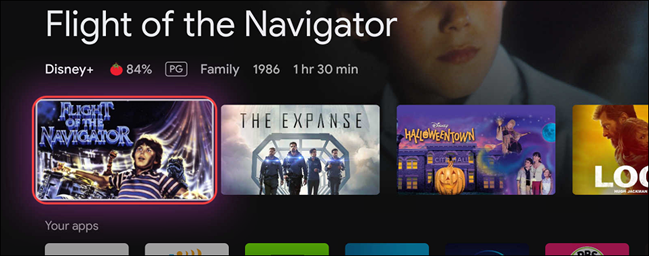
Aparecerá un menú con algunas opciones, una de las cuales es «Agregar a la lista de observación».
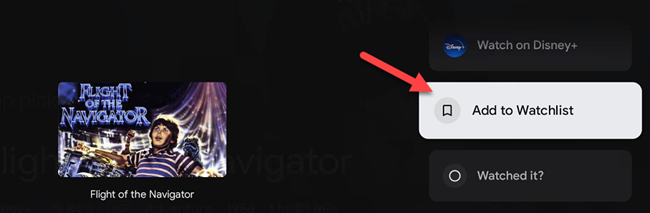
En este mismo menú, verá opciones para «Lo mirado», «Me gusta» y «No me gusta». También puede utilizarlos para ajustar las recomendaciones.
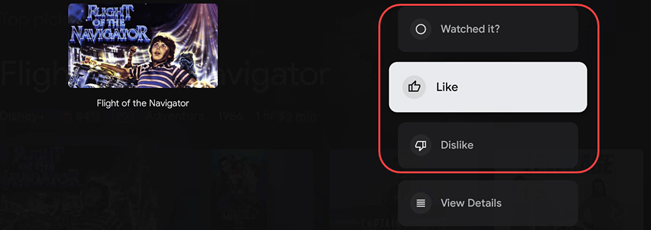
Si hace esto lo suficiente con el tiempo, las recomendaciones mejorarán.
Habilitar el modo de solo aplicaciones en Google TV
La pantalla de inicio de Google TV está llena principalmente de recomendaciones, pero es posible apagarlas casi por completo. El «Modo solo de aplicaciones» lo reduce todo a la fila Destacados y la fila «Tus aplicaciones».
Primero, seleccione el icono de su perfil en la esquina superior derecha de la pantalla.
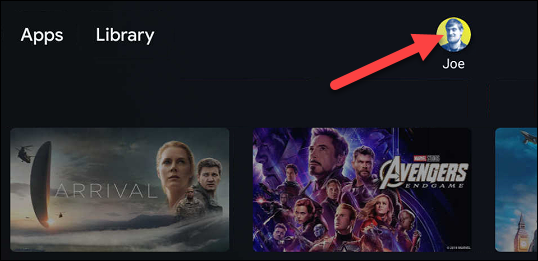
Seleccione «Configuración» en el menú emergente.
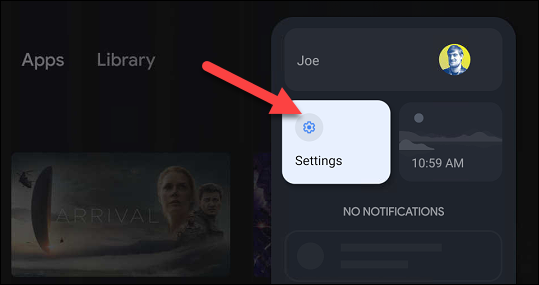
A continuación, haga clic en «Cuentas e iniciar sesión» en el menú.
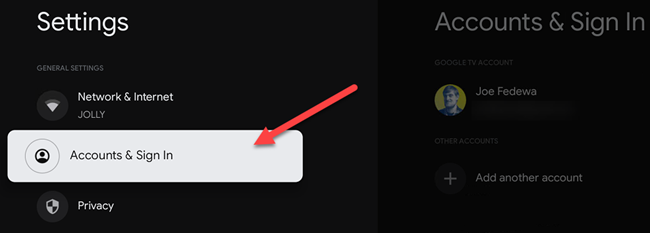
Seleccione su cuenta de Google (la cuenta responsable de la pantalla de inicio).
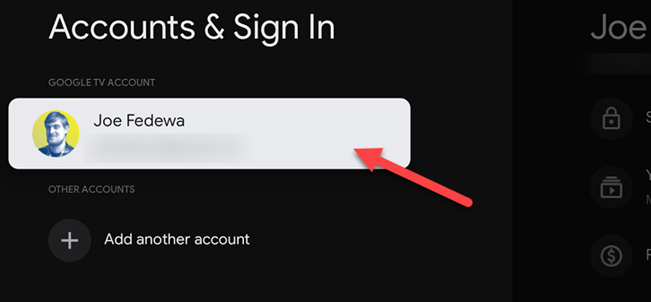
Desplácese hacia abajo y active el interruptor para «Modo de solo aplicaciones».
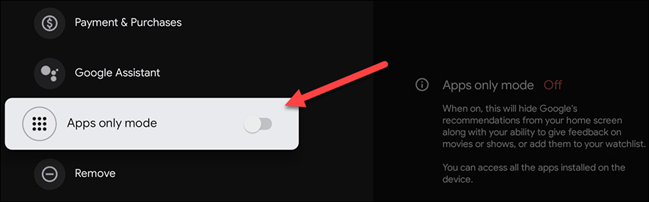
Aparecerá una pantalla de confirmación para indicarle que este modo ocultará las recomendaciones de Google y su capacidad para utilizar las funciones de la lista de seguimiento. Tampoco tendrá acceso a ningún contenido que haya comprado en Google Play Movies o el Asistente de Google. Seleccione «Continuar» para continuar.
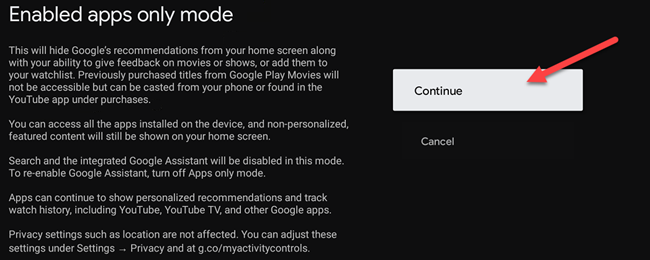
La pantalla de inicio de Google TV ahora se verá así:
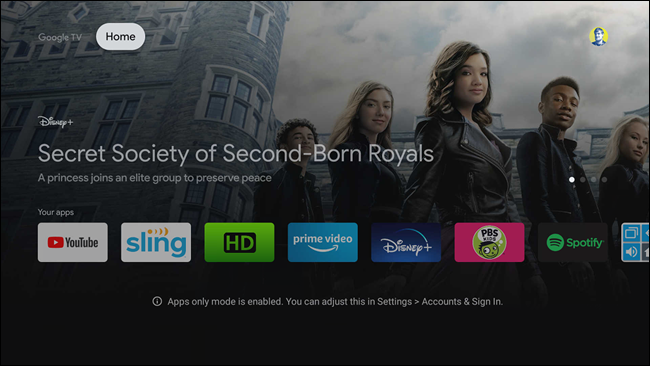
Si bien no es tan personalizable como Android TV, la pantalla de inicio de Google TV tiene el potencial de mejorar cuanto más la use. Con suerte, estas opciones de personalización pueden ayudar.


