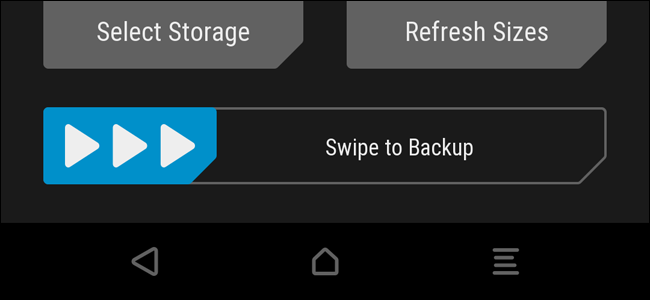
Cuando estás enraizando, actualizando ROM personalizadas y jugando con el sistema de Android, hay muchas cosas que pueden salir mal. Antes de comenzar, debe saber cómo hacer una copia de seguridad y restaurar su teléfono con el entorno de recuperación TWRP.
Si está aquí, probablemente ya haya leído nuestras guías sobre cómo desbloquear su gestor de arranque e instalar la recuperación TWRP . Si no lo ha hecho, primero deberá realizar ambas tareas; esta es una guía sobre cómo usar TWRP una vez que lo tenga en funcionamiento.
TWRP realiza copias de seguridad «nandroid», que son imágenes casi completas de su sistema. En lugar de usarlos para restaurar archivos o aplicaciones individuales, usa copias de seguridad de nandroid para restaurar su teléfono exactamente al estado en el que estaba cuando hizo la copia de seguridad: la versión de Android, su fondo de pantalla, su pantalla de inicio, hasta qué mensajes de texto había dejado sin leer.
Eso significa que las copias de seguridad nandroid no funcionarán si solo está tratando de restaurar ciertos elementos. Si desea restaurar las aplicaciones de su antigua ROM a su nueva ROM, por ejemplo, necesitará usar algo como Titanium Backup en su lugar. TWRP está destinado a realizar una copia de seguridad y restaurar todo el sistema por completo.
Cómo hacer una copia de seguridad de Nandroid en TWRP
Siempre que empiece a jugar con el sistema de Android (enraizamiento, flasheo de ROM personalizadas, etc.), primero debe hacer una copia de seguridad nandroid en TWRP. De esa manera, si algo sale mal, puede restaurar su teléfono a su estado previamente roto.
Para hacerlo, inicie la recuperación TWRP. Hacer esto es un poco diferente en cada teléfono; por ejemplo, es posible que deba mantener presionados los botones de Encendido y Bajar volumen simultáneamente, luego use las teclas de volumen para iniciar el “Modo de recuperación”. Instrucciones de Google para su modelo específico para ver cómo se hace.
Una vez que lo haya hecho, será recibido con la pantalla de inicio familiar de TWRP. Haga clic en el botón Copia de seguridad.
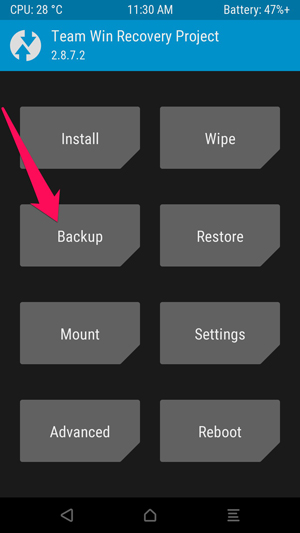
La siguiente pantalla aparecerá. Toque la barra «Nombre» en la parte superior para darle a la copia de seguridad un nombre reconocible. Normalmente utilizo la fecha actual y lo que estaba haciendo cuando hice la copia de seguridad, como 2016-01-25--pre-root o 2016-01-25--pre-cyanogenmod. Marque las casillas de Arranque, Sistema y Datos, y luego deslice la barra a lo largo de la parte inferior para hacer una copia de seguridad.
NOTA: Las copias de seguridad son bastante grandes, por lo que si recibe un error acerca de que no hay suficiente espacio, es posible que deba eliminar algunas cosas de su almacenamiento interno o tarjeta SD antes de continuar.
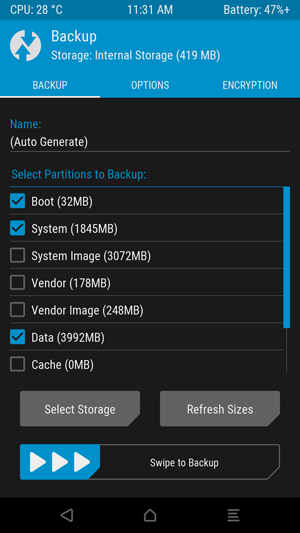
La copia de seguridad tardará unos minutos en completarse, así que tenga paciencia. Cuando haya terminado, puede tocar «Atrás» para volver al menú principal de TWRP, o «Reiniciar sistema» para reiniciar de nuevo en Android.
Si TWRP le pregunta si desea rootear su teléfono, elija «No instalar». Es mejor actualizar la última versión de SuperSU usted mismo en lugar de que TWRP lo haga por usted.
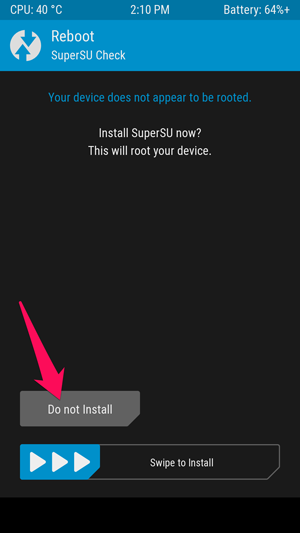
Cómo restaurar desde una copia de seguridad de Nandroid en TWRP
Si alguna vez necesita restaurar desde una copia de seguridad anterior, es simple. Vuelva a iniciar TWRP y toque el botón «Restaurar» en la pantalla de inicio.
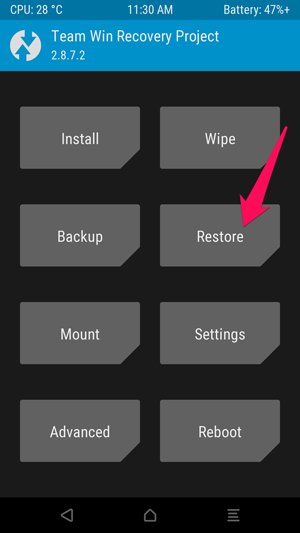
TWRP le mostrará una lista de sus copias de seguridad anteriores. Toque el que desee y verá la siguiente pantalla. Asegúrese de que todas las casillas estén marcadas y deslice la barra para restaurar.
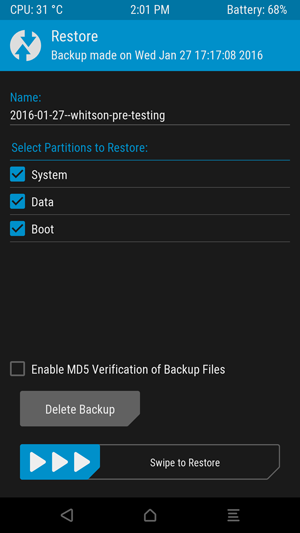
La restauración tomará unos minutos, pero cuando termine, puede reiniciar su teléfono nuevamente en Android.
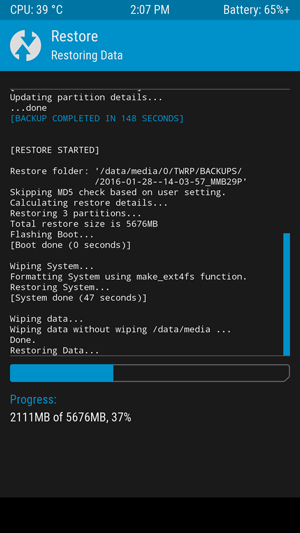
Una vez más, si le pide que haga root, asegúrese de tocar «No instalar».
Cuando regrese a Android, debería encontrar que todo está exactamente como lo dejó cuando hizo esa copia de seguridad.
Making nandroid backups is a simple process, but it’s crucial if you plan on doing any system tweaking. Always, always, always make a nandroid backup before you do anything. If anything goes wrong, you can always restore without skipping a beat.


