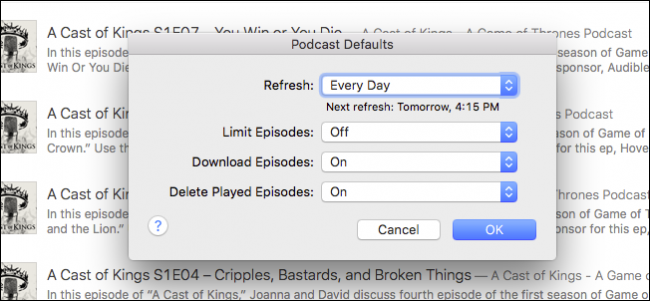
Los podcasts son una excelente manera de pasar el tiempo en viajes largos o durante largos períodos de trabajo tedioso. Pero los podcasts a menudo pueden consumir mucho espacio con bastante rapidez, por lo que es bueno saber cómo administrarlos mejor.
Probablemente ni siquiera se dé cuenta de que esto está sucediendo. Simplemente te suscribes a más y más podcasts sin darte cuenta de que descargan episodios automáticamente. Lo siguiente que sabe es que está recibiendo advertencias de almacenamiento bajo en su dispositivo.
Afortunadamente, existe una manera fácil de administrar las descargas de podcasts. Puede limitar las descargas a solo unos pocos episodios recientes, evitar que los episodios se descarguen automáticamente y asegurarse de que los episodios que ya haya escuchado se eliminen posteriormente.
En una Mac
Aunque es poco probable que los podcasts sean el punto de inflexión del poco espacio de tu Mac (hay muchas otras cosas que probablemente desperdicien más espacio), sigue siendo un buen lugar para empezar a recortar la grasa.
El primer paso es iniciar iTunes y luego hacer clic en la vista Podcasts. Puede hacerlo ubicando el botón “Podcasts” en la fila superior de funciones, haciendo clic en el botón “Ver” o usando el atajo de teclado “Comando + 4”.

Una vez que esté en la pantalla de Podcasts, debe hacer clic en el botón «Valores predeterminados …» en la esquina inferior izquierda de la pantalla.

Una vez que aparece el cuadro de diálogo Valores predeterminados de podcasts, puede comenzar a cambiar cómo se almacenan y descargan los podcasts.

Desde este cuadro de diálogo, tiene varias opciones:
- Actualizar : la configuración de actualización le permite decidir con qué frecuencia su iTunes busca nuevos episodios de podcast. Sus opciones van desde cada pocas horas, hasta todos los días, o manualmente. Si está buscando ahorrar espacio y desea ejercer el máximo control, entonces la configuración manual es probablemente su mejor opción.
- Limitar episodios : puede limitar la cantidad de episodios que retiene su dispositivo por duración o número. Por ejemplo, si lo desea, puede conservar uno, dos, tres, cinco o los diez episodios más recientes. Alternativamente, puede conservar los episodios durante un día, una semana, dos semanas o un mes.
- Descargar episodios : simplemente, si desea que iTunes descargue automáticamente episodios de podcasts, lo hará. Si no lo hace, puede apagarlo. Tenga en cuenta que no tiene que descargar un episodio necesariamente, si está suscrito a un podcast, puede transmitirlo en su lugar. La ventaja de descargar es que si está más allá del alcance de Wi-Fi, aún puede escucharlo ya que está almacenado localmente.
- Eliminar episodios reproducidos : ¿Ha escuchado un episodio de podcast y desea que iTunes lo elimine automáticamente? No hay problema. De lo contrario, puede optar por conservarlos y eliminar episodios manualmente.
Recuerde, estas configuraciones se aplican como predeterminadas y no puede cambiarlas para podcasts individuales. Por ejemplo, no puede hacer que un podcast específico se descargue automáticamente mientras que el resto no.
Si desea eliminar un podcast manualmente, haga clic en «…» junto al título del episodio del podcast y haga clic en «Eliminar».
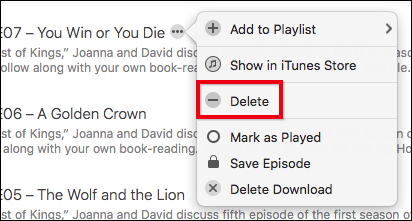
Para eliminar podcasts en masa, puede seleccionarlos todos usando Comando + A o mantener presionado «Comando» y seleccionar varios episodios. Luego, haga clic derecho y seleccione «Eliminar» en el menú contextual resultante.
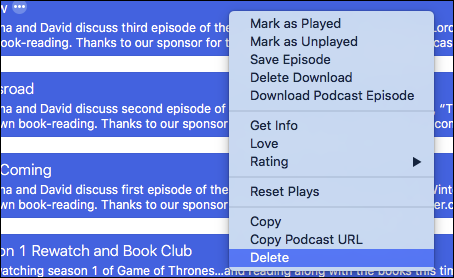
Eso se encargará de cualquier episodio que tenga en su disco duro y liberará el espacio de almacenamiento que tanto necesita.
En un iPhone o iPad
En un dispositivo iOS, si desea ajustar la forma en que se manejan los podcasts, primero deberá abrir la «Configuración» y tocar para abrir «Podcasts».
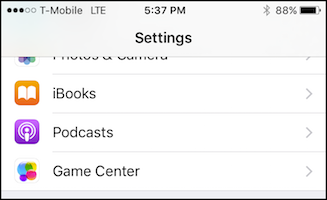
En la configuración de Podcasts, tiene bastantes opciones, pero queremos centrarnos principalmente en los «Valores predeterminados de podcasts», que son exactamente los mismos que los de Mac. Si tiene alguna pregunta, puede consultar la sección anterior.
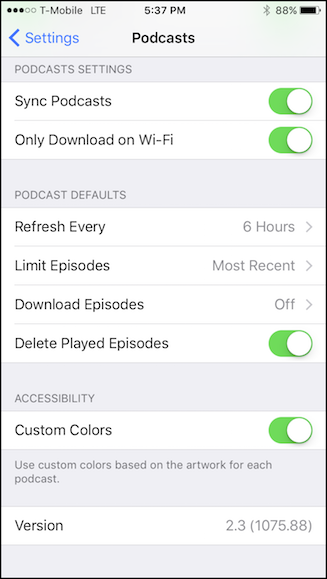
En lo que respecta a la gestión de podcasts, toca el «…» junto a cada episodio y se te presentará una lista completa de opciones, pero la que más nos preocupa es la opción «Eliminar descarga», que eliminará esa episodio de su dispositivo.
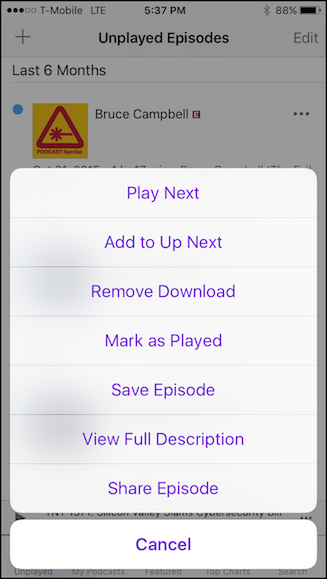
Si desea eliminar varios episodios, toque el botón «Editar» en la esquina superior derecha, seleccione cada episodio que desee eliminar y luego, en la esquina inferior derecha, toque el botón «Eliminar».
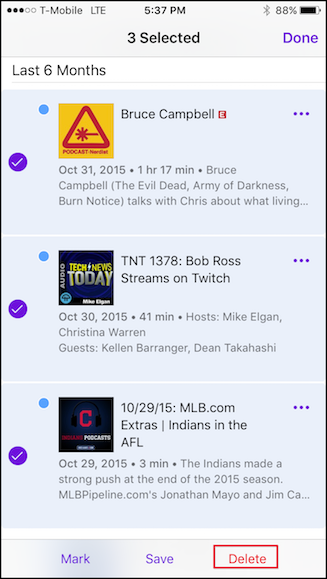
Eso es todo, todos sus episodios de podcast seleccionados se eliminarán y obtendrá espacio adicional en su dispositivo.
Obviamente, sus necesidades variarán según el dispositivo que esté utilizando, la cantidad de podcasts a los que esté suscrito, etc. Si está utilizando un iPhone con solo 16 GB de espacio, entonces querrá podar sus podcasts más a fondo que uno con más espacio de almacenamiento.
On the other hand, you may not find yourself running out of space on your MacBook, but then again, it’s always nice to know how to free up a little room so you can download more stuff later on.


