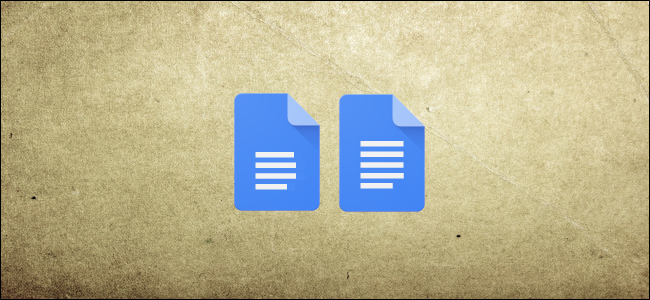
Ya puede ver lo que ha cambiado en un archivo revisando el historial de revisión en un archivo de Google Docs, pero ahora también puede hacer lo mismo con dos documentos separados. A continuación, se explica cómo utilizar la herramienta Comparar documentos.
En un navegador web, inicie la página de inicio de Google Docs y abra un documento ya existente que desee comparar.
Una vez que se cargue el documento, haga clic en Herramientas> Comparar documentos para comenzar a ejecutar la herramienta de comparación.
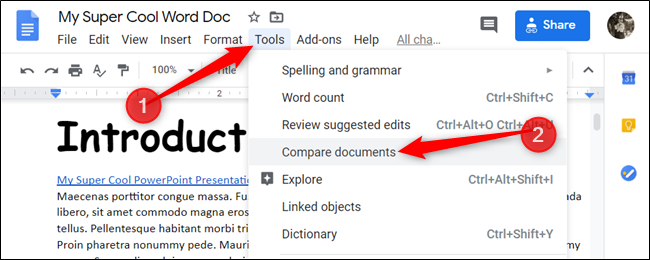
Aparecerá un pequeño cuadro de diálogo que le permitirá seleccionar un segundo documento para compararlo con el primero. Haga clic en «Mi unidad» para abrir el selector de archivos.
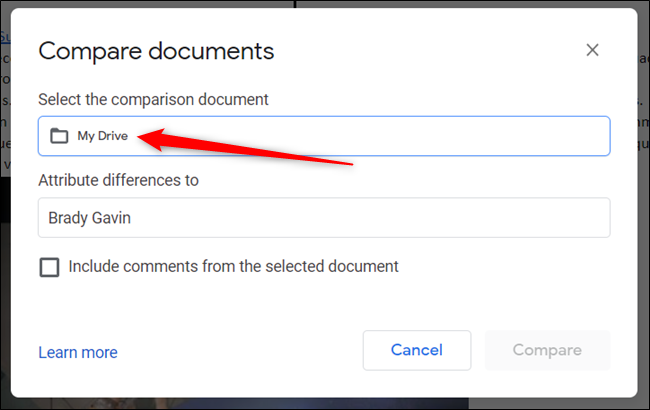
Navegue hasta el archivo que desea usar, haga clic en él y luego seleccione el botón «Abrir» para elegir el documento.
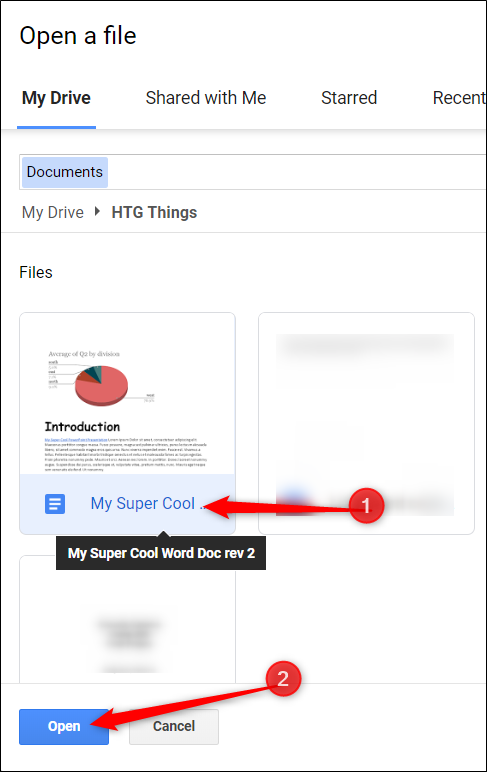
El nombre que ingrese en «Atribuir diferencias a» aparecerá como la persona que realizó los cambios en el documento final como una edición. Ingrese su nombre y haga clic en «Comparar» para que Google haga su magia.
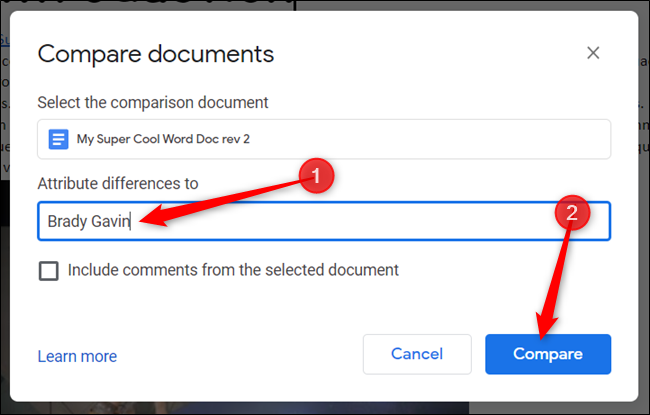
Cuando la herramienta termine, haga clic en «Abrir» para abrir el documento de comparación.
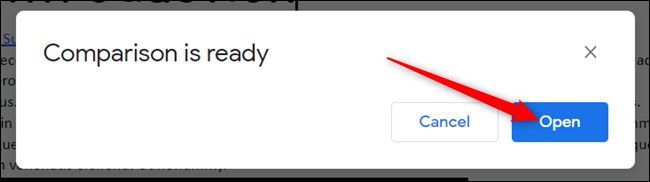
El documento de comparación se abrirá como un tercer archivo con todas las sugerencias resaltadas dentro del cuerpo del documento y quién las hizo a la derecha. Además, podrá ver qué cambios se realizaron y cuándo.
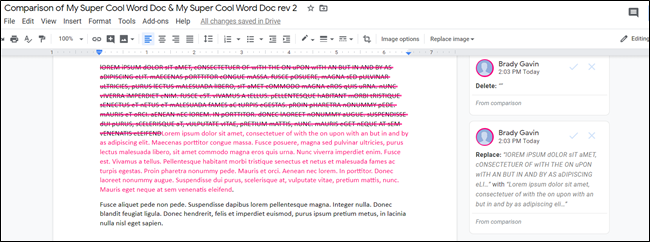
Cada edición aparecerá como una sugerencia que deberá aceptar o rechazar. Puede decidir mantener o descartar una edición en la sección de comentarios en el lado derecho del documento. Haga clic en la marca de verificación o en la «X» para aceptar o rechazar cada uno.
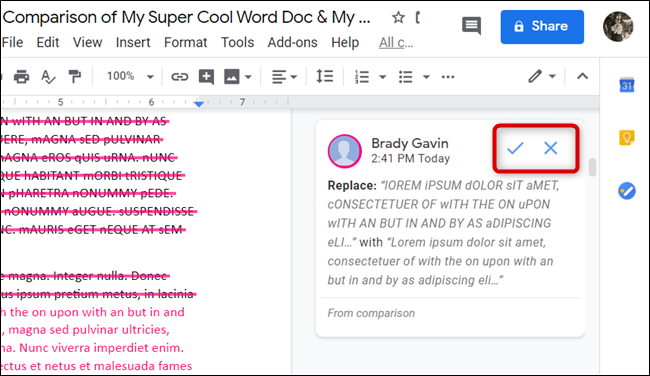
Si hace clic en el comentario, podrá responder a la sugerencia y dar una idea de por qué se realizó el cambio. Cuando comparta el archivo con otras personas, cualquiera que tenga acceso al documento podrá ver las respuestas.
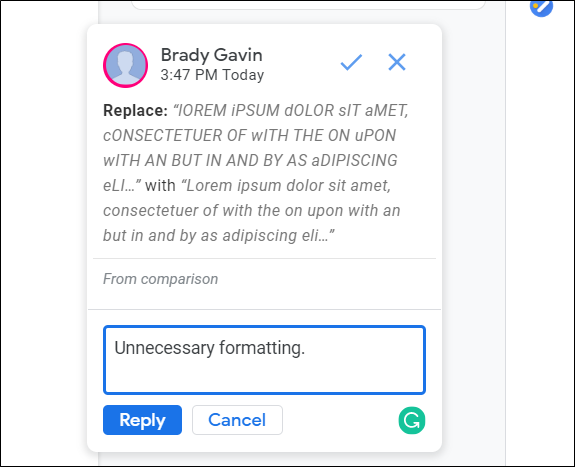
Después de realizar un seguimiento de todos los cambios realizados en el documento de Google Docs, no es necesario que haga nada más. El documento se guarda automáticamente en su unidad en la carpeta raíz como «Comparación de <Archivo 1> y <Archivo 2>» donde <File 1>y <File 2>serán los nombres de sus archivos.


