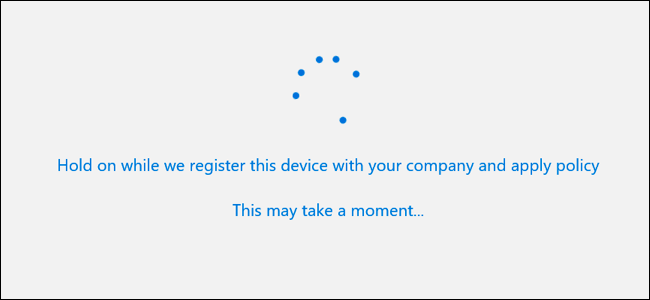
Windows 10 incluye opciones de «Acceso al trabajo», que encontrará en Cuentas en la aplicación Configuración. Estos están destinados a personas que necesitan conectarse a la infraestructura de un empleador o escuela con sus propios dispositivos. Work Access le brinda acceso a los recursos de la organización y le da a la organización cierto control sobre su dispositivo.
Estas opciones pueden parecer un poco complicadas, pero en realidad no lo son. Si necesita utilizar Work Access, su organización le proporcionará información de conexión y le explicará lo que debe hacer para configurar las cosas y obtener acceso a los recursos de la organización.
¿Qué son Work Access, Azure AD y Device Management?
Las opciones de «Acceso al trabajo» están pensadas para situaciones en las que posee su propia computadora y necesita usarla para acceder a los recursos del trabajo o de la escuela. Esto se conoce como un escenario de “traiga su propio dispositivo” o BYOD. La organización le proporciona una cuenta y varios recursos. Estos recursos pueden incluir aplicaciones empresariales, certificados y perfiles de VPN , por ejemplo. Le da a la organización cierto control sobre su dispositivo para que pueda ser administrado y protegido de forma remota. El control que ejerce la organización sobre su dispositivo depende de esa organización específica y de cómo se configuran sus servidores.
Esta es una alternativa a unir equipos a un dominio . La unión a dominios está destinada a los dispositivos que posee una organización, mientras que los dispositivos que pertenecen a empleados o estudiantes deben usar las opciones de Acceso al trabajo.
En realidad, hay dos opciones de Work Access en esta pantalla: Azure AD y Device Management.
- Azure AD : como explica la documentación de Azure de Microsoft , Windows 10 le permite agregar una “cuenta profesional o educativa” a su computadora, tableta o teléfono. Luego, el dispositivo se registra en el servidor de Azure AD de la organización y se puede inscribir automáticamente en un sistema de administración de dispositivos móviles, o no. Esa parte depende de la organización. Los administradores pueden aplicar políticas diferentes y menos restrictivas a estos dispositivos de propiedad personal que a los dispositivos de propiedad del empleador totalmente unidos a un dominio. La cuenta proporciona un inicio de sesión único para los recursos y aplicaciones de trabajo.
- Administración de dispositivos : Azure AD puede inscribir opcionalmente su dispositivo en un servidor de administración de dispositivos móviles o MDM. Sin embargo, también puede conectar directamente un dispositivo Windows 10 a un servidor de administración de dispositivos. La organización que controla el servidor podrá recopilar información de su computadora, controlar qué aplicaciones están instaladas, restringir el acceso a varias configuraciones, borrar el dispositivo de forma remota y hacer otras cosas similares. Las organizaciones también usan servidores MDM para administrar de forma remota iPhones, iPads y dispositivos Android, por lo que esto permite que los dispositivos con Windows 10 se adapten perfectamente.
Pero realmente no necesita saber todo eso si necesita usar Work Access. Su organización proporcionará información sobre cómo conectarse. Después de conectarse, su organización puede aplicar las políticas de la empresa que prefieran a su dispositivo. Luego puede acceder a los recursos de la organización.
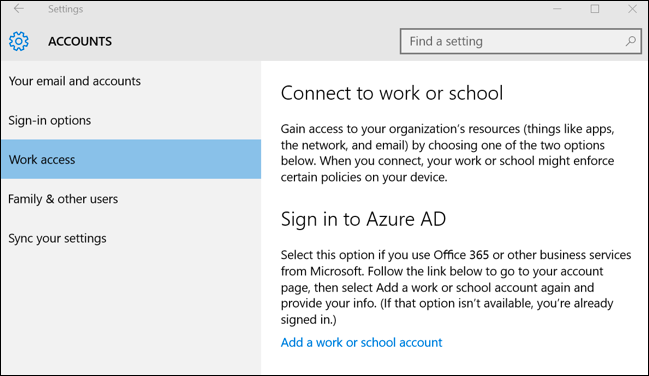
Cómo iniciar sesión en Azure AD
Para iniciar sesión en un servidor de Azure Active Directory, abra la aplicación Configuración, seleccione «Cuentas», seleccione «Su correo electrónico y cuentas», desplácese hacia abajo y haga clic en «Agregar una cuenta profesional o educativa» en Cuentas utilizadas por otras aplicaciones.
También puede ir a Configuración> Cuentas> Acceso al trabajo y hacer clic en «Agregar una cuenta de trabajo o escuela», pero de todos modos se lo llevará a la pantalla Su correo electrónico y cuentas.
Ingrese la dirección de correo electrónico proporcionada por su organización y su contraseña para conectarse con el servidor de Azure AD. La organización proporcionará información sobre cómo acceder a los recursos y le explicará qué debe hacer a continuación.
La cuenta que agregue aparecerá como una «Cuenta de trabajo o escuela» en Cuentas utilizadas por otras aplicaciones en la parte inferior de la pantalla Configuración> Cuentas> Su correo electrónico y cuentas. Puede hacer clic o tocar la cuenta y eliminarla desde aquí, si es necesario.
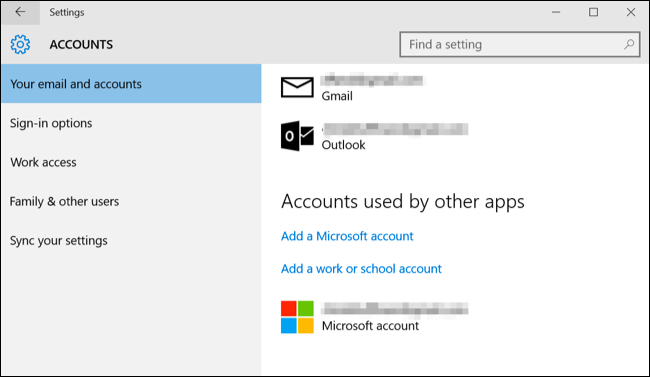
En el lado de Azure AD, su organización puede ver su dispositivo conectado, proporcionarle recursos y aplicar políticas.
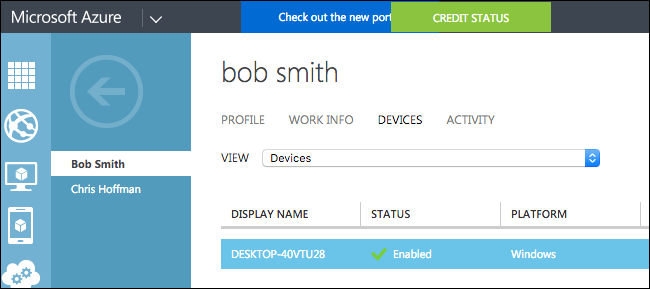
Cómo inscribirse en la gestión de dispositivos móviles
También puede inscribir su dispositivo en la administración de dispositivos, también conocida como administración de dispositivos móviles o MDM, desde aquí.
Para hacerlo, visite Configuración> Cuentas> Acceso al trabajo, desplácese hacia abajo y seleccione «Inscribirse en Administración de dispositivos».
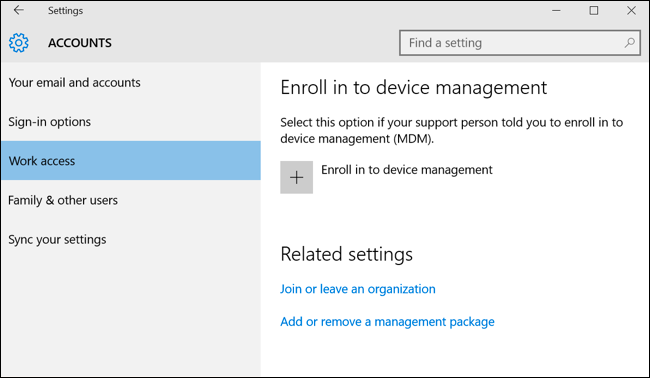
Se le pedirá que proporcione la dirección de correo electrónico que necesita para el servidor MDM. También deberá proporcionar la dirección del servidor si Windows no puede descubrirlo automáticamente. Su organización le proporcionará esta información del servidor si necesita conectarse.
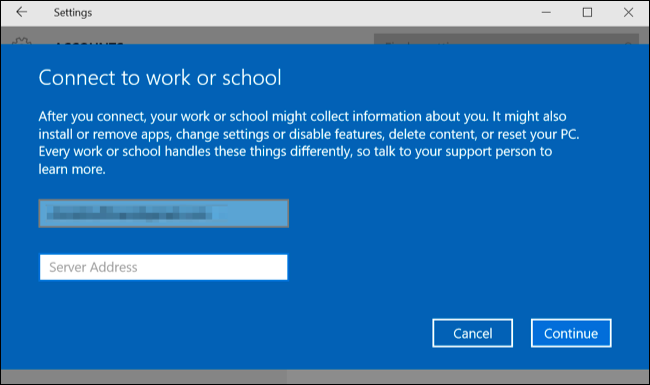
Para unirse a un dominio tradicional de Windows, si su organización proporciona uno, seleccione «Unirse o dejar una organización» en Configuración relacionada en la parte inferior del panel Acceso al trabajo. Se lo llevará al panel Configuración> Sistema> Acerca de, donde puede unir su dispositivo a un dominio que aloje su organización o un dominio de Microsoft Azure AD.


