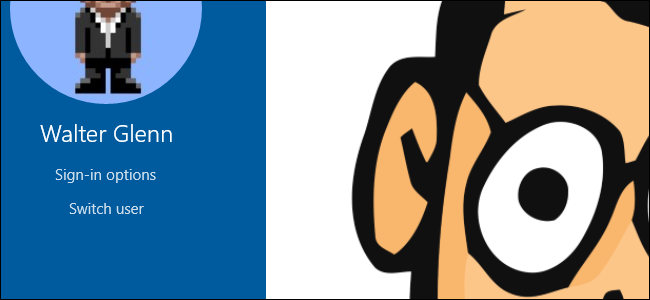
Una contraseña de imagen es una alternativa a escribir contraseñas normales al iniciar sesión en Windows 10. Configurar una es bastante fácil, y lo explicaremos.
Windows 8 y Windows 10 trajeron nuevas formas de iniciar sesión en su cuenta. Ahora tiene opciones como iniciar sesión con un PIN o una contraseña de imagen integrada en las opciones básicas de su cuenta. Con el hardware complementario adecuado, puede usar Windows Hello para iniciar sesión con una huella digital o incluso con su cámara web . Y eso es todo, además del inicio de sesión unificado en todos los dispositivos que obtiene cuando usa una cuenta de Microsoft en línea en lugar de una cuenta de usuario local .
¿Qué es una contraseña de imagen?
La contraseña de imagen ofrece una forma de iniciar sesión que es más fácil que recordar y escribir una contraseña larga, más amigable para los dispositivos con pantalla táctil y, sinceramente, un poco más divertida en general. Para iniciar sesión, dibuja formas, toca los puntos correctos o realiza los gestos correctos sobre una imagen que elijas de antemano.
Las contraseñas de imágenes son tan seguras como los PIN, lo cual es bastante seguro. Los datos se almacenan localmente, por lo que alguien debe tener su dispositivo para usarlos. Pero debe tener en cuenta que las contraseñas de imágenes y los PIN no están destinados a proporcionar una capa adicional de seguridad. Al iniciar sesión, siempre tiene la opción de usar su contraseña habitual en lugar de la contraseña de imagen o PIN que ha configurado. Todo lo que tiene que hacer es hacer clic en el texto «Opciones de inicio de sesión» y luego elegir de qué manera desea iniciar sesión.
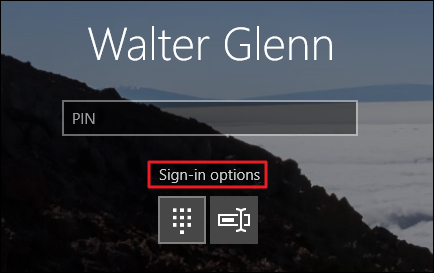
En pocas palabras: las contraseñas con imágenes son más fáciles y rápidas, y ofrecen un nivel de protección equivalente, pero sin protección adicional, a las contraseñas.
Sin embargo, tenga en cuenta que tocar y dibujar gestos en la pantalla deja aceites y otras manchas. Con la luz adecuada en el ángulo correcto, alguien podría decodificar sus gestos, pero un rápido borrado de la pantalla después de dibujar su contraseña debería aliviar esto.
Cómo configurar una contraseña de imagen
Configurar una contraseña de imagen es bastante sencillo. Simplemente presione Windows + I para abrir la ventana de Configuración y luego haga clic en «Cuentas».
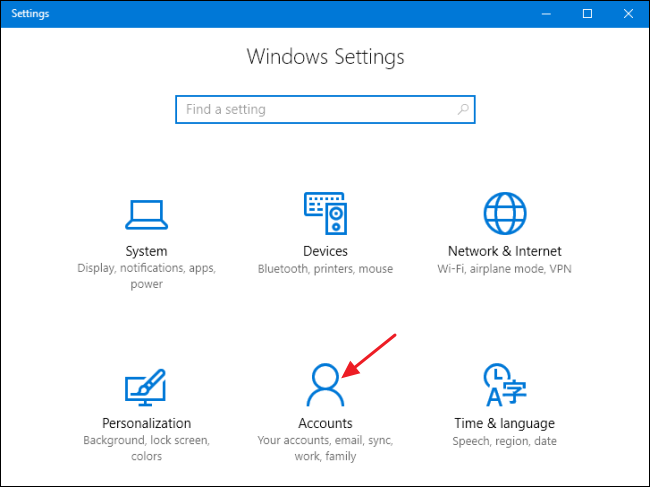
En la página «Cuentas», seleccione la pestaña «Opciones de inicio de sesión» a la izquierda y luego, a la derecha, haga clic en el botón «Agregar» en la sección «Contraseña de imagen».
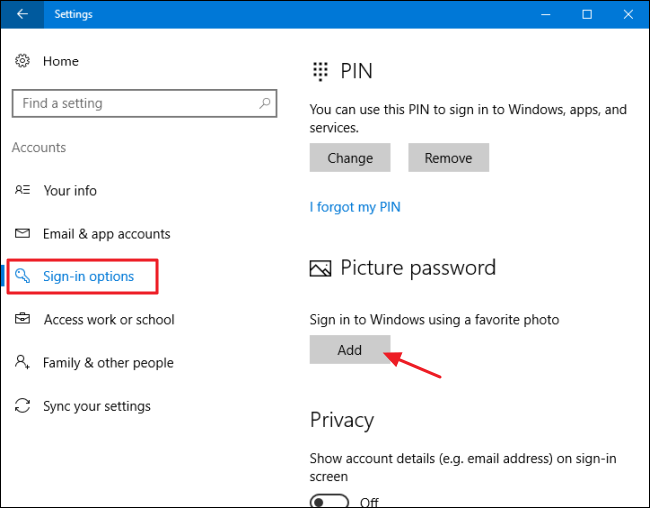
Windows le pedirá que verifique que es el propietario de la cuenta ingresando su contraseña. Escriba su contraseña y haga clic en «Aceptar».
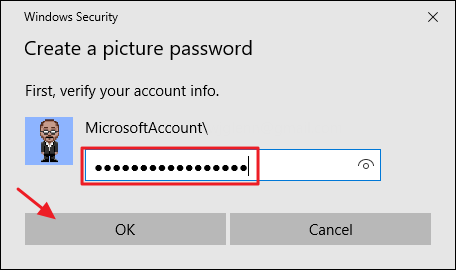
En la ventana «Contraseña de imagen», haga clic en el botón «Elegir imagen». Usando el cuadro de diálogo Abrir / Guardar como, busque y seleccione la imagen que desea usar. Se verá mejor si usa una imagen de pantalla completa de alta resolución.
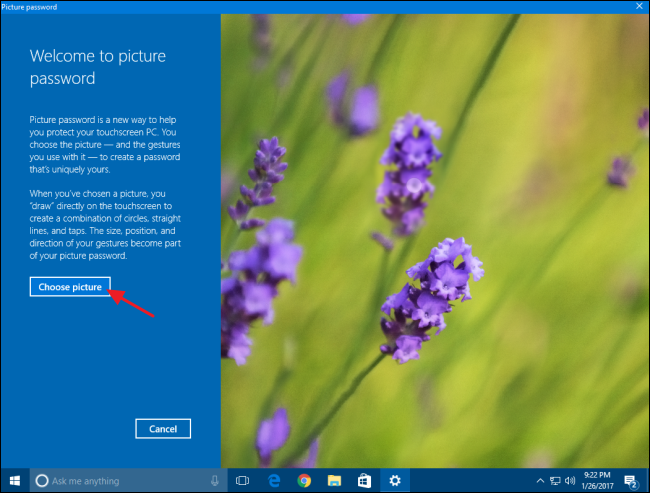
Después de elegir la imagen, haga clic en el botón «Usar esta imagen» para continuar o haga clic en el botón «Elegir nueva imagen» si desea probar otra cosa.
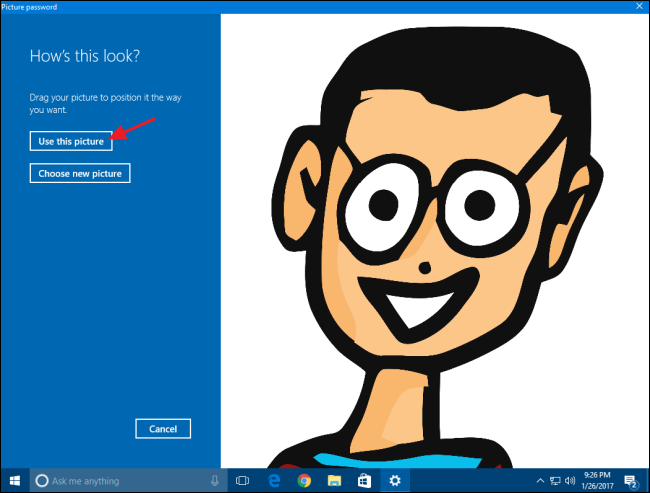
A continuación, dibujará tres gestos en la imagen. Puede hacer clic y arrastrar para dibujar una forma simple como un círculo o triángulo o puede simplemente hacer clic para crear un toque. A medida que dibuja cada gesto, verá que los números se mueven del uno al tres. En este ejemplo, para los dos primeros gestos, estoy dibujando círculos que coinciden con las lentes de las gafas y un último toque en la nariz.
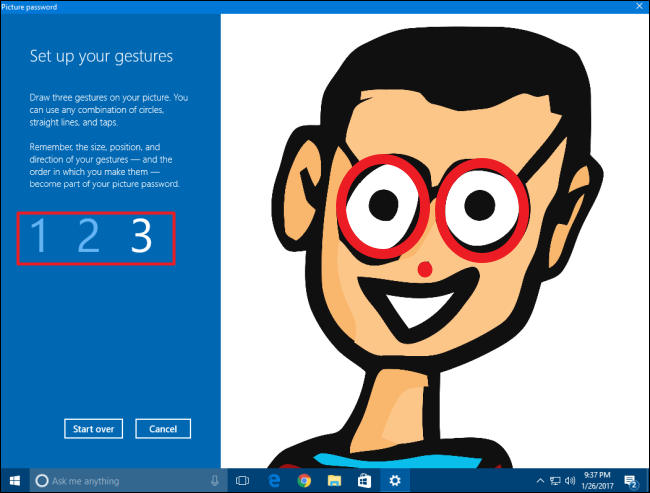
Después de dibujar sus tres gestos, se le pedirá que los dibuje todos nuevamente para confirmar la contraseña. Si se equivoca en algún momento mientras dibuja o confirma los gestos, simplemente haga clic en el botón «Comenzar de nuevo» para volver a intentarlo.
Una vez que haya confirmado correctamente los gestos, haga clic en «Finalizar» para implementar su nueva contraseña de imagen.
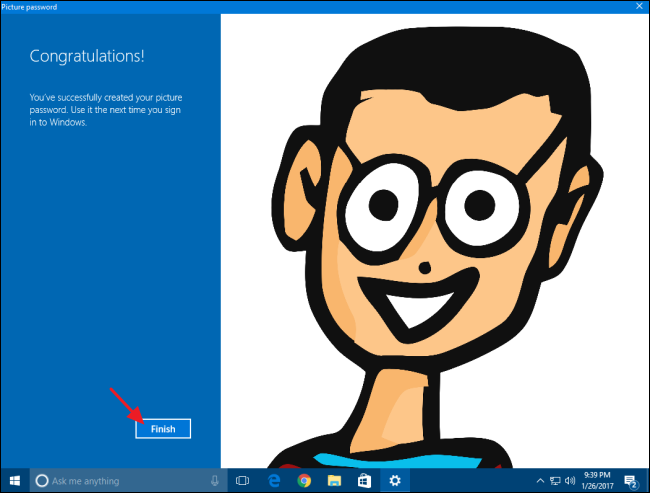
Ahora, cuando inicie sesión, su pantalla de inicio de sesión tendrá un aspecto similar al del siguiente ejemplo. Simplemente dibuje sus gestos en la imagen y Windows lo iniciará de inmediato.
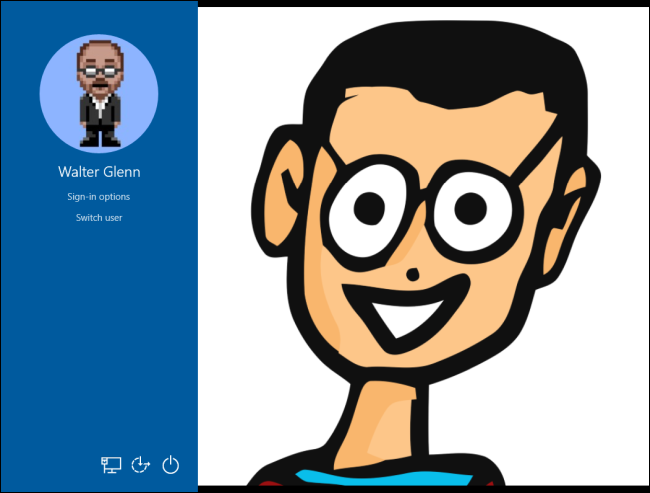
También puede hacer clic en «Opciones de inicio de sesión» si prefiere iniciar sesión con otro método, como un PIN o una contraseña normal. Windows recordará el último método de inicio de sesión que utilizó y lo presentará como la opción inicial en su próximo inicio de sesión.


