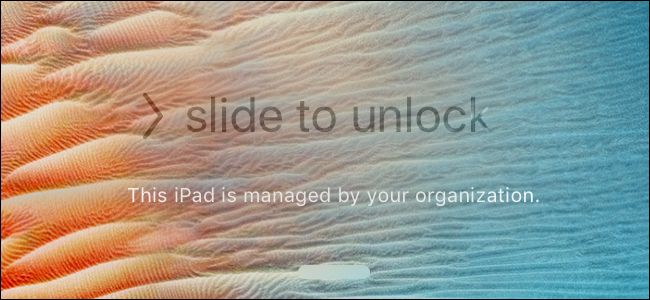
El modo supervisado está destinado a organizaciones, pero puede habilitarlo en su propio iPhone o iPad. El modo supervisado le ofrece algunas funciones adicionales, como ocultar aplicaciones incluidas y VPN siempre activas .
Necesitará una Mac para hacer esto, y su dispositivo se borrará durante el proceso de configuración. El modo supervisado podría usarse para bloquear seriamente el dispositivo de un niño como una organización también bloquearía el dispositivo de un empleado.
Lo que necesita saber sobre la supervisión
Si está a cargo de los dispositivos de una organización grande, probablemente desee utilizar el Programa de inscripción de dispositivos de Apple para habilitar la supervisión de forma inalámbrica en sus dispositivos. Aquí cubriremos el método manual, que cualquier persona con una Mac puede usar para habilitar manualmente la supervisión en uno o más iPhones o iPads de su propiedad.
El método manual utiliza Apple Configurator, que Apple solo ofrece para Mac. También se ofrecieron versiones anteriores de Apple Configurator para Windows, pero ya no lo son. No hay forma de evitar esto: necesitará una Mac para esto.
Cuando pone un dispositivo en modo supervisado, los datos que contiene se borrarán. Aún puede iniciar sesión con su cuenta de iCloud y restaurar una copia de seguridad de iCloud más tarde, o crear una copia de seguridad manual con iTunes con anticipación y restaurar esa copia de seguridad después, pero tendrá que configurar su iPhone o iPad nuevamente.
Primero: deshabilite Buscar mi iPhone o Buscar mi iPad
Antes de continuar, querrá deshabilitar la función Buscar mi iPhone o Buscar mi iPad en su dispositivo. Esto desactiva el » Bloqueo de activación » , que de otro modo evitará que Apple Configurator configure automáticamente su dispositivo sin su ID de iCloud. No se preocupe, puede volver a habilitarlo después de supervisar el iPhone o iPad nuevamente.
Para hacer esto, abra la aplicación “Configuración” en el dispositivo, toque “iCloud”, toque “Buscar mi iPhone” o “Buscar mi iPad” y desactive la opción “Buscar mi iPhone” o “Buscar mi iPad”.
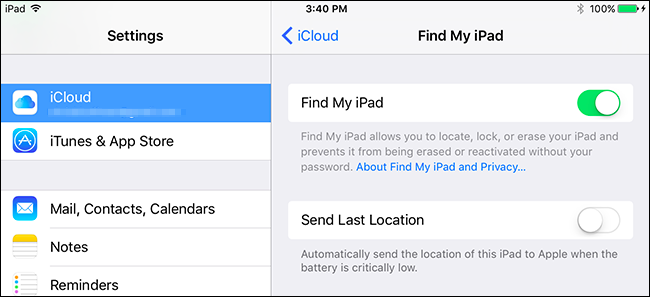
Cómo poner un iPhone o iPad en modo supervisado
Para comenzar, deberá abrir la Mac App Store e instalar la aplicación gratuita “ Apple Configurator 2 ” de Apple.
Se le pedirá que conecte un dispositivo iPhone, iPad, iPod Touch o Apple TV a su Mac. Usa el cable USB estándar que usas normalmente para cargar el teléfono o tableta para conectarlo a tu Mac.
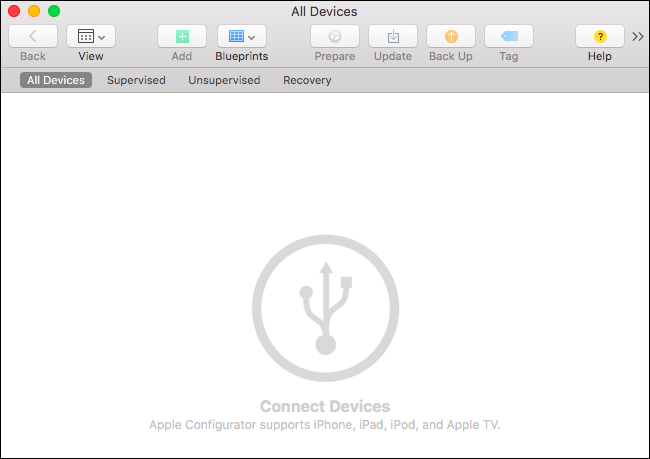
En el iPhone o iPad, se le preguntará si desea confiar en la Mac conectada. Toque el botón «Confiar».
Después de un momento, verá que el dispositivo conectado aparece en la ventana del Configurador de Apple.
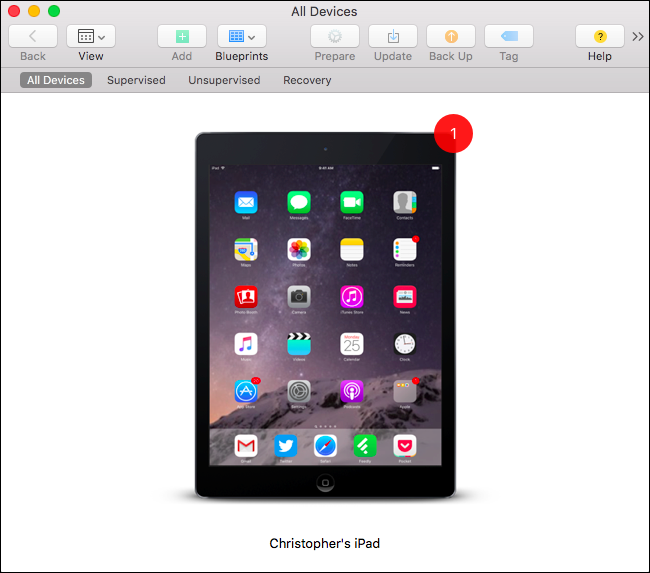
Haga doble clic en su dispositivo conectado en la ventana y verá más información al respecto. Haga clic en el botón «Preparar» en la barra de herramientas para preparar el dispositivo para la supervisión.
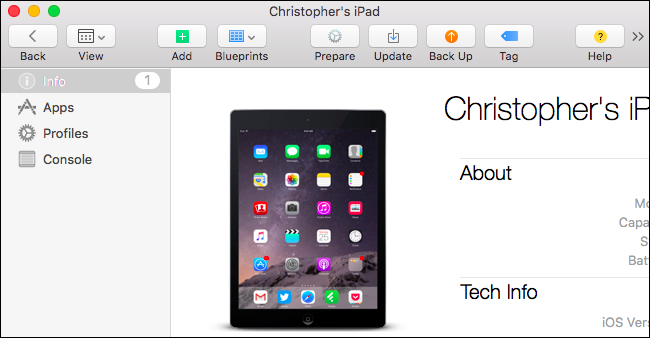
Seleccione la configuración «Manual» y haga clic en «Siguiente» para continuar con la configuración de supervisión manual.
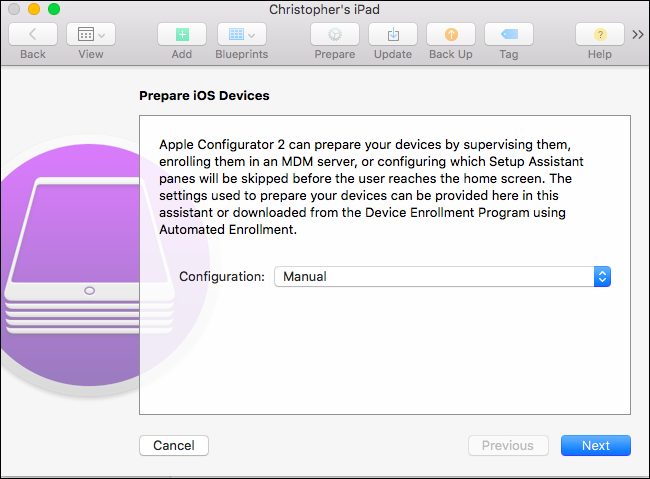
Si tiene un servidor de administración de dispositivos móviles, puede inscribir su dispositivo en un servidor MDM desde aquí. Si no lo hace, y no lo hará si solo está haciendo esto en sus propios dispositivos, seleccione «No inscribirse en MDM» y haga clic en «Siguiente» para continuar.
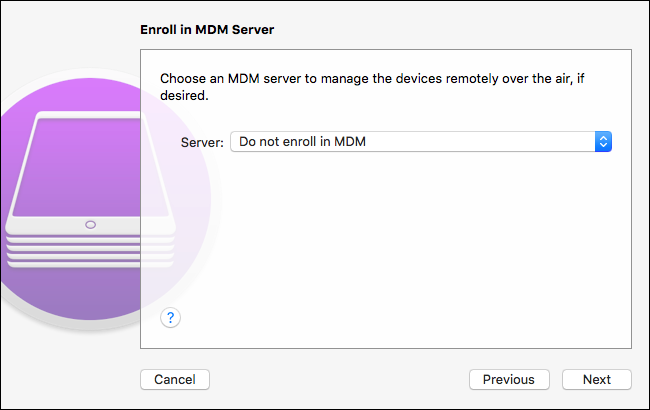
Active la opción «Supervisar dispositivos» aquí.
De forma predeterminada, también está marcada la opción «Permitir que los dispositivos se emparejen con otras computadoras». Esto permitirá que su iPad o iPhone se empareje con otras computadoras, por ejemplo, para sincronizar con iTunes en otras computadoras. Puede evitar que su iPhone o iPad se empareje con computadoras que no sean su Mac desmarcando la opción «Permitir que los dispositivos se emparejen con otras computadoras».
Haga clic en «Siguiente» cuando esté listo para continuar.
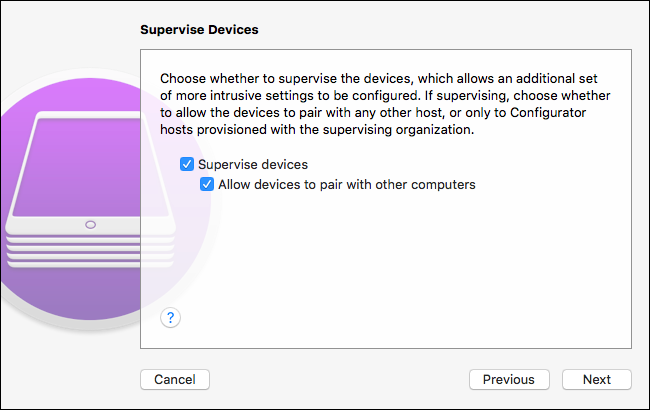
Deberá ingresar el nombre de una organización aquí para continuar. El nombre de esta organización aparecerá en el dispositivo, indicando la «organización» que supervisa el dispositivo. Ingrese lo que desee aquí y haga clic en «Siguiente» para continuar. También puede ingresar un número de teléfono, correo electrónico y dirección de la organización, si lo desea, pero no es necesario.
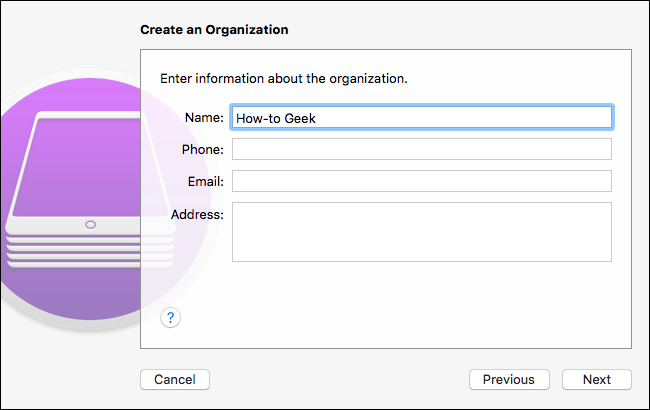
You’ll now want to select “Generate a new supervision identity” unless you’ve done this before. Click “Next” and” the tool will generate a new “supervision identity” for your organization. If you’ve already created a supervision identity–perhaps you’re supervising more than one device–you can select “Choose an existing supervision identity.”
Each supervision identity has its own security certificate. If you’ll just be working with your supervised device on your single Mac, you don’t need to worry about this–it’ll just work with your Mac. Other Macs won’t be able to manage your device unless you export the supervision identity to them.

You’ll now be able to choose which steps appear during the first-time setup assistant on your supervised device. This allows organizations to customize the setup process for their users. For example, an organization could define these settings in a configuration profile and then hide the associated screens from the first-time setup process.
Assuming you just want to supervise your own device, you can just leave “Show all steps” enabled to not adjust the first-time setup process. Click the “Prepare” button and Apple Configurator will supervise your device.
Warning: Apple Configurator will wipe your device after you click “Prepare”!

Apple Configurator will now go through the process of wiping your device, setting it up, and supervising it.
When it’s done, you can connect your device to your Mac with a USB cable and manage it from Apple Configurator, creating configuration profiles and applying them–even if they require a supervised device. This means you can now hide those incldued apps, enable an always-on VPN, and change other powerful settings.

If you’ve supervised a device with Apple Configurator and you want to remove that supervision, you can just reset the device to its factory default settings. This will remove the “supervision” on the device and it’ll be back to normal.
To prevent users from removing supervision, you can use configuration profiles to lock down the iPhone or iPad and disable access to the options on the “Reset” screen in Settings.


