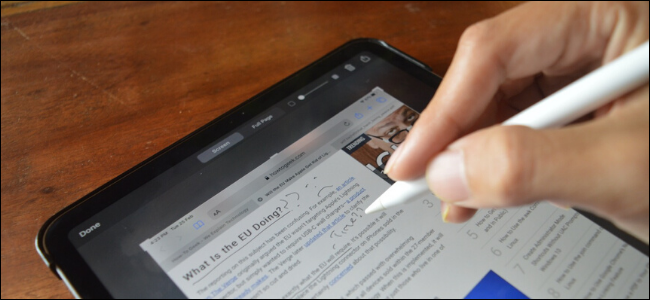
Como usuario ávido de iPad, es posible que esté tomando capturas de pantalla y anotándolas con bastante frecuencia con el Apple Pencil. Un nuevo atajo introducido en iPadOS 13 facilita aún más este proceso. Así es como funciona.
Siempre que tenga un iPad o un iPad Pro con un Apple Pencil compatible (primera o segunda generación), podrá usar un acceso directo para tomar una captura de pantalla directamente con su Apple Pencil. Y no tendrá que presionar la combinación de botones de Encendido y Volumen .
En su iPad, vaya a la página de la que desea tomar una captura de pantalla. Desde allí, toma tu Apple Pencil y deslízate desde la esquina inferior izquierda de la pantalla. La función funciona tanto en modo vertical como horizontal.
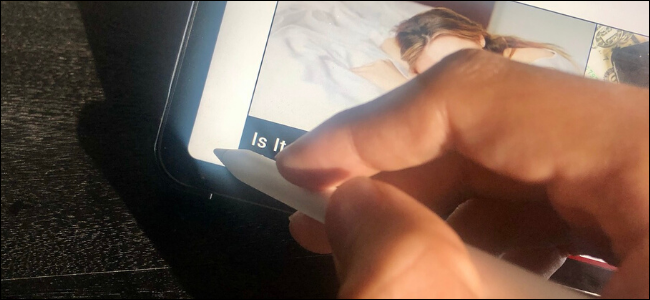
Al instante, estará en la pantalla de anotaciones de la captura de pantalla (la función Marcar a la que generalmente puede acceder tocando la vista previa de la captura de pantalla).
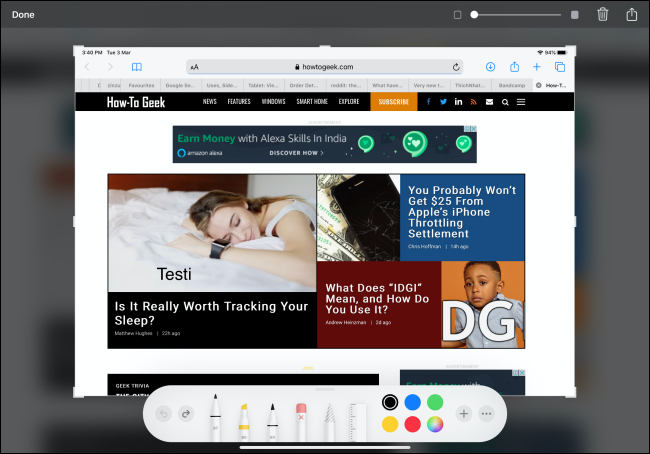
Aquí, encontrará la conocida sección de anotaciones de lápiz en la parte inferior de la ventana. Puede tocar una herramienta de marcador para dibujar encima de la captura de pantalla.
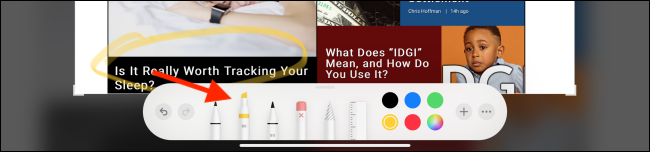
Para recortar la captura de pantalla, deslice el dedo desde los bordes de la captura de pantalla. Esto funciona en todos los lados de la captura de pantalla y en las esquinas.
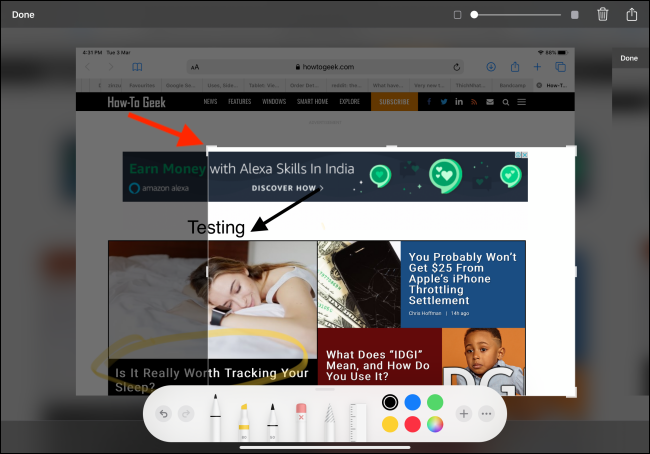
Toque el icono «+» para ver más opciones de anotación como Texto, Firma, Ampliador y herramientas como Rectángulo, Círculo y Flecha.

Por ejemplo, toque el botón «Flecha» para agregarlo a la captura de pantalla. Luego, puedes moverlo a donde quieras.

Desde el área de anotaciones, toque el botón «Opciones» para cambiar a un tipo diferente de flecha.
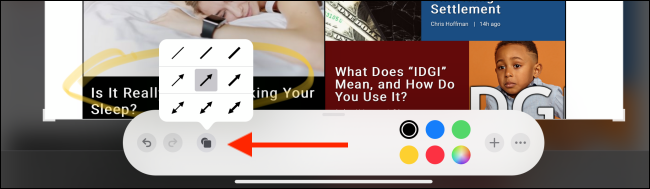
Para agregar texto, elija la opción Texto del menú y luego toque el cuadro de texto para ver las opciones de edición de texto. Aquí puede cambiar la fuente, el tamaño de fuente y más.
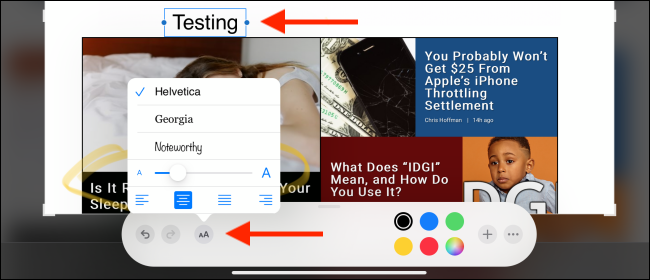
También hay una opción para agregar una capa translúcida entre la captura de pantalla y las anotaciones. Ubique el control deslizante en la esquina superior derecha y luego mueva el control deslizante para aumentar la intensidad de la capa translúcida.
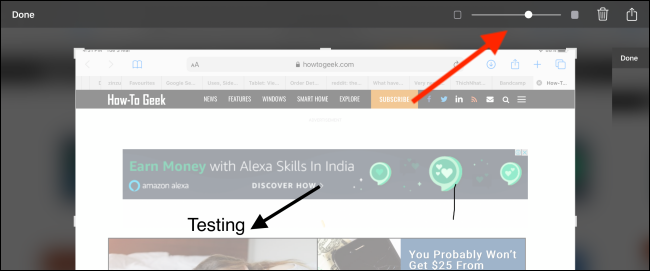
Una vez que haya terminado de anotar la captura de pantalla, puede tocar el botón «Listo» en la esquina superior izquierda. Ahora, elija la opción «Guardar en fotos». También puede guardar la captura de pantalla en la aplicación Archivos si lo desea.
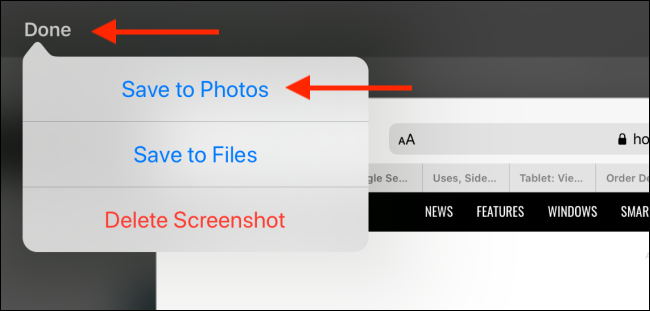
Alternativamente, puede tocar el botón «Compartir» en la esquina superior derecha para abrir la hoja Compartir iPadOS . Desde aquí, puede compartir la captura de pantalla con cualquier aplicación o contacto.
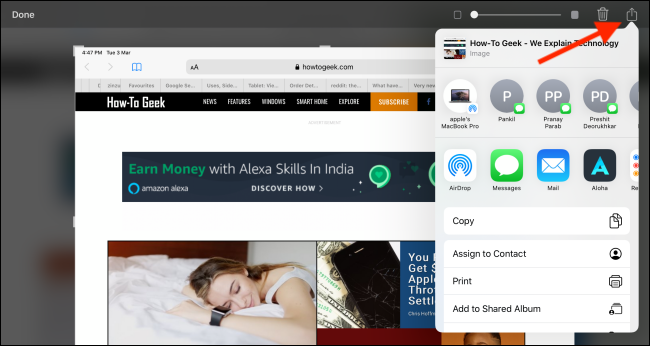
Esta es solo una de las nuevas características interesantes de iPadOS. Eche un vistazo a nuestro artículo sobre cómo iPadOS 13 casi convertirá su iPad en una computadora real.


