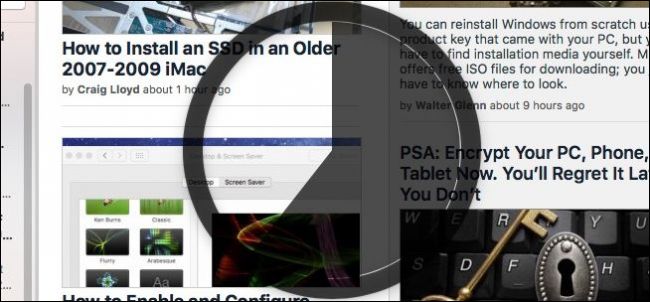
Para salir de una aplicación en una Mac, simplemente presione Comando + Q en su teclado. Sin embargo, esto puede tener consecuencias no deseadas, como salir accidentalmente de aplicaciones si sus dedos están en el lugar equivocado.
Hace un tiempo, Chrome introdujo una función que le permite cambiar a un «cierre lento», requiriendo que mantenga presionada la tecla Comando + Q durante unos segundos antes de que una aplicación se cierre. Si le gusta esta función y la desea en sus otras aplicaciones de Mac, existe una utilidad de terceros que puede ayudarlo a hacerlo.
Se llama SlowQuitApps y puede encontrar las últimas versiones estables en esta página . Tenga en cuenta que esta aplicación aún se encuentra en fase beta y es posible que no tenga todas las funciones. Sin embargo, en nuestra prueba, demostró ser lo suficientemente estable y funcionó como se esperaba.
Descargue SlowQuitApps desde el enlace anterior, luego instálelo arrastrándolo a su carpeta de Aplicaciones.
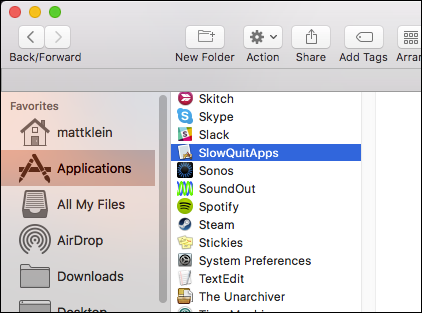
La primera vez que inicie SlowQuitApps, le preguntará si desea iniciarlo automáticamente cuando inicie sesión. Hicimos clic en “Sí”. Siempre puedes cambiar esto más adelante.

Una vez instalado, SlowQuitApps actuará como intermediario entre usted y Command + Q. Cuando presione Comando + Q, aparecerá una superposición de cuenta regresiva negra en la parte superior de su aplicación. Esta superposición hará una cuenta regresiva hasta que la aplicación se cierre o suelte el atajo de teclado.
En otras palabras, cancelará la salida de la aplicación si suelta Comando + Q antes de que finalice la cuenta atrás.

También puede ajustar el retraso si lo prefiere. De forma predeterminada, está configurado para salir de las aplicaciones después de 2 segundos, pero puede alargarlo o acortarlo abriendo la Terminal y escribiendo el siguiente comando y presionando «Enter»:
$ defaults write com.dteoh.SlowQuitApps delay 5000Desea cambiar el valor después de «retraso» en consecuencia. Este valor está en milisegundos, por lo que si desea que la demora sea de 10 segundos, debe usar “10000”, como se ve en la siguiente captura de pantalla.

Finalmente, para desinstalar SlowQuitApps, elimínelo de su carpeta de Aplicaciones.
Para cambiar si se ejecuta cuando inicia sesión, abra sus Preferencias del sistema, luego haga clic en «Usuarios y grupos».

Haga clic en su perfil de usuario, luego haga clic en la pestaña «Elementos de inicio de sesión». Tiene dos opciones, puede desmarcar la casilla junto a este elemento para deshabilitarlo temporalmente, o puede eliminarlo por completo seleccionándolo y luego haciendo clic en el pequeño símbolo «-» como lo muestra la flecha roja.
Tenga en cuenta que esto no elimina la aplicación de su computadora, simplemente evita que se inicie cuando inicia sesión.

Solo tenga en cuenta que deshabilitar o eliminar el elemento de inicio de sesión significa que SlowQuitApps no se iniciará automáticamente a menos que vuelva a agregar el elemento de inicio de sesión o reinstale la aplicación.
La otra cosa que debe saber es que SlowQuitApps no funciona cuando usa Command + Q desde el conmutador de aplicaciones (Command + Tab).

Con suerte, el desarrollador agregará esta opción en una versión futura.
For now however, it should significantly reduce the number of applications you accidentally quit, just be sure to set the delay long enough for you to react.


