Tabla de contenidos

Apple ahora le permite controlar su iPad con un mouse o trackpad , pero navegar con un mouse puede ser engorroso sin la capacidad de hacer clic rápidamente e ir a Inicio. Afortunadamente, hay varias formas de acceder a la pantalla de inicio del iPad usando solo el mouse.
Conexión de un mouse a su iPad
En caso de que aún no haya conectado un mouse a su iPad, sepa que la compatibilidad con mouse solo funciona en iPadOS 13 y versiones posteriores. Por lo tanto, si desea utilizar un mouse, asegúrese de actualizar su iPad a la última versión de iPadOS .
La mayoría de las personas conectan un mouse a su iPad de forma inalámbrica mediante Bluetooth . Otros conectan dispositivos señaladores a través de una conexión por cable usando un adaptador Lightning a USB o USB-C a USB , dependiendo de si su iPad incluye un puerto Lightning o USB-C. La compatibilidad del mouse variará según el fabricante. Si ha conectado un trackpad, puede usar los gestos del trackpad para controlar su iPad .
La forma predeterminada de volver a casa con un mouse
Una vez que haya conectado el mouse, puede que le resulte molesto navegar entre las aplicaciones quitando la mano del mouse para presionar el botón de Inicio (o deslizar hacia arriba desde la parte inferior de la pantalla) en su iPad. Y no es obvio cómo llegar a la pantalla de inicio usando el puntero del mouse.
Si tiene un iPad sin un botón de inicio (como un iPad Pro), puede mover el puntero a la parte inferior de la pantalla y hacer clic en la barra de Inicio debajo del Dock.
Para iPads con botones físicos de inicio, la solución predeterminada de Apple para llegar a la pantalla de inicio usando solo el mouse es deslizar rápidamente hacia abajo con el cursor del mouse en el borde inferior de la pantalla. La velocidad y el posicionamiento que se necesitan para lograr esto pueden ser complicados para hacerlo bien. Afortunadamente, hay otras dos formas de activar la pantalla de inicio con el mouse.
Acceder al botón de inicio con AssistiveTouch
Apple incluye una maravillosa función de accesibilidad en iPadOS llamada AssistiveTouch . Proporciona un menú de acceso directo, útil para todos los usuarios, que le permite realizar ciertos deslizamientos físicos complejos, gestos y otras funciones desde una interfaz centralizada. También puede acceder a esas funciones con un mouse. Así es cómo.
De ahora en adelante, asumiremos que ya tiene un mouse conectado a su iPad.
Abra Configuración, luego deslice hacia abajo la lista en el lado izquierdo de la pantalla hasta que encuentre Accesibilidad. Toque en eso, luego toque en Tocar.

En el menú táctil, busque AssistiveTouch y tóquelo. Esto abre las opciones AssistiveTouch.

En las opciones de AssistiveTouch, toque el interruptor AssistiveTouch cerca de la parte superior de la pantalla para activar la función.
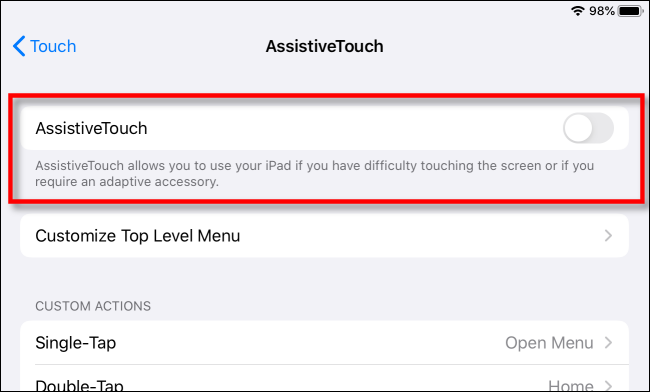
Una vez que AssistiveTouch esté habilitado, aparecerá un botón de menú móvil (que parece un rectángulo gris redondeado con un círculo blanco en el medio) en algún lugar cerca del borde de la pantalla.
Este botón permanecerá en la pantalla en todas las aplicaciones y le permitirá activar AssistiveTouch desde cualquier lugar al tocarlo o hacer clic en él con el puntero del mouse.
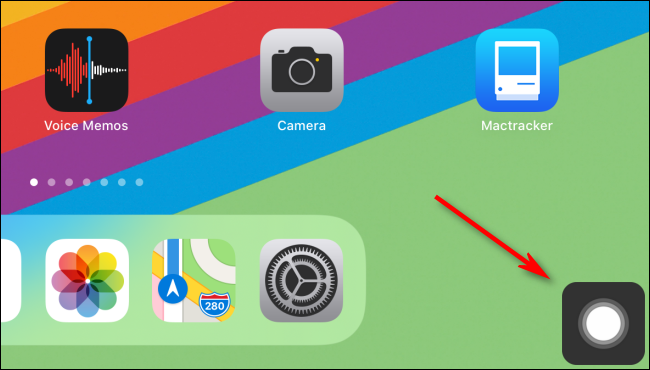
Para probarlo, haga clic en el botón AssistiveTouch con el puntero del mouse. A partir de ahí, aparecerá un pequeño menú en la pantalla y presentará varias opciones.

En este menú, puede hacer clic en la opción Inicio e irá inmediatamente a la pantalla de inicio desde cualquier aplicación. Allí, puede elegir otra aplicación para ejecutar o realizar otras tareas.
Hay mucho más que puede hacer con el menú AssistiveTouch, que incluye simular gestos, acceder al Centro de control o incluso tomar una captura de pantalla. Recomendamos tomarse un tiempo para explorar todas las opciones, porque hace que usar un mouse en el iPad sea mucho más poderoso.
Convierta un botón del mouse en un botón de inicio
iPadOS también te permite asignar diferentes funciones a los botones adicionales del mouse, si tienes alguno. Muchos ratones incluyen un tercer botón al que se accede presionando la rueda de desplazamiento. En este caso, usaremos el botón de la rueda de desplazamiento para acceder a la pantalla de inicio.
Primero, abra Configuración. Habilite AssistiveTouch usando la guía anterior, o navegando a Accesibilidad> Toque> AssistiveTouch, luego toque el interruptor AssistiveTouch para activar AssistiveTouch.
Mientras esté en las opciones de AssistiveTouch (Accesibilidad> Toque> AssistiveTouch), deslice hacia abajo y toque Dispositivos.

Verá una lista de dispositivos señaladores conectados. Toca el que tiene los botones que te gustaría personalizar.
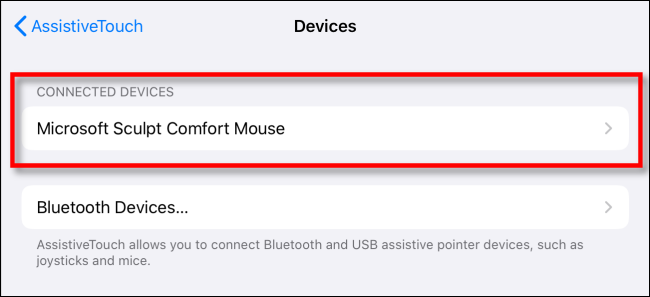
Toque «Personalizar botones adicionales …».
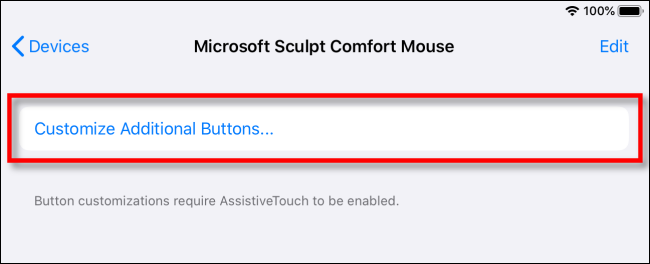
Aparecerá una ventana emergente titulada «Botón Personalizar» en el centro de la pantalla pidiéndole que presione un botón en su mouse que le gustaría personalizar. Haga clic en el botón que le gustaría usar para ir a la pantalla de inicio. Usaremos el botón central de la rueda del mouse como ejemplo.
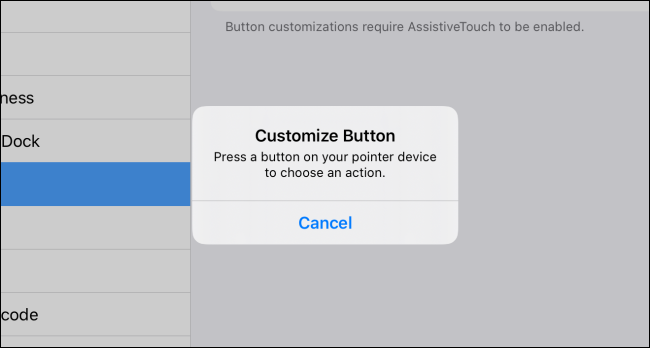
Después de hacer clic en el botón de su mouse que desea personalizar, aparecerá un menú con muchas opciones. Elija «Inicio» tocándolo.
A continuación, vuelva a salir de esta lista tocando el nombre de color azul de su dispositivo señalador en la parte superior de la pantalla.

A partir de ahora, cada vez que presione el botón del mouse que eligió, se lo llevará al menú Inicio, que brinda un mundo completamente nuevo de practicidad para usar un mouse en el iPad.
Si desea personalizar otros botones adicionales del mouse para realizar otras tareas (como iniciar el selector de aplicaciones), siga los mismos pasos detallados anteriormente, pero haga clic en un botón diferente cuando llegue a la ventana emergente Personalizar botón.
Algunos consejos adicionales para el mouse del iPad
Aquí hay algunos otros consejos sobre el uso de un mouse con un iPad que pueden resultar útiles. Para obtener una descripción detallada del uso y la personalización del puntero del mouse o del trackpad en el iPad, consulte nuestra guía detallada .
- Puede cambiar el comportamiento de la rueda de desplazamiento del mouse en General> Trackpad y mouse> Desplazamiento natural. En esa pantalla, también puede cambiar la velocidad de seguimiento y elegir qué botón funciona como botón de clic principal.
- Las opciones de “Trackpad y mouse” solo aparecen en Configuración si hay un mouse o trackpad conectado al iPad, así que no se alarme si no aparece al principio.
- Si tiene un mouse con una rueda de desplazamiento que se inclina hacia la izquierda o hacia la derecha, puede inclinarlo para moverse entre las páginas de los íconos de aplicaciones en la pantalla de inicio.
- Puede personalizar el tamaño y el color del puntero del mouse en Configuración> Accesibilidad> Control del puntero.
Cuando se combina con un teclado , un mouse puede desbloquear increíbles ganancias de productividad con su iPad, especialmente en aplicaciones (como hojas de cálculo o aplicaciones de edición de fotos) que requieren muchos toques precisos para hacer las cosas. Diviértete y haz clic feliz!


