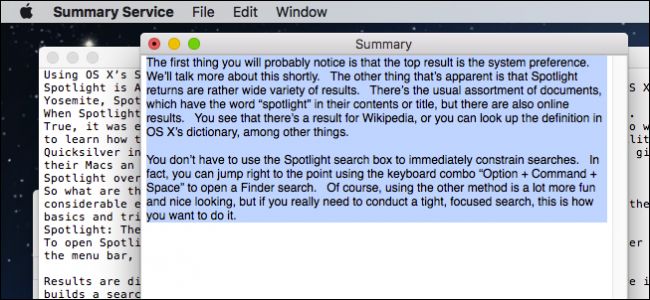
¿Es prolijo y prolijo? ¿Tiene un amigo que sea un poco prolijo y divagante en sus escritos? Resumir documentos largos en macOS es una forma concisa de llegar al grano con un mínimo de tiempo y esfuerzo.
El resumen no solo le ayuda a obtener la esencia de un artículo sin leerlo todo, sino que también facilitará la búsqueda de archivos. O, si ha escrito algo, puede usar su resumen para ayudar a preparar un resumen si desea enviarlo para su publicación.
Resumir es genial porque puede usarlo con cualquier cosa que tenga texto, incluidas las páginas web, por lo que si encuentra un artículo para compartir, puede seleccionar algunos párrafos iniciales y resumirlo en algunas oraciones o párrafos cortos.
Echémosle un vistazo y le mostraremos cómo se hace. La función de resumen es un servicio que probablemente necesitará habilitar antes de poder usarlo.
Abra el menú de la aplicación y seleccione Servicios> Preferencias de servicios. Tenga en cuenta que puede hacer esto desde cualquier menú de aplicación, incluso Finder.
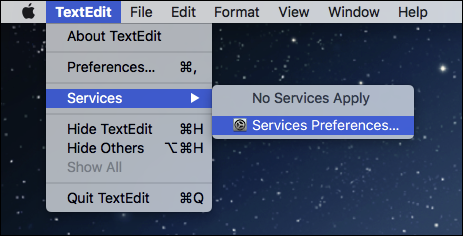
Esto lo llevará a la pestaña Accesos directos de las preferencias del teclado. Asegúrese de que los accesos directos a Servicios del panel izquierdo estén seleccionados, luego desplácese hacia abajo en el panel derecho hasta Servicios de texto.
Marque la casilla junto a Resumir y, si lo desea, haga clic en el área a la derecha para agregar un atajo de teclado.
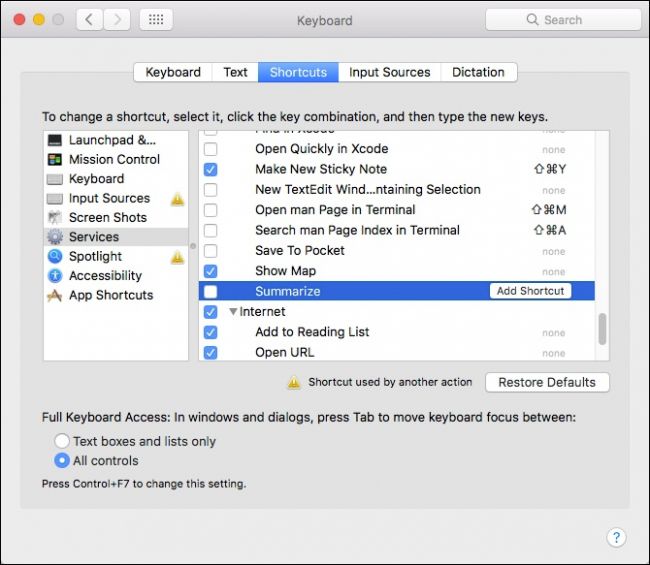
Con Resumir habilitado, podrá acceder a él seleccionando texto en su documento y luego una vez más accediendo al menú Servicios. En el menú, haz clic en Resumir. Eso es todo lo que necesita hacer en el futuro; está a solo un clic (o atajo de teclado) de distancia.
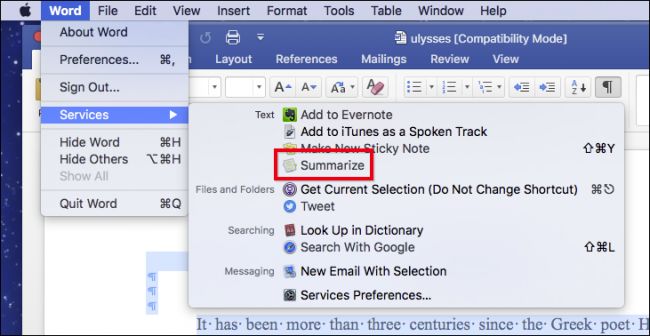
Cuando ejecute el servicio Summarize, se abrirá en una ventana separada. Ahora puede resumir por oraciones o párrafos. Utilice el control deslizante de la derecha para controlar el tamaño de su resumen.
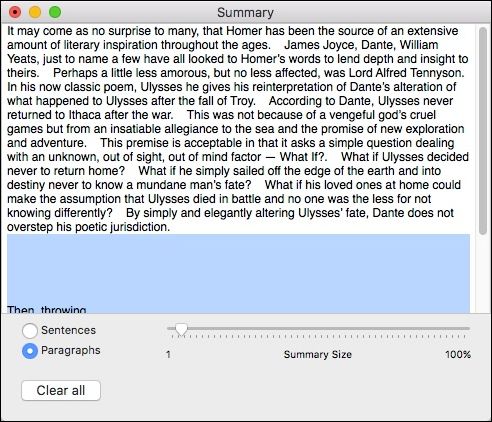
Desde aquí, puede seleccionar el texto y copiarlo, o puede guardarlo como un archivo de texto separado.
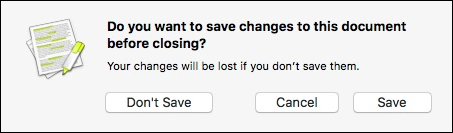
Una vez que haya guardado su resumen (o simplemente lo haya copiado), puede hacer lo que quiera con él. Por ejemplo, puede colocarlo en los comentarios de su archivo. Es posible que deba modificar un poco su resumen si tiene más de 749 caracteres; de lo contrario, no cabrá en la sección de comentarios en macOS.
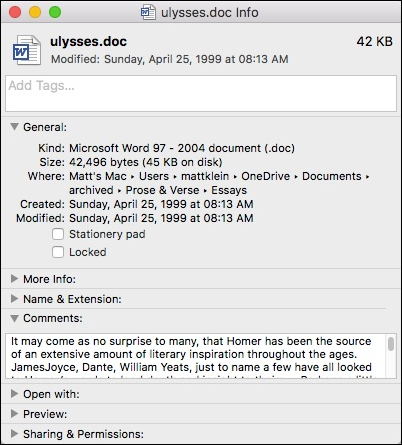
Una vez que haya creado su resumen, puede abrirlo como un documento separado y ajustarlo al contenido de su corazón. De esa manera, puede resaltar de manera sucinta los puntos clave y llamar la atención sobre la esencia de su tema. (Después de todo, macOS es inteligente, pero su resumen probablemente no tenga el flujo de un párrafo editado por el usuario).


