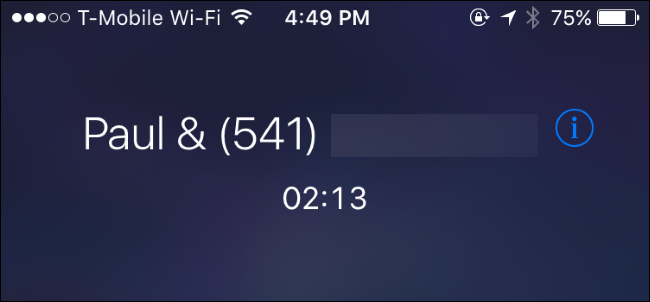
Su iPhone le permite llamar hasta cinco personas a la vez, lo que facilita la configuración de una llamada de conferencia rápida. Las otras personas no necesitan nada especial, solo cualquier teléfono celular o fijo.
Cómo agregar participantes a una conferencia telefónica
Inicie su llamada de conferencia llamando a uno de los participantes normalmente desde la aplicación Dialer. Es posible que desee decirle a la persona que agregará más personas a la llamada.
Mientras está en la llamada en su iPhone, toque el botón «Agregar llamada». La primera llamada se pondrá en espera mientras realiza la segunda llamada. Marque el número de la segunda persona o selecciónelo entre sus contactos.
Después de que la segunda persona conteste la llamada, verá la primera llamada en espera y la segunda llamada activa debajo. Si tiene los nombres de las personas en sus contactos, sus nombres se mostrarán aquí. De lo contrario, solo verá sus números de teléfono.
Toque el botón «Combinar llamadas» y ahora tendrá una llamada de conferencia en la que participarán usted y las dos personas a las que llamó.
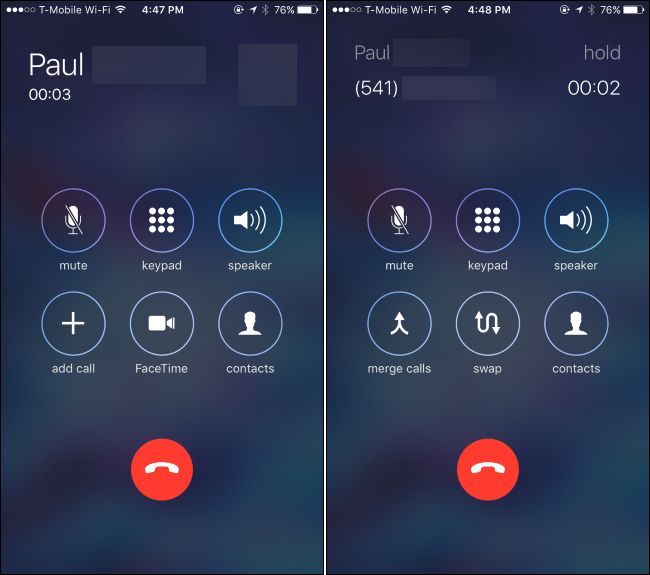
Repita este proceso varias veces más si desea agregar otras personas que llaman. Simplemente toque «Agregar llamada», marque a la siguiente persona y luego toque «Combinar llamadas» después de que responda. Puede llamar hasta cinco personas a la vez. Para una llamada de conferencia que involucre a más personas, necesitará un sistema de llamada de conferencia más avanzado.
Si recibe una llamada entrante mientras está en una llamada de conferencia, o cualquier otra llamada, puede tocar el botón «Esperar y aceptar». La llamada actual se pondrá en espera y responderá a la persona. Después de tocar este botón, puede tocar «Combinar llamadas» para combinar a la persona que llamó a su número de teléfono en la llamada existente, como si la hubiera llamado.
No toque «Finalizar y aceptar» o su iPhone finalizará su llamada actual, desconectando a todas las personas en la llamada de conferencia y aceptando la nueva llamada. Si no desea hablar con la persona de inmediato, puede tocar «Enviar al correo de voz».
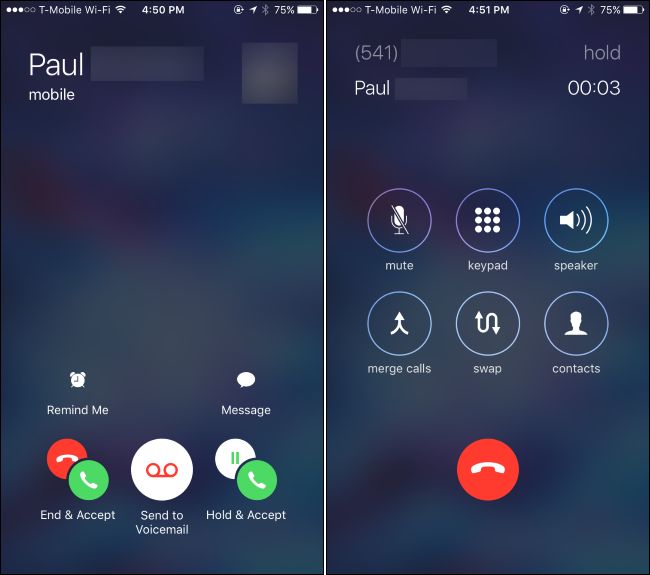
Cómo eliminar participantes y hablar en privado
Durante una llamada de conferencia, puede tocar el botón azul «i» en la esquina superior derecha de la pantalla para ver una lista de los participantes en la llamada.
Para eliminar a un participante de la llamada, toque el botón «Finalizar». Su teléfono les colgará.
Para hablar en privado con alguien, toque el botón «Privado». Los otros participantes quedarán en espera y podrá hablar en privado con la persona que seleccionó. Toque «Fusionar llamadas» cuando haya terminado para fusionar la llamada privada con la llamada de conferencia principal y hablar con todos a la vez.
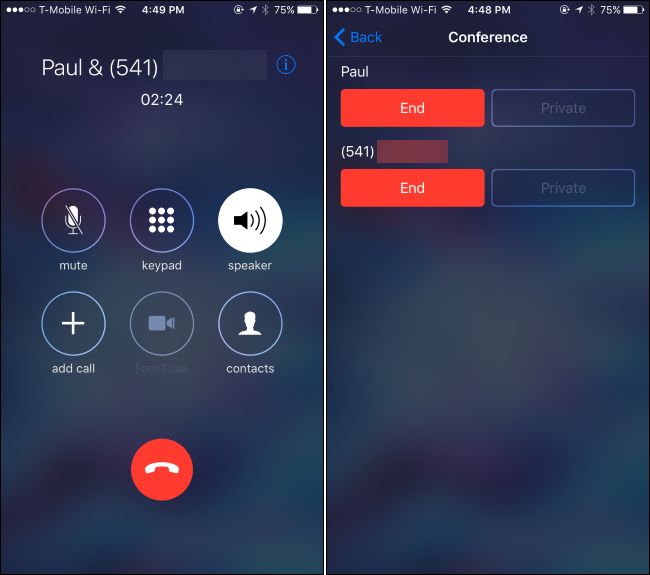
Es posible que el botón privado solo funcione en algunas redes móviles. Por ejemplo, no funcionó con nuestro iPhone en llamadas Wi-Fi y simplemente estaba atenuado. Su millaje puede variar según su operador de telefonía celular y el tipo de red disponible en su área.
Otros trucos de llamadas de conferencia de iPhone
Para silenciarse durante la conferencia telefónica, toque el botón «Silenciar». Podrá escuchar a otras personas en la llamada en conferencia, pero no podrán escucharlo a menos que presione el botón «Silenciar» nuevamente para reactivar el audio.
Esto es particularmente útil con el modo de altavoz: toque «Altavoz» para habilitar el modo de altavoz.
También puede salir de la pantalla de llamadas y usar otras aplicaciones en su teléfono durante la llamada. Con el modo de altavoz habilitado, presione el botón «Inicio» en su iPhone. Puede utilizar otras aplicaciones (e incluso Internet, si su operador lo admite). Verá una barra verde «Toque para volver a llamar» en la parte superior de la pantalla, y puede tocarla para volver a la pantalla de llamada en cualquier momento.
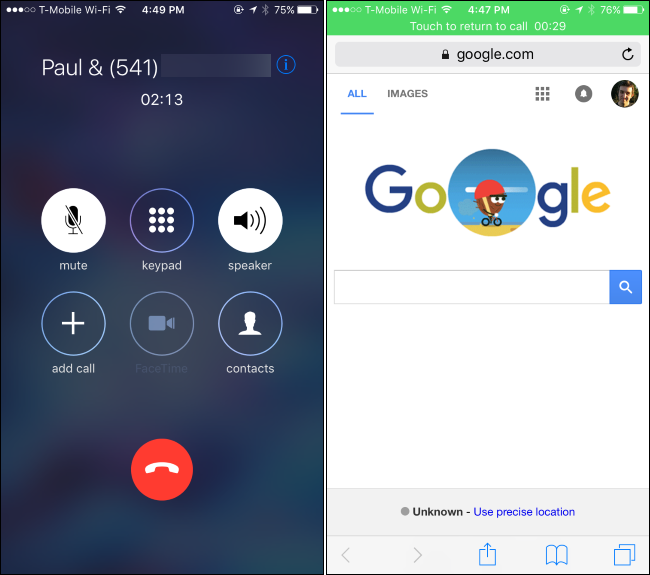
When you’re done, you can remove participants one by one from the participants screen with the “End” button, or hang up on everybody all at once by tapping the normal red “Hang Up” button at the bottom of the call screen.


