Tabla de contenidos
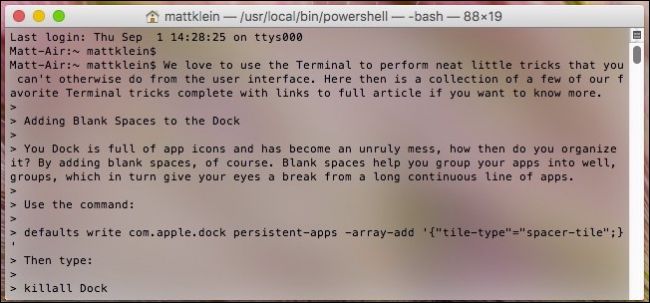
Puede modificar muchas configuraciones desde las Preferencias del sistema de macOS, pero si realmente desea profundizar y personalizar su sistema, la Terminal tiene muchos pequeños trucos ocultos. Aquí están diez de nuestros favoritos en macOS.
Agregar espacios en blanco al muelle
Su Dock está lleno de íconos de aplicaciones y se ha convertido en un desastre rebelde. Entonces, ¿cómo lo organizas? Añadiendo espacios en blanco , por supuesto. Estos pequeños separadores lo ayudan a agrupar sus aplicaciones como desee, lo que le da a sus ojos un descanso de una larga línea continua de aplicaciones.
Para agregar un espacio en blanco, use el comando:
los valores predeterminados escriben com.apple.dock persistent-apps -array-add '{"tile-type" = "spacer-tile";}'Luego escriba:
muelle de killall
Repita este procedimiento para tantos espacios en blanco como necesite. Para eliminar uno, simplemente arrástrelo fuera del Dock como lo haría con cualquier icono de aplicación normal.

Ahora, si tiene todas sus aplicaciones de productividad juntas en un grupo y sus aplicaciones multimedia en otro, puede buscar rápidamente las aplicaciones que desee.
Evite que su Mac duerma
Si su Mac se apaga en un momento oportuno, tiene un par de opciones. Puede usar una pequeña aplicación para mantenerlo despierto, abrir las preferencias de Ahorro de energía o, más convenientemente, emplear el comando Caffeinate. Si bien los dos métodos anteriores son igualmente efectivos, implican algunos pasos más que simplemente escribir un simple comando de Terminal y terminar con él.
En serio, es así de rápido. Simplemente abra una Terminal y ejecute:
cafeinato
… Y tu Mac permanecerá activa hasta que la canceles.
Sin embargo, Caffeinate tiene muchas opciones, como configurar tu Mac para que permanezca despierto durante un tiempo determinado. Consulte nuestra guía completa del comando Caffeinate para obtener más información.
Expanda los cuadros de diálogo Imprimir y Guardar
¿Estás cansado de expandir siempre los cuadros de diálogo Imprimir y Guardar en tu Mac? ¿Por qué no hacer que se expandan permanentemente con dos pequeños comandos rápidos de Terminal?
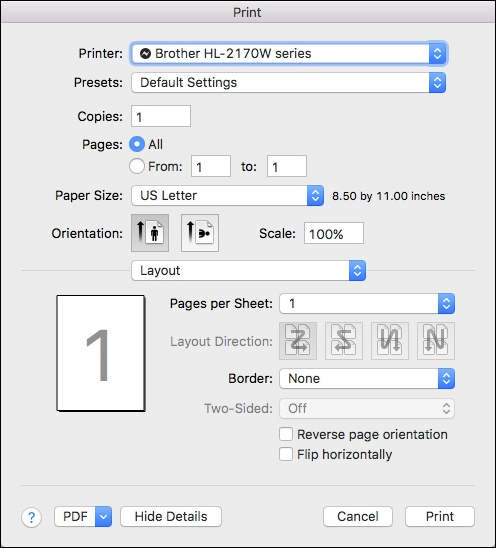
Simplemente ejecute el siguiente comando para expandir permanentemente los cuadros de diálogo Imprimir y Guardar, respectivamente:
los valores predeterminados escriben -g PMPrintingExpandedStateForPrint -bool TRUE los valores predeterminados escriben -g NSNavPanelExpandedStateForSaveMode -boolean TRUE
Una vez que se ejecutan estos comandos, debe reiniciar su computadora para ponerlos en vigencia y luego tendrá acceso a todas las opciones adicionales en ambos cuadros de diálogo sin tener que abrir los detalles.
Habilitar la repetición de claves
Este próximo elemento es más una solución que un truco, a nuestros ojos. Como sabrá, cuando mantenga presionada una tecla en su Mac, mostrará caracteres especiales si tiene alguno asignado. De lo contrario, no hará nada.
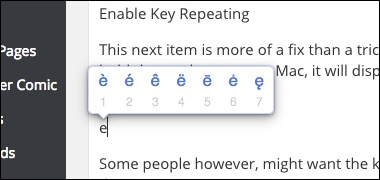
Sin embargo, algunas personas pueden querer que la clave se repita, como lo han hecho históricamente las computadoras. No hay problema, solo use el siguiente comando y luego reinicie su computadora.
los valores predeterminados escriben -g ApplePressAndHoldEnabled -bool falseA partir de ese momento, mantener presionada una tecla la repetirá, al igual que está acostumbrado con otras computadoras.
Para volver al modo de caracteres especiales, repita el procedimiento y reemplace «falso» al final del comando con «verdadero». Como siempre, asegúrese de leer nuestro artículo para obtener un resumen completo y completo.
Copie fácilmente cualquier ruta de carpeta en la terminal
Supongamos que necesita acceder a un archivo o ejecutar un comando desde una ubicación específica del Finder, pero no desea escribir la ruta completa. Créanos, eso puede ser bastante tedioso, especialmente si se equivoca en una pequeña cosa.
En realidad, es muy fácil abrir cualquier ubicación del Finder en la Terminal . Simplemente diríjase a la carpeta en Finder, arrastre la carpeta o el archivo a la ventana de Terminal y, como por arte de magia, esa ubicación se mostrará en la línea de comando.
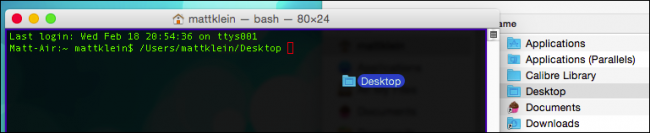
Ocultar carpetas fácilmente en el buscador
Este próximo truco le permitirá utilizar sus nuevas habilidades de arrastre de Finder-to-Terminal. Debido a que no hay una forma real de ocultar las carpetas del Finder desde la interfaz de usuario de macOS, debe recurrir a la línea de comandos .
Cuando usa este comando:
chflags oculto / ruta / a / carpeta
Es posible ocultar instantáneamente cualquier ubicación del Finder.
La carpeta no se mueve ni se elimina, sigue ahí, simplemente no se puede ver. Entonces, si desea ordenar las cosas u ocultar cosas de miradas indiscretas, use este comando. Puedes leer más sobre esto aquí .
Utilice su protector de pantalla como fondo de pantalla
Si bien este siguiente consejo no es esencial, sigue siendo muy divertido. Usando el siguiente comando simple:
/System/Library/Frameworks/ScreenSaver.framework/Resources/ScreenSaverEngine.app/Contents/MacOS/ScreenSaverEngine -background
Puede usar su protector de pantalla como fondo de pantalla, lo que significa que se ejecutará en su escritorio debajo de sus íconos, ventanas abiertas y aplicaciones.
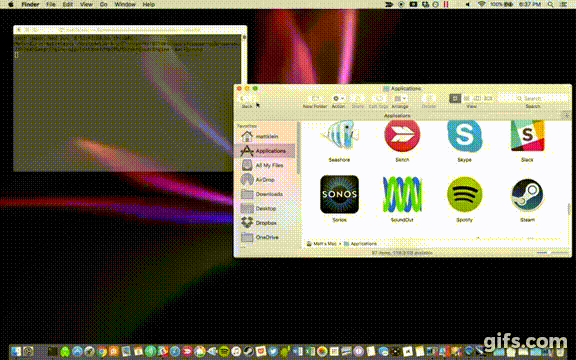
Tenga en cuenta que hacer esto puede ser un poco difícil para los recursos de su Mac, por lo que si experimenta una ralentización significativa, es posible que deba deshabilitarlo.
Le recomendamos que lea nuestro artículo si desea obtener más información y una explicación más extensa y completa.
Cambiar el tipo de archivo de captura de pantalla
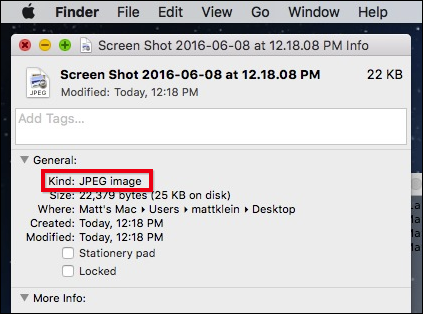
De forma predeterminada, macOS guarda capturas de pantalla en formato PNG, lo que nos funciona. Pero, ¿qué pasa si quieres algo más como JPEG o TIFF? Puede volver a guardar la captura de pantalla en otro formato usando Vista previa, pero obviamente eso es un poco complicado, especialmente si tiene muchas capturas de pantalla.
Otro método es simplemente cambiar cómo macOS los guarda automáticamente con este sencillo comando de Terminal:
los valores predeterminados escriben com.apple.screencapture tipo jpg
Simplemente reemplácela jpgcon la extensión que desee usar, ya sea JPEG, TIFF o PDF. Siga ese comando con:
killall SystemUIServer
Cuando haya terminado, las capturas de pantalla deben guardarse en el nuevo formato.
Cambiar dónde se guardan las capturas de pantalla
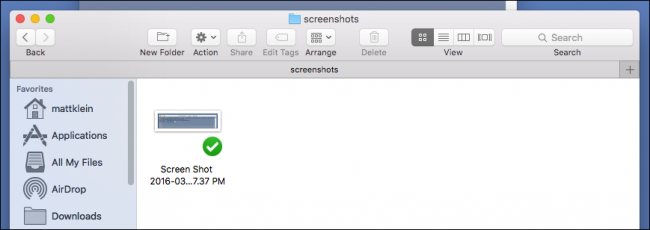
Ya que estamos en el tema, las capturas de pantalla se guardan en el escritorio de su Mac de forma predeterminada, lo cual es genial en la mayoría de los casos, pero ¿qué sucede si desea compartir capturas de pantalla con otra computadora? O, más simplemente, ¿no quiere que su escritorio esté desordenado?
Con el siguiente comando simple, puede cambiar fácilmente dónde terminan las capturas de pantalla :
los valores predeterminados escriben com.apple.screencapture / path / to / location
Asegúrese de reemplazar /path/to/locationcon la ruta a la carpeta en la que desea que terminen las capturas de pantalla. A continuación, siga con el siguiente comando:
killall SystemUIServer
Eso es. Si alguna vez decide que desea mover las capturas de pantalla al escritorio, simplemente emita el comando nuevamente con ~/Desktopla ubicación.
Salir del buscador
Nuestro último favorito también es, en nuestra opinión, uno de los más útiles, incluso si no parece hacer nada interesante a primera vista. Con este simple comando de Terminal, puede agregar la capacidad de salir del Finder :
los valores predeterminados escriben com.apple.finder QuitMenuItem -bool trueLuego, simplemente sigue con este comando:
Buscador de killallUna vez implementado, el comando Salir aparecerá en el menú de tu Finder, o simplemente puedes usar Comando + Q.
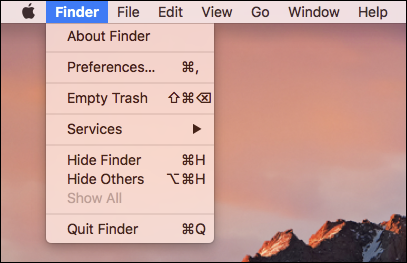
¿Por qué demonios querrías hacer esto alguna vez? Siempre que salga del Finder, también oculta todo lo que hay en su escritorio. Los artículos allí no van a ninguna parte, solo parece que lo hacen. Esto es ideal para aquellos que quieren hacer una limpieza rápida, como hacer presentaciones o simplemente para frustrar miradas indiscretas. Lo mejor de todo es que todo lo que tienes que hacer es reiniciar el Finder para que todo vuelva a aparecer instantáneamente.
Obviamente, hay mucho más que puedes hacer con la Terminal que estos nueve simples trucos, y seguramente agregaremos más en las próximas semanas y meses. Mientras tanto, pruébelos y vea cómo funcionan para usted.


