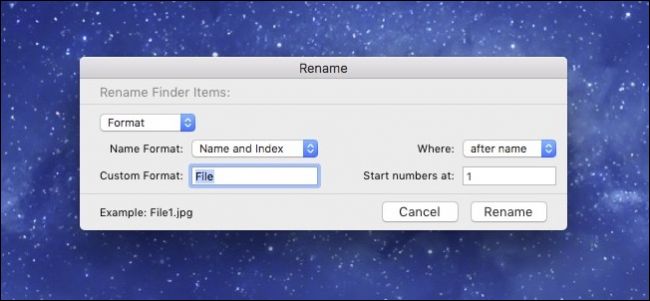
Las Mac tienen muchos talentos ocultos, pero si hay uno que nos parece indispensable, es la capacidad de cambiar el nombre de varios archivos a la vez.
Digamos que tenemos cuatro capturas de pantalla que queremos cambiar de nombre. Para hacerlo, selecciónelos todos, haga clic con el botón derecho y elija «Cambiar el nombre de 4 elementos».

A continuación, aparece un cuadro de diálogo. Aquí tienes algunas opciones, así que las revisaremos todas.
Cambiar nombre por formato
Cuando vea el cuadro de diálogo por primera vez, el menú desplegable superior dice «Formato», lo que le permite cambiar el nombre de cada archivo por completo. Hay otras dos opciones allí, pero nos centraremos en la opción Formato para comenzar.
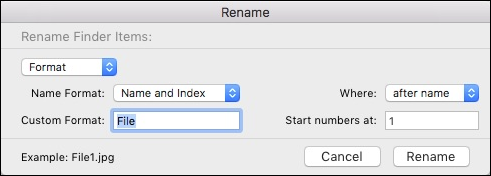
Hay tres formatos: «Nombre e índice» (ejemplo: Archivo1.jpg), «Nombre y contador» (ejemplo: archivo00001.jpg) y «Nombre y fecha» (ejemplo: archivo 2016-09-08 en 1.05.47 PM.jpg).
En el campo «Formato personalizado», puede dar a sus archivos el nombre que desee. El valor predeterminado es «Archivo», pero sus elementos se pueden cambiar a cualquier cadena que ingrese.
A la izquierda, tiene la opción de agregar o anteponer el nombre con su índice, contador o fecha y, finalmente, debajo de eso, puede designar cualquier número con el que desee que comiencen o terminen sus nuevos archivos.
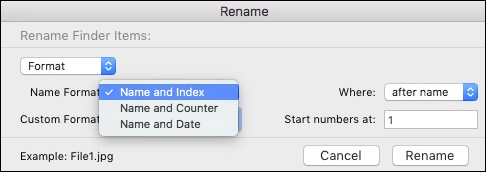
Cambiar nombre agregando texto
Haga una copia de seguridad en el menú desplegable superior, la siguiente opción para cambiar el nombre es Agregar texto.
Esta opción es muy sencilla. El campo de texto largo le permite agregar cualquier cadena de texto o números antes o después del nombre.
Esta opción es útil, por ejemplo, si no desea cambiar necesariamente los nombres de sus archivos, sino modificarlos a su gusto.
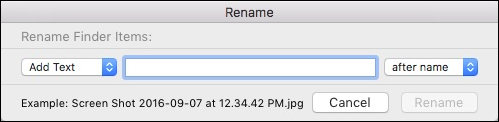
Cambiar el nombre por ReplacingText
La última opción de cambio de nombre es Reemplazar texto. Todo lo que debe hacer aquí es reemplazar una cadena de texto, por ejemplo, «captura de pantalla», por otra más adecuada. Por lo tanto, es posible que desee que los archivos reflejen con mayor precisión el contenido, por ejemplo, si dichas capturas de pantalla se refieren a un tema o área determinada.
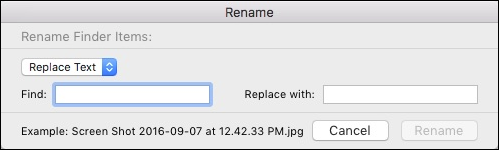
Como puede ver, cambiar el nombre de los archivos en macOS no es necesariamente un asunto complicado, pero ciertamente tiene más poder que una simple operación por lotes de buscar y reemplazar. La capacidad de ajustar sus archivos en un orden que se adapte a sus necesidades particulares significa que pasará menos tiempo buscando y más tiempo buscando.


