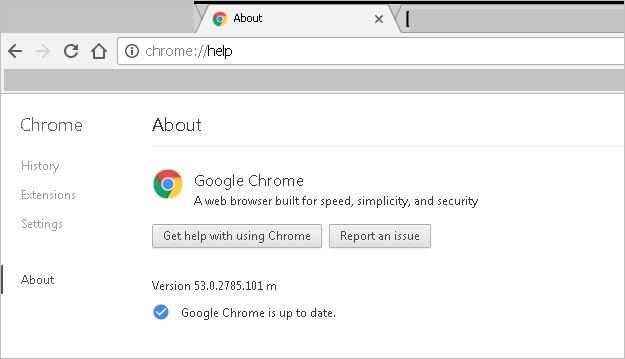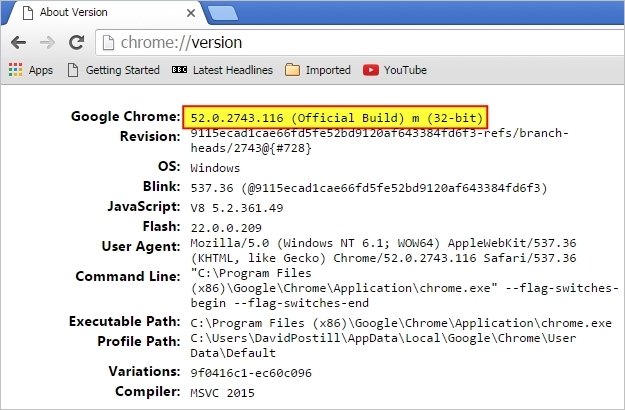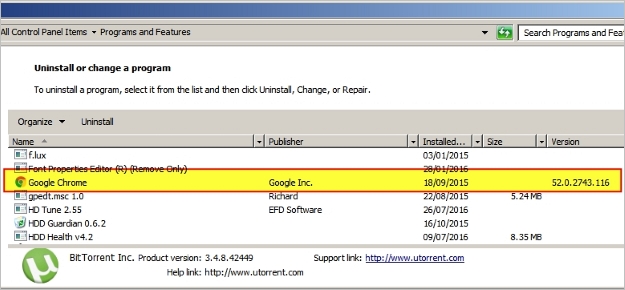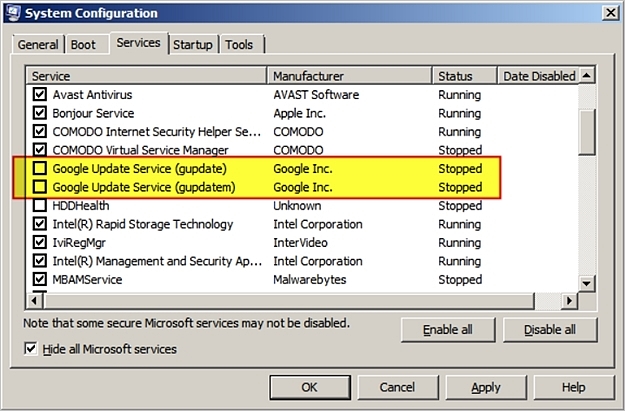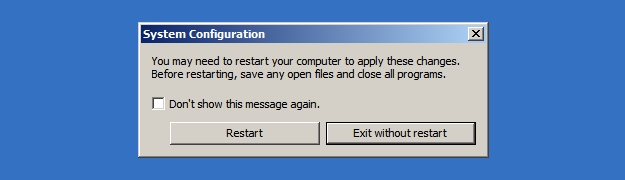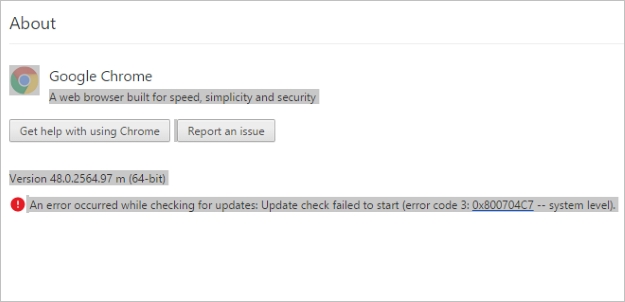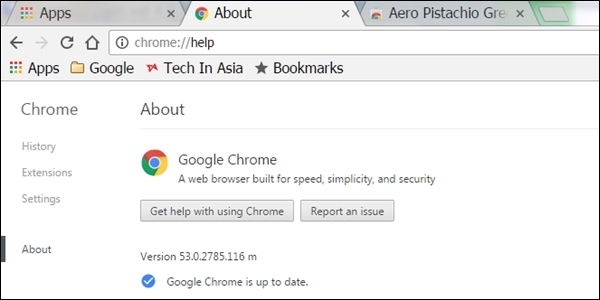
A veces necesita saber la versión particular de un programa que ha instalado sin toda la molestia de las actualizaciones automáticas u otros «problemas» que se interponen. ¿Existe una forma fácil de hacerlo? La publicación de preguntas y respuestas de SuperUser de hoy ayuda al lector a verificar la versión de Google Chrome sin los problemas de actualización.
La sesión de preguntas y respuestas de hoy nos llega por cortesía de SuperUser, una subdivisión de Stack Exchange, un grupo de sitios web de preguntas y respuestas impulsado por la comunidad.
La pregunta
El lector de superusuario Franck Dernoncourt quiere saber cómo comprobar la versión de Google Chrome sin que se actualice automáticamente:
Sé que la información de la versión de Google Chrome se puede verificar yendo a chrome: // help . Sin embargo, si Google Chrome no está actualizado, se actualizará automáticamente sin preguntarle al usuario. ¿Cómo puedo verificar la versión de Google Chrome instalada en mi computadora sin que se actualice automáticamente? Utilizo Google Chrome en Windows 7 SP1 x64 Ultimate.
¿Cómo se comprueba la versión de Google Chrome sin que se actualice automáticamente?
La respuesta
El colaborador de superusuario DavidPostill tiene la respuesta para nosotros:
A continuación se muestran algunas posibilidades.
Escriba chrome: // version en la barra de direcciones de Google Chrome
Se mostrará el número de versión:
Verifique la versión usando «Programas y características»
En el menú Inicio de Windows , seleccione Panel de control , luego Programas y características . El número de versión se mostrará en la última columna:
Desactive Google Update, luego escriba chrome: // version en la barra de direcciones de Google Chrome
Para buscar actualizaciones, Google Chrome utiliza dos servicios del sistema, Google Update Service (gupdate) y Google Update Service (gupdatem). Para desactivar las actualizaciones automáticas en Google Chrome, tenemos que desactivar estos servicios de Google. Puede desactivar estos servicios fácilmente desde la ventana Configuración del sistema siguiendo estos pasos.
Tenga en cuenta que desactivar las actualizaciones automáticas debe hacerse con precaución. Es posible que no reciba las últimas actualizaciones de seguridad si no actualiza automáticamente o manualmente Google Chrome con frecuencia.
1. Asegúrese de guardar todas las pestañas abiertas en Google Chrome si desea restaurarlas más tarde, luego cierre el navegador.
2. Presione Windows + R para abrir el cuadro de diálogo Ejecutar comando .
3. Escriba msconfig en el cuadro y presione Entrar para abrir la ventana Configuración del sistema .
4. En la ventana Configuración del sistema , seleccione la pestaña Servicios .
5. En la parte inferior, seleccione / marque la casilla Ocultar todos los servicios de Microsoft . Esto ocultará todos los servicios relacionados con Microsoft para que no desactive los servicios esenciales.
6. En la sección Servicios , busque y encuentre el Servicio de actualización de Google (gupdate) y el Servicio de actualización de Google (gupdatem).
7. Deseleccione / desmarque ambos servicios de Google y haga clic en Aplicar . Haga clic en Aceptar para guardar la configuración.
8. Ahora se le preguntará si desea salir sin reiniciar o si desea reiniciar su computadora ahora. Elija uno u otro según su situación actual.
¡Eso es todo! Ha desactivado con éxito las actualizaciones automáticas en Google Chrome. Para comprobar si la configuración se ha aplicado correctamente o no, abra Google Chrome y haga clic en el menú de Chrome> Ayuda> Acerca de Google Chrome.
Google Chrome comenzará a buscar actualizaciones disponibles. Si ve el mensaje «Se produjo un error al buscar actualizaciones: No se pudo iniciar la verificación de actualizaciones (código de error 3: 0x800704C7 – nivel del sistema)». mensaje, entonces ha desactivado con éxito las actualizaciones automáticas en Google Chrome.
Nota: Cuando abra Google Chrome la próxima vez, es posible que se le solicite que proporcione acceso administrativo para habilitar las actualizaciones automáticas en Google Chrome. Simplemente seleccione No cada vez.
Fuente: inhabilitar las actualizaciones automáticas en Google Chrome [Notas técnicas]
¿Tiene algo que agregar a la explicación? Habla en los comentarios. ¿Quieres leer más respuestas de otros usuarios de Stack Exchange expertos en tecnología? Consulte el hilo de discusión completo aquí .