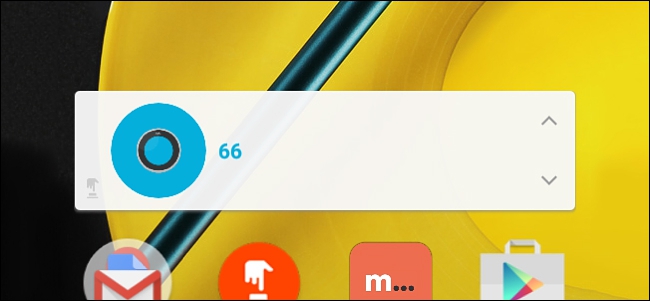
Una gran característica del termostato Nest es la capacidad de ajustar automáticamente la temperatura mediante el aprendizaje de sus patrones a lo largo del tiempo. Pero si prefiere tener un control manual total sobre el Nest, aquí le mostramos cómo agregar algunos ajustes preestablecidos de temperatura rápidos y fáciles a la pantalla de inicio de su teléfono.
Esto es particularmente útil si siempre cambia el termostato a las mismas temperaturas. En lugar de abrir la aplicación Nest y administrarla desde allí, puede cambiarla con un toque de algunos accesos directos personalizados que cree.
Dado que la aplicación Nest no tiene esta función, estamos usando una aplicación llamada Botón DO para hacer esto, que fue creada por las mismas personas detrás de If This Then That . El botón DO es similar a lo que encontrará con IFTTT, pero en lugar de aplicar reglas que funcionan automáticamente en segundo plano, el botón DO simplifica las recetas en una sola pulsación de botón que se puede montar en la página principal de la aplicación, en su Centro de notificaciones en su iPhone o directamente en la pantalla de inicio de su dispositivo Android.
Comencemos a hacer la receta del botón DO para tu Nest. Si no ha utilizado la aplicación DO Button antes, consulte nuestra guía para comenzar para obtener información sobre cómo registrarse para obtener una cuenta, conectar aplicaciones y crear botones. Luego, vuelva aquí para crear sus botones Nest DO personalizados.
Comience abriendo la aplicación DO Button en su teléfono y toque «Agregar una receta» en la esquina inferior derecha.
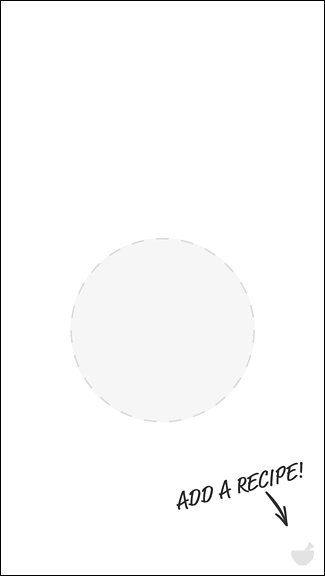
Toque el botón «+».
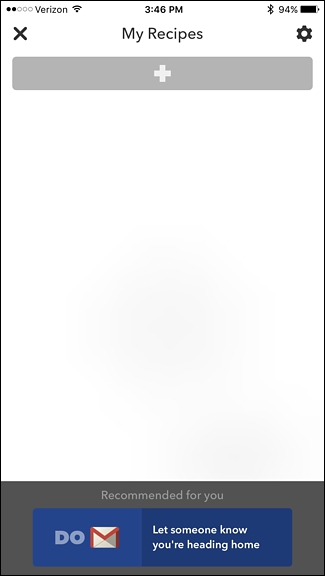
Toca la pestaña «Canales» a la derecha.
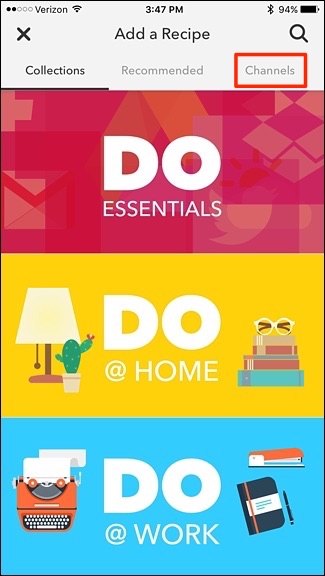
Desplácese hacia abajo y localice el canal «Termostato Nest».
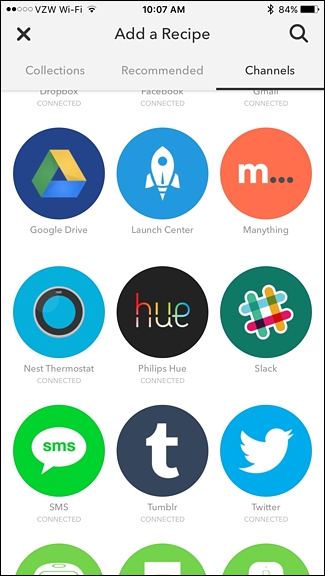
Antes de que pueda continuar, es posible que deba activar el canal del termostato Nest, si aún no lo está, lo que permite que la aplicación DO Button se comunique con su Nest. Este proceso no es más que permitir que la aplicación DO Button acceda a su termostato Nest con una única confirmación.
Después de eso, podrá continuar, así que toque «Crear una nueva receta».
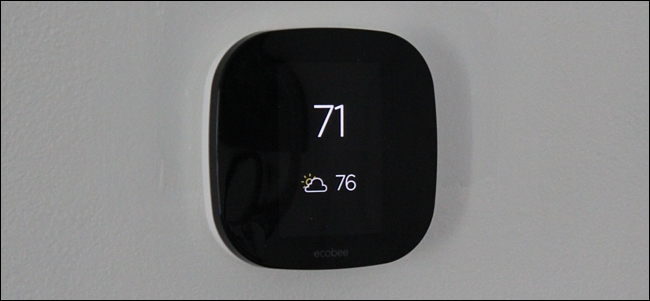
Seleccione «Establecer temperatura».
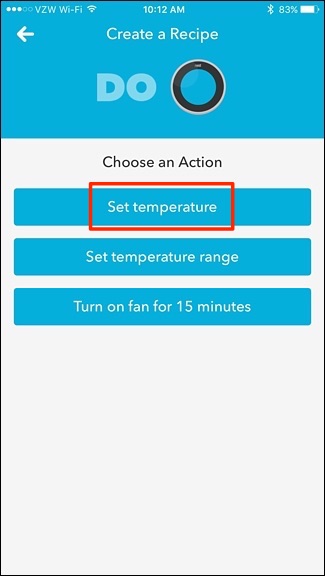
Dale un título a la receta, que puede ser tan simple como nombrarla “68” o cualquier temperatura a la que la receta establezca tu termostato Nest.
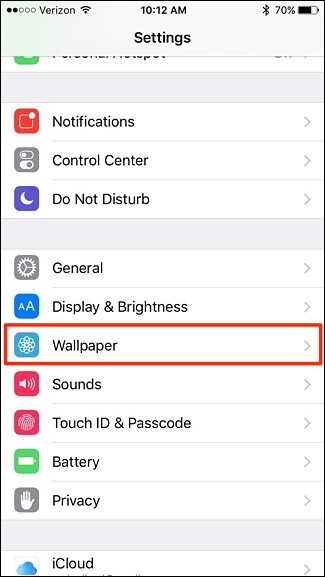
En «¿Qué dispositivo?», Seleccione su termostato Nest y luego toque «Listo».

En «Temperatura», ingrese la temperatura a la que desea configurar su termostato Nest y luego toque «Listo».
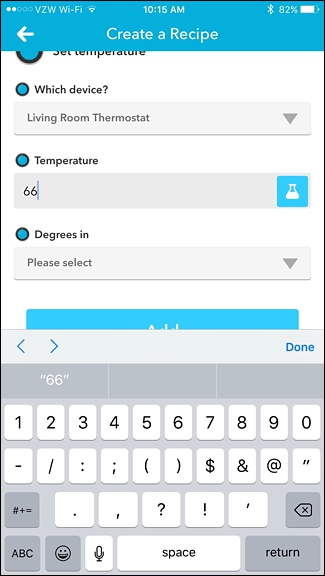
En «Grados en», seleccione «Fahrenheit» o «Celsius».
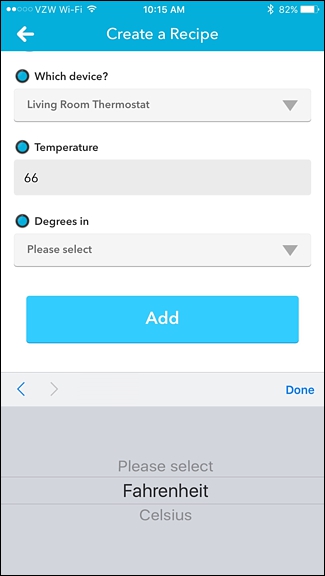
Toque «Agregar» en la parte inferior para crear su nuevo botón DO. El botón ahora aparecerá en la página de inicio de la aplicación Botón DO, donde puede tocarlo para configurar su termostato Nest a esa temperatura.
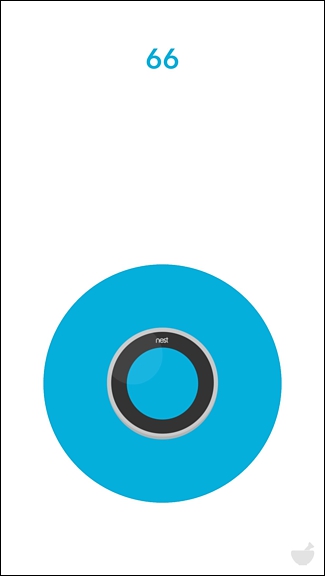
Después de crear un botón DO para su termostato Nest, puede crear más y configurarlos a diferentes temperaturas. Por ejemplo, puede tener un botón para una temperatura un poco más agradable cada vez que tenga invitados, y luego otro botón para volver a cambiar su termostato a su temperatura normal para ahorrar dinero y usar suéter. Incluso puede tener un botón para bajar el termostato unos grados por la noche.
Desde allí, puede agregar estos botones a la pantalla de inicio de su teléfono en Android (o al Centro de notificaciones en su iPhone o iPad) para un acceso más rápido, como lo haría con cualquier otro botón DO. Para hacer esto, mantenga presionada la pantalla de inicio de su dispositivo Android y seleccione «Widgets». Desde allí, busque el widget del botón DO y arrástrelo a su pantalla de inicio.

On the iPhone and iPad, you’ll tap on “Edit” at the bottom of the Notification Center and add the DO Button widget. From there, your DO Buttons will appear in the “Today” section of the Notification Center.

Check out our DO setup guide under the section “The Real Magic: DO Button Widgets” for more details.
The one problem with the iOS widget is that name of the DO Button will only appear for about a second at the beginning when you first open the Notification Center, so you’ll want to make sure which button is which and remember them for the future.