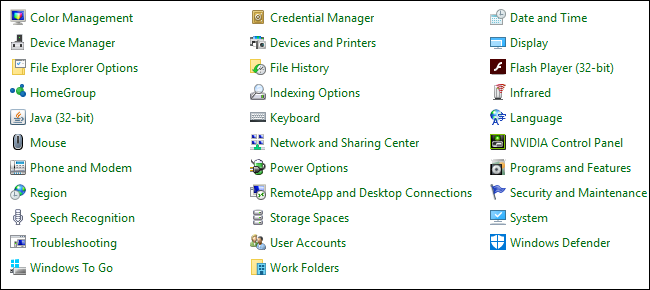
El Panel de control de Windows ofrece una serie de configuraciones con las que es posible que no desee que algunos usuarios jueguen. A continuación, se explica cómo ocultar aplicaciones específicas del Panel de control en Windows 7, 8 y 10.
¿Por qué molestarse en hacer esto? Es posible que comparta una computadora y no desee que algunos usuarios tengan acceso a algunas configuraciones. O puede tener una computadora en su negocio que esté disponible para invitados y clientes que desee bloquear un poco. Por supuesto, también puede hacer todo lo posible y deshabilitar por completo el panel de control y la interfaz de configuración . Pero si no quiere ir tan lejos, ocultar elementos del Panel de control es una manera fácil de evitar que se modifiquen configuraciones específicas. Si tiene una edición Pro o Enterprise de Windows, puede usar el Editor de políticas de grupo local para realizar el cambio. Los usuarios de cualquier edición de Windows también pueden realizar una edición rápida en el Registro.
Usuarios domésticos: oculte los elementos del panel de control editando el registro
Si tiene Windows 7, 8 o 10 Home, tendrá que editar el Registro de Windows para realizar estos cambios. También puede hacerlo de esta manera si tiene Windows Pro o Enterprise, pero simplemente se siente más cómodo trabajando en el Registro. (Sin embargo, si tiene Pro o Enterprise, le recomendamos que utilice el Editor de políticas de grupo local más sencillo, como se describe en la siguiente sección).
Advertencia estándar: el Editor del Registro es una herramienta poderosa y su uso indebido puede hacer que su sistema sea inestable o incluso inoperable. Este es un truco bastante simple y mientras sigas las instrucciones, no deberías tener ningún problema. Dicho esto, si nunca ha trabajado con él antes, considere leer sobre cómo usar el Editor del Registro antes de comenzar. Y definitivamente haga una copia de seguridad del Registro (¡y de su computadora !) Antes de realizar cambios.
Antes de comenzar la edición del Registro, tendrá que iniciar sesión como el usuario que desea realizar cambios para , a continuación, editar el Registro mientras está conectado a su cuenta. Si tiene varios usuarios para los que desea realizar cambios, tendrá que repetir el proceso para cada usuario.
Después de iniciar sesión, abra el Editor del Registro presionando Inicio y escribiendo «regedit». Presione Entrar para abrir el Editor del Registro y otorgarle permiso para realizar cambios en su PC.
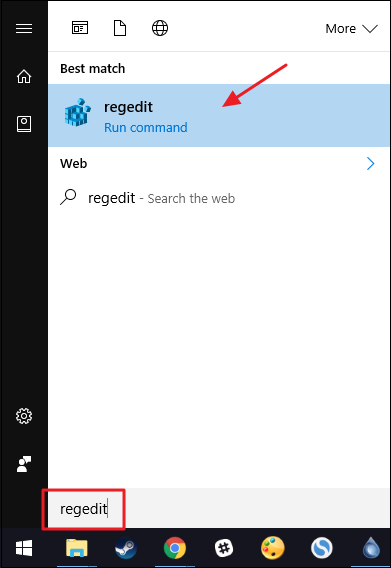
En el Editor del Registro, use la barra lateral izquierda para navegar hasta la siguiente clave:
HKEY_CURRENT_USER \ SOFTWARE \ Microsoft \ Windows \ CurrentVersion \ Policies \
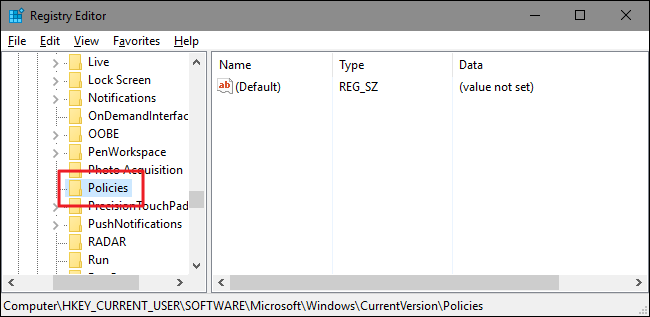
A continuación, deberá asegurarse de que Explorerexista una subclave nombrada dentro de la clave Políticas. Si ya ve la tecla Explorer, puede continuar con el siguiente paso. Si no lo ve, deberá crear uno haciendo clic derecho en la Policiesclave y eligiendo Nuevo> Clave. Nombra la nueva clave «Explorador».
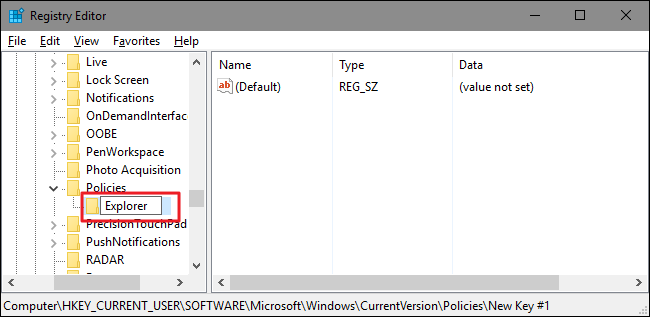
Desde este punto, puede ir de dos maneras. Puede ocultar elementos específicos del Panel de control creando una lista de prohibidos u ocultar todos los elementos excepto los que especifique creando una lista restringida. Técnicamente, podría crear una lista de prohibidos y restringidos, pero eso se complica rápidamente. La lista de rechazados siempre tendría prioridad y las dos listas siempre estarían compitiendo. Por lo tanto, recomendamos elegir solo uno. El método que elija depende de usted, y en realidad debería basarse en la cantidad de elementos que desea ocultar del Panel de control.
A continuación, creará un nuevo valor dentro de la Explorerclave. Haga clic con el botón derecho en la Explorerclave y elija Nuevo> Valor DWORD (32 bits). Si está ocultando elementos específicos creando una lista de no permitidos, asigne un nombre a la nueva clave DisallowCPL. Si está ocultando todos los elementos excepto los que especificó al crear una lista de restricciones, asigne un nombre al nuevo valor RestrictCPL.
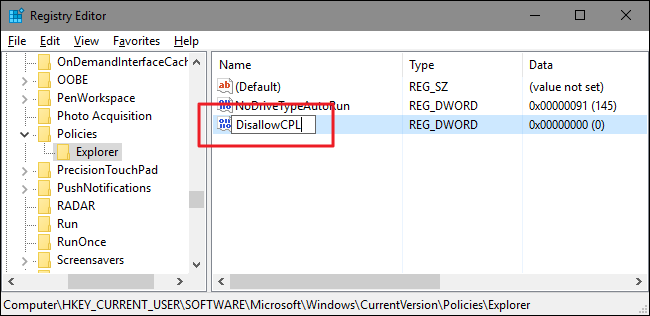
Haga doble clic en el nuevo valor que creó para abrir su ventana de propiedades. Cambie el valor de 0 a 1 en el cuadro «Información del valor» y luego haga clic en «Aceptar». Esto activa la configuración.
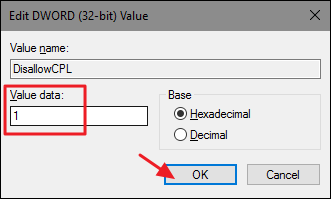
Ahora que ha creado la configuración y la ha habilitado, el siguiente paso es crear una lista de elementos. ExplorerVuelva a hacer clic con el botón derecho en la clave y esta vez seleccione Nuevo> Clave. Si no permite elementos, asigne un nombre a la nueva clave DisallowCPLy, si está restringiendo elementos, asigne un nombre a la nueva clave RestrictCPL.
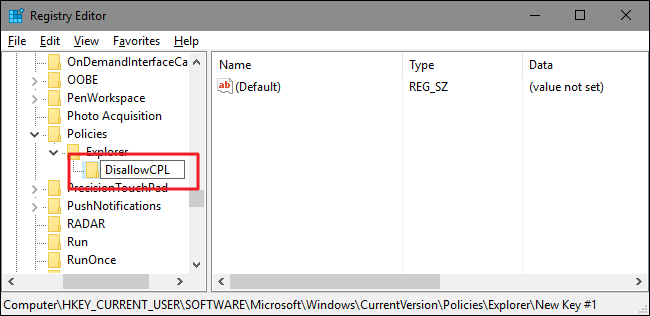
Dentro de la clave que haya creado, creará su lista de elementos creando un nuevo valor de cadena para cada uno. En este ejemplo, no permitiremos la aplicación del Panel de control del Centro de sincronización agregando un valor de cadena a nuestra nueva DisallowCPLclave. Si está restringiendo elementos, lo agregaría a la RestrictCPLclave que creó. Haga clic con el botón derecho en la DisallowCPLclave y elija Nuevo> Valor de cadena. Nombra el nuevo valor de cadena con el nombre completo del elemento del Panel de control.
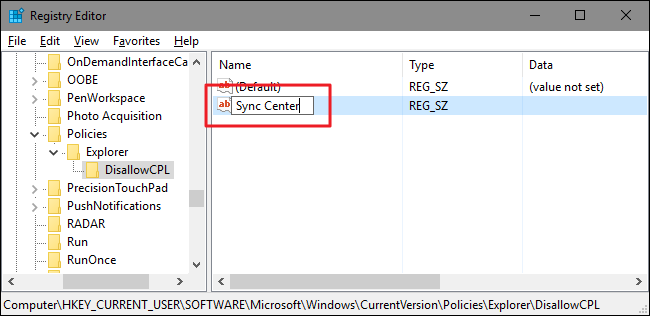
Haga doble clic en el nuevo valor para abrir su cuadro de diálogo de propiedades y escriba el mismo nombre completo del elemento del Panel de control en el cuadro «Información del valor» que utilizó para nombrar el valor. (Deberá cambiar su Panel de control a una de las vistas de iconos en lugar de la vista de Categoría predeterminada en la esquina superior derecha de la ventana del Panel de control para que pueda ver el nombre completo de cada elemento).
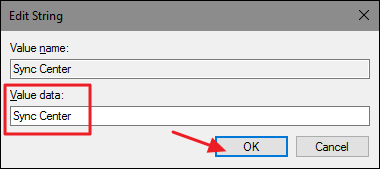
Eso es todo lo que tiene que hacer para no permitir o restringir un elemento del Panel de control. Puede probar sus cambios abriendo la ventana del Panel de control; no es necesario reiniciar Windows ni nada. Si está creando una lista de rechazados, debería ver que el elemento para el que creó el valor ahora desapareció de la ventana del Panel de control. Si está creando una lista restringida, el elemento para el que creó el valor será lo único que verá en la ventana del Panel de control hasta que agregue más elementos a la lista. En nuestro ejemplo a continuación, el elemento del Centro de sincronización ahora está oculto.
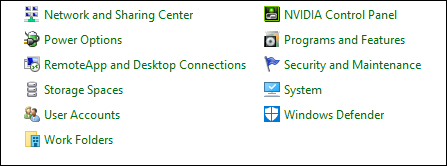
Si en algún momento desea eliminar un elemento de la lista, todo lo que tiene que hacer es volver al Editor del Registro y eliminar el valor que creó para ese elemento. Si desea desactivar la configuración, simplemente cambie el valor DisallowCPLo RestrictCPLque creó de 1 a 0. Esto desactiva la función, pero deja la lista que creó intacta en caso de que desee volver a activar la función.
Usuarios profesionales y empresariales: oculte los elementos del panel de control con el editor de políticas de grupo local
Si está utilizando Windows Pro o Enterprise, la forma más fácil de ocultar los elementos del Panel de control es utilizando el Editor de políticas de grupo local. También le da un poco más de poder sobre qué usuarios tienen esta restricción. Si está restringiendo el acceso a elementos solo para algunas cuentas de usuario en una PC, deberá realizar una pequeña configuración adicional creando primero un objeto de política para esos usuarios. Puede leer todo sobre eso en nuestra guía para aplicar ajustes de políticas de grupo locales a usuarios específicos .
También debe tener en cuenta que la política de grupo es una herramienta bastante poderosa, por lo que vale la pena tomarse un tiempo para aprender lo que puede hacer . Además, si está en la red de una empresa, haga un favor a todos y consulte primero con su administrador. Si su computadora de trabajo es parte de un dominio, también es probable que sea parte de una política de grupo de dominio que sustituirá a la política de grupo local, de todos modos.
Empiece por buscar el archivo MSC que creó para controlar las políticas de esos usuarios en particular. Haga doble clic para abrirlo y permitirle realizar cambios en su PC. En este ejemplo, usamos uno que creamos para aplicar la política a todas las cuentas de usuarios no administrativos.
En la ventana Política de grupo para esos usuarios, en el lado izquierdo, acceda a Configuración de usuario> Plantillas administrativas> Panel de control. Nuevamente, puede abordar esto de dos maneras desde aquí. Si desea ocultar elementos específicos del Panel de control, busque la configuración «Ocultar elementos especificados del Panel de control» y haga doble clic para abrir su cuadro de diálogo de propiedades. Si desea ocultar todos los elementos excepto los que especifique, haga doble clic en la configuración «Mostrar solo los elementos especificados del Panel de control». En nuestro ejemplo, vamos a ocultar elementos específicos, pero el proceso es idéntico para ambos métodos.
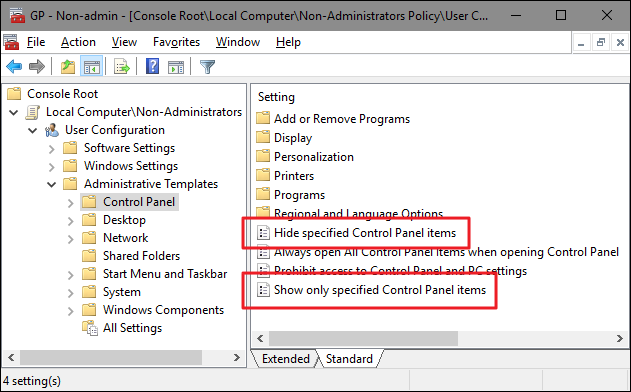
En la ventana de propiedades de la configuración, haga clic en la opción «Habilitado» y luego haga clic en el botón «Mostrar».
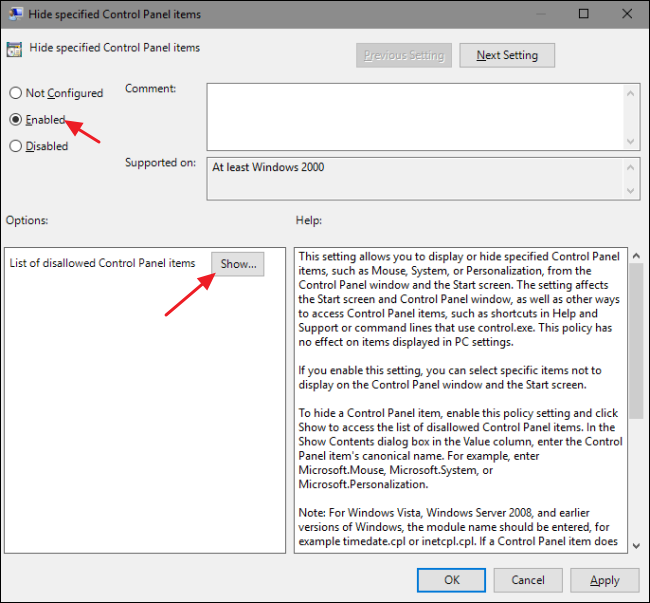
En la ventana «Mostrar contenido», haga clic en cada línea de la lista y escriba el nombre del elemento del Panel de control que desea ocultar o permitir, según la configuración que esté utilizando. (Deberá cambiar su Panel de control a una de las vistas de iconos en lugar de la vista de Categoría predeterminada en la esquina superior derecha de la ventana del Panel de control para que pueda ver el nombre completo de cada elemento). Cuando haya terminado de crear su lista, haga clic en «Aceptar».
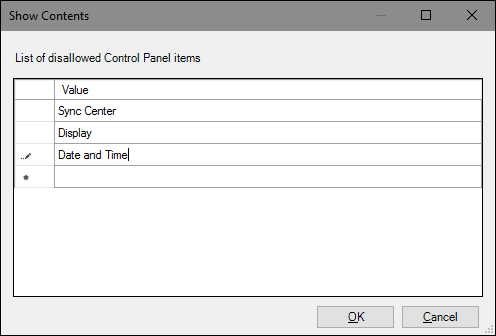
Ahora puede salir de la ventana Política de grupo local. Para probar sus cambios, inicie sesión como una de las cuentas de usuario afectadas y vea lo que está disponible en la ventana del Panel de control. Si desea deshabilitar sus cambios, simplemente regrese al editor de políticas de grupo local haciendo doble clic en su archivo MSC nuevamente. Esta vez, cambie las opciones «Ocultar elementos especificados del panel de control» o «Mostrar solo elementos especificados del panel de control» a «Deshabilitado» o «No configurado». Esto desactivará la configuración por completo. Solo tenga en cuenta que desactivar la configuración también restablecerá su lista de aplicaciones, por lo que si desea volver a activarla, deberá volver a escribir esa lista.


