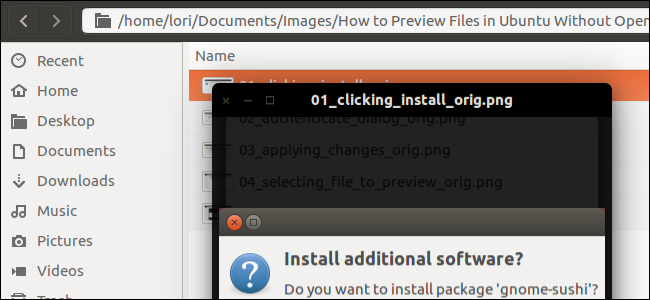
A veces, no es necesario abrir una imagen en un editor de fotos, solo desea asegurarse de qué archivo es cuál. En lugar de abrir cada archivo, puede obtener una vista previa de cada uno en el programa de administración de archivos de Ubuntu, Nautilus, sin abrirlos.
Le mostraremos cómo instalar y usar un complemento para Nautilus, llamado GNOME Sushi, que le permitirá obtener una vista previa de archivos de imagen, archivos de texto, archivos PDF, archivos LibreOffice e incluso archivos multimedia presionando la barra espaciadora. Es similar a la función Vista rápida de macOS.
Para instalar GNOME Sushi usando el software Ubuntu, haga clic en el siguiente enlace: apt: // gnome-sushi
También puede copiar y pegar ese enlace en la barra de direcciones de un navegador y presionar Enter.
Aparece el siguiente cuadro de diálogo. Haga clic en «Instalar».
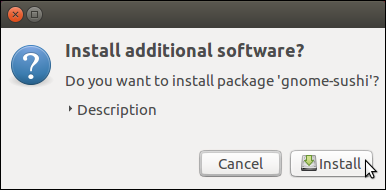
Aparece el cuadro de diálogo Autenticar. Introduzca la contraseña de su cuenta de Ubuntu en el cuadro y haga clic en «Autenticar».
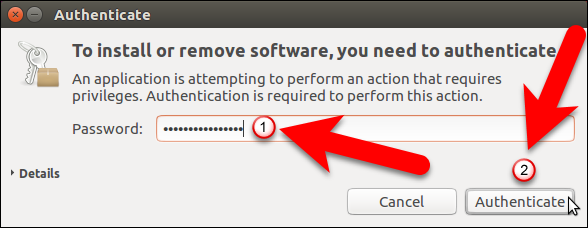
Ubuntu instalará el software y le mostrará su progreso.
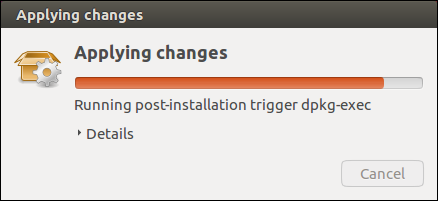
Una vez que GNOME Sushi esté instalado, abra Nautilus haciendo clic en el icono Archivos en la barra de Unity.
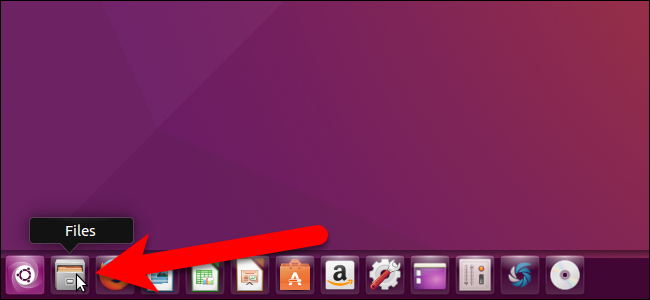
Busque un archivo del que desee obtener una vista previa y selecciónelo. Para nuestro primer ejemplo, vamos a obtener una vista previa de un archivo de imagen.
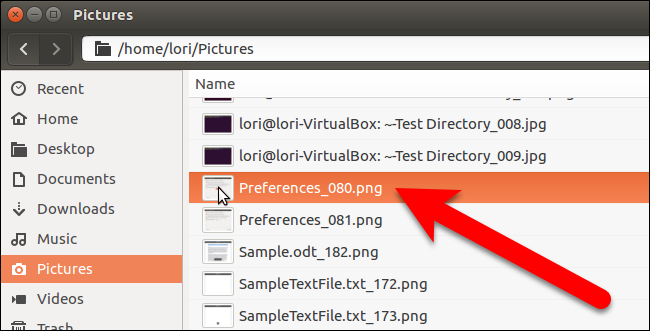
Presione la barra espaciadora para obtener una vista previa del archivo. Una ventana de vista previa muestra la imagen y un botón de flecha doble diagonal está disponible cuando mueve el cursor del mouse sobre la vista previa de la imagen. Haga clic en este botón de doble flecha para ampliar la vista previa de la imagen.
NOTA: La vista previa debería funcionar inmediatamente sin cerrar la sesión y volver a iniciarla o reiniciarla. Si no es así, salga de Nautilus y vuelva a abrirlo.
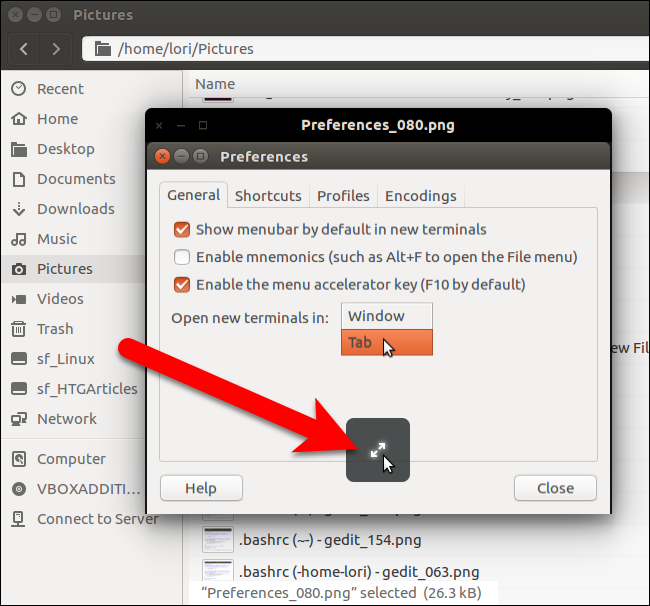
Se muestra una vista previa más grande de la imagen, también con el botón de doble flecha. Al hacer clic en el botón de doble flecha, volverá al tamaño de vista previa original. Presione la barra espaciadora o la tecla Esc para cerrar la ventana de vista previa.
Presione la barra espaciadora o la tecla Esc para cerrar la ventana de vista previa.
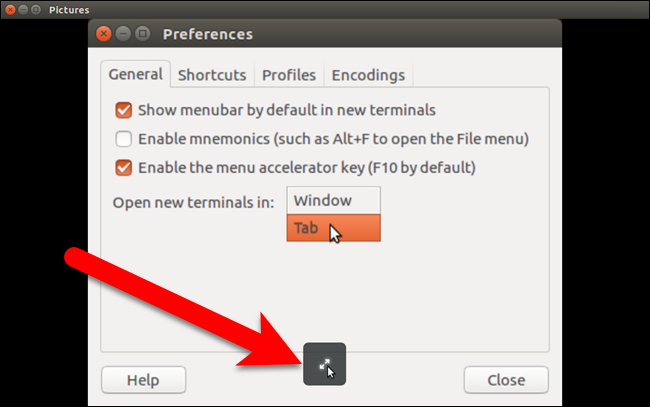
También puede obtener una vista previa de los archivos de texto. Nuevamente, seleccione el archivo de texto que desea obtener una vista previa y presione la barra espaciadora para obtener una vista previa del archivo.
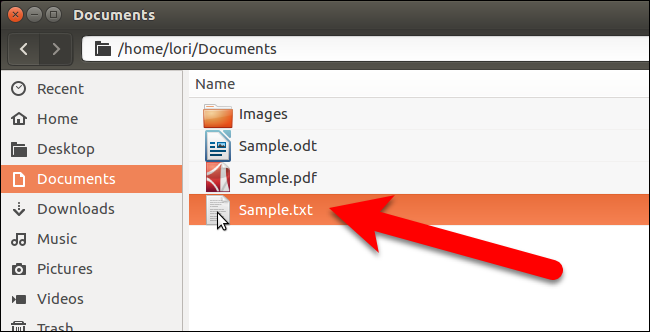
El archivo de texto se abre en la ventana de vista previa y puede desplazarse por el archivo usando el botón de desplazamiento del mouse o la barra de desplazamiento a la derecha. El texto no se ajusta, por lo que también hay una barra de desplazamiento en la parte inferior para desplazarse hasta el final de las líneas. Al obtener una vista previa de los archivos de texto, puede abrirlos desde la ventana de vista previa. Haga clic en el botón en la parte inferior con el icono del documento. El archivo se abrirá en el editor de texto predeterminado.
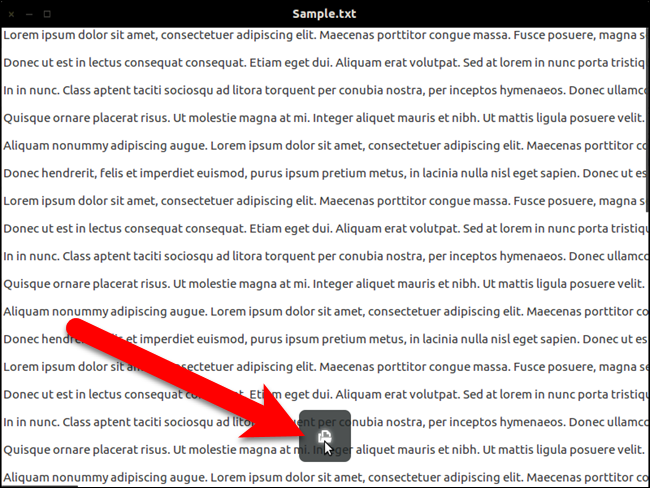
Además de los archivos de texto, también puede ver archivos de LibreOffice. Para nuestro ejemplo, seleccionaremos un archivo .odt, que es un archivo de LibreOffice Writer.
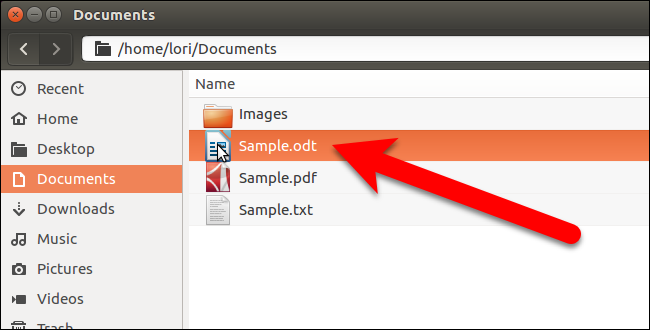
Para ver un archivo de LibreOffice, debe instalar un paquete de software adicional, si aún no lo tiene. Haga clic en «Instalar» en el paquete de software Instalar adicional que aparece.
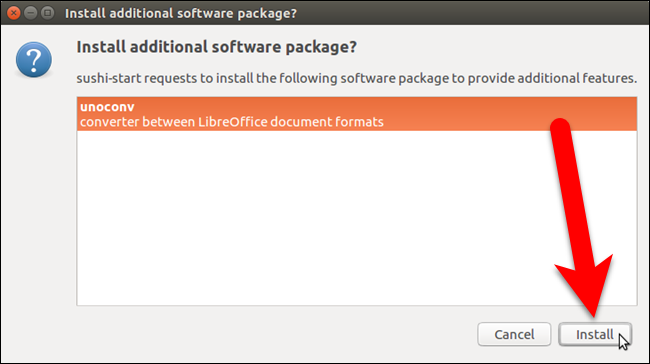
Ingrese su contraseña en el cuadro de diálogo Autenticar y haga clic en «Autenticar».
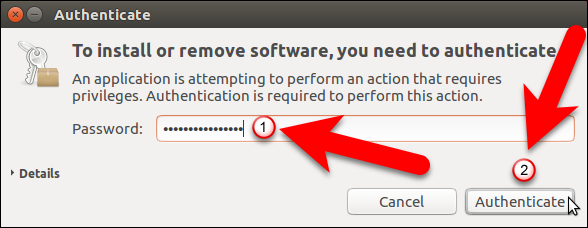
El cuadro de diálogo Instalar paquetes se muestra a medida que se instala el paquete adicional.
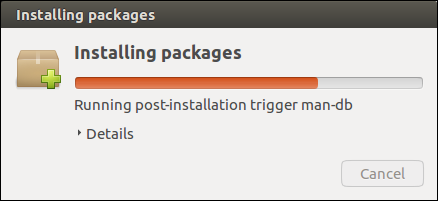
Una vez que se ha instalado el software adicional, el archivo de LibreOffice se muestra en la ventana de vista previa. Para documentos de LibreOffice de varias páginas, puede desplazarse hacia abajo por las páginas del documento o puede usar las flechas de página derecha e izquierda. También puede ampliar la vista previa haciendo clic en el botón de flecha doble diagonal.
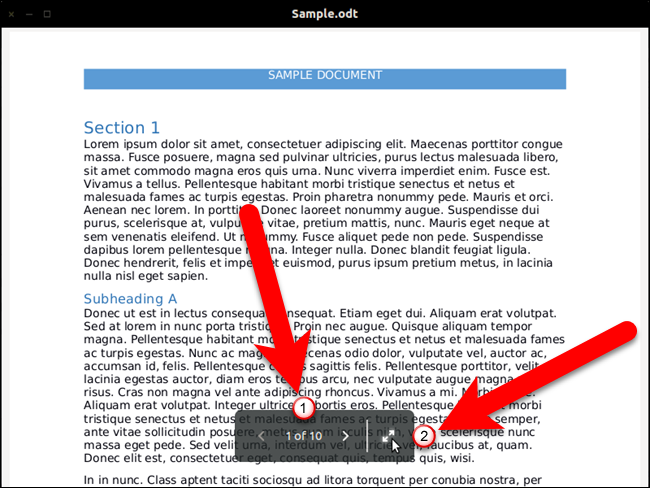
Para obtener una vista previa rápida de una lista larga de archivos, puede seleccionar el primero, presionar la barra espaciadora para obtener una vista previa del archivo, presionar la barra espaciadora nuevamente para cerrar la ventana de vista previa y luego presionar la tecla de flecha hacia abajo para seleccionar el siguiente archivo. Repita este procedimiento para obtener una vista previa rápidamente de un archivo tras otro.


