Tabla de contenidos
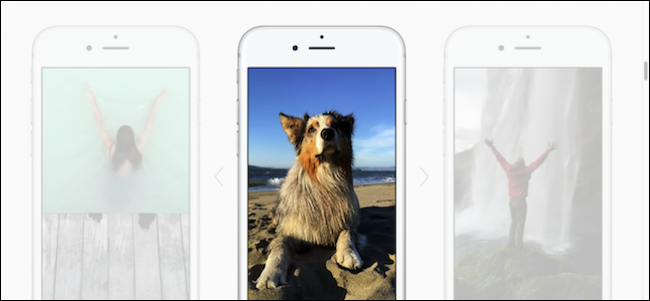
Si compró un iPhone reciente (6S y superior), es posible que le guste la nueva función Live Photos. Si no es así, quizás no se haya familiarizado bien con él.
La mejor manera de describir una Live Photo es compararla con un GIF animado. Usted toma una foto de su sujeto, que debería estar en movimiento, y la cámara del iPhone capturará una película corta. Cuando le apliques presión con 3D Touch , cobrará vida.
Si observa de cerca, verá que en realidad crea un pequeño archivo MOV. Este archivo ocupará mucho más espacio que una simple foto fija, por lo que debe utilizar Live Photos de forma selectiva.
Las Live Photos son una de las funciones más interesantes que aparecen en un iPhone y le recomendamos que las consulte. Con ese fin, queremos hablar un poco sobre la mejor manera de tomar Live Photos, cómo apagarlas (o encenderlas) según sea necesario y cómo editarlas.
Asegúrese de que su sujeto se mueva (pero usted no)
El objetivo de Live Photos es crear clips cortos que se animen cuando los tocas. Para ello, es absolutamente necesario que dispare algo que se mueva, ya sea la noria en el carnaval o su gato lamiendo sus chuletas después de comer. Las Live Photos solo son efectivas cuando hay movimiento.
La otra cosa importante que debes saber es que, debido a que básicamente estás grabando una película, una Live Photo tardará unos segundos más que las fotos en capturar. Puede saber cuándo se está tomando una foto en vivo porque aparecerá un cuadro «En vivo» en el centro de la parte superior de la vista de la cámara.
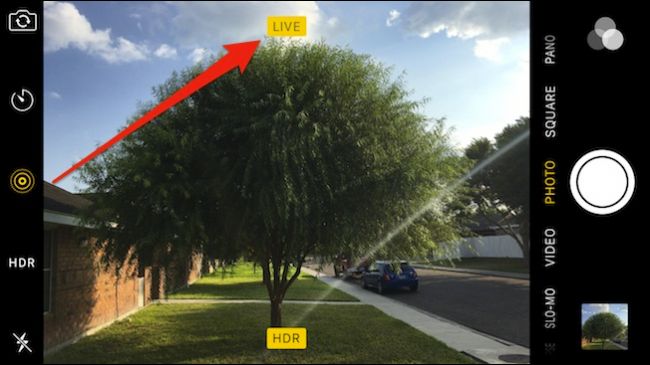
Una vez que este cuadro desaparezca, sabrá que su Live Photo está lista y podrá verla en Fotos. Para capturar completamente el movimiento de su sujeto, deberá mantener la cámara enfocada en él hasta que termine. Por lo tanto, debe permanecer bastante quieto para que su Live Photo no salga temblorosa. Practique respirar lentamente cuando toque el botón del obturador y use el botón para bajar el volumen para obtener mejores resultados.
Además, tenga en cuenta que Live Photos también grabará sonido, así que asegúrese de no decir nada a menos que también quiera grabarlo.
Cómo activar o desactivar Live Photos
Si te compraste un nuevo iPhone, Live Photos estará habilitado de forma predeterminada. Puede saberlo por el icono en la pantalla de la cámara. Este icono se puede tocar en cualquier punto para desactivar la función, lo que se recomienda cuando solo está tomando fotografías regulares.

Si no está habilitado y desea tomar una Live Photo, simplemente toque el ícono para activar la función.
Cuando explora sus fotos, no hay forma aparente de distinguir las Live Photos de las imágenes fijas, aparte de presionarlas con fuerza. Sin embargo, cuando vaya a compartir uno, aparecerá un indicador EN VIVO en la esquina superior izquierda de la miniatura.
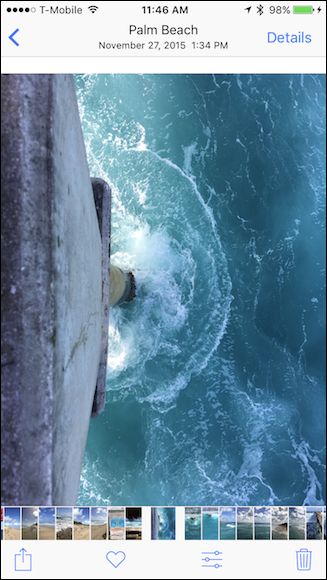
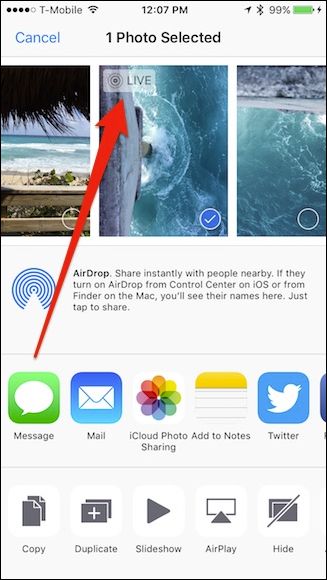
Sería bueno si hubiera algún tipo de indicador consistente en todas las fotos que diera una idea de cuáles están en vivo y cuáles son imágenes fijas. Ni siquiera hay un álbum especial en el que se agrupen, como en cámara lenta, ráfagas y selfies.
Por ahora, si quieres distinguir tus Live Photos de otras, tendrás que pasarlas y tocarlas en 3D.
Cómo configurar una foto en vivo como fondo de pantalla en vivo
También puede mostrar Live Photos como fondo de pantalla animado en su pantalla de bloqueo. Para hacer esto, abra la Configuración y toque «Fondo de pantalla».
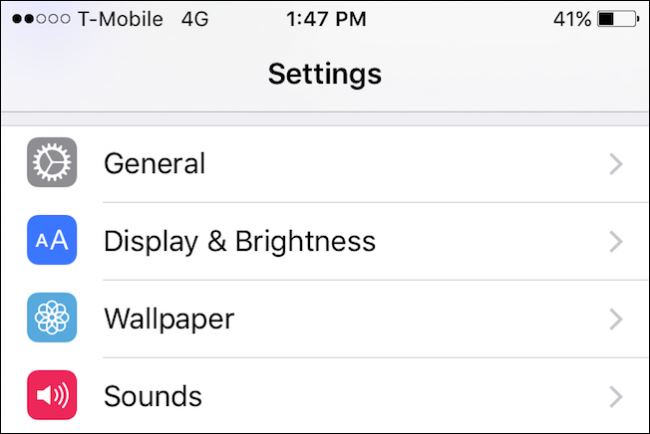
En la siguiente pantalla, toque «Todas las fotos» para acceder al carrete de su cámara.
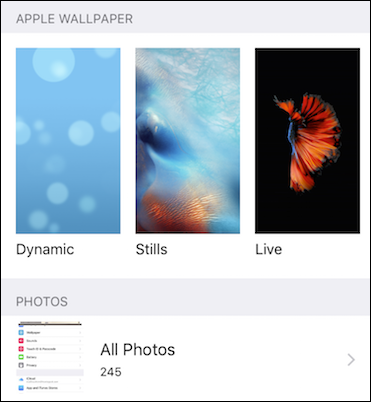
De sus fotos, elija la Live Photo que desee.
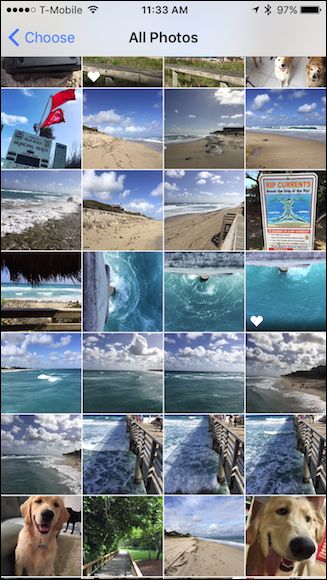
Al elegir su Live Photo, debe configurarla, por lo que desea elegir la opción «Live Photo». Para probarlo, puede presionar en la pantalla para animarlo, de lo contrario, toque «Establecer».
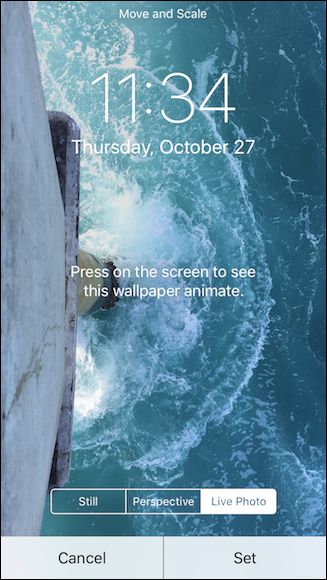
La siguiente pantalla le preguntará si desea configurar su Live Photo como pantalla de bloqueo, pantalla de inicio o ambas. Puede elegir cualquiera o todos, pero para que Live Photo funcione como Live Wallpaper, debe configurarse como su pantalla de bloqueo.
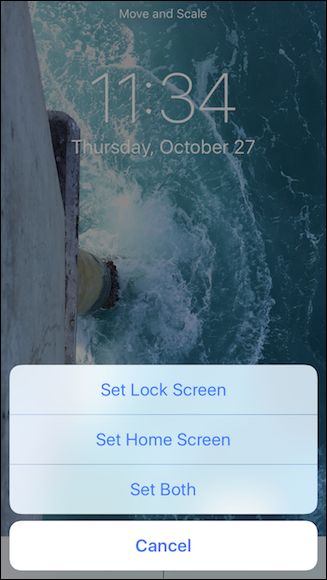
Ahora su pantalla de bloqueo se configurará con su Live Photo y cuando la presione, se animará.
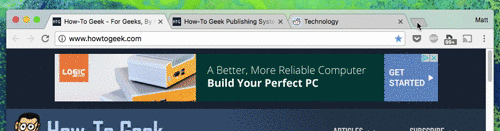
Recuerde, las Live Photos ocupan bastante más espacio de almacenamiento, así que asegúrese de que (a) si las está tomando, elimine las que no desea y (b) si tiene la intención de tomar fotografías, apague las Live Photos característica como describimos anteriormente.
Cómo editar fotos en vivo
También puede editar Live Photos directamente desde la aplicación Fotos como lo haría con cualquier otra foto fija. Simplemente elija la Live Photo que desea manipular y toque el botón Editar en la parte inferior de la pantalla.

Like we said, it’s the same as with any normal still photo you can crop, rotate, apply filters, adjust the color, brightness, and contrast, as well as use the markup tool.

When you’re happy with the result, you can tap “Done” to save your changes, or you can tap “Cancel” if you want to discard them.
Play around with it, find moving subjects, and make sure you try to stay very still, and you should be able to capture some really intriguing moving shots. Again remember, Live Photos also record sound, so keep that in mind.
Live Photos are one of the more exciting features to appear on a mobile phone platform in a while. It’s an interesting concept and is sure to appeal to a variety of folks who want to add a little something more to their cherished memories; a short moment of time they can play back whenever they want to revisit something.


