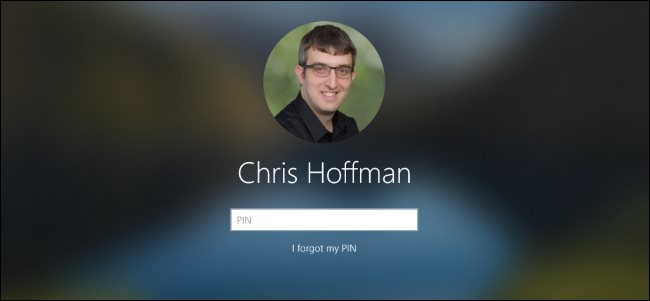
En Windows, el inicio de sesión automático es conveniente porque puede hacer que su PC inicie programas cuando se inicie . Incluso puede hacer que su PC se inicie automáticamente en momentos específicos . Para mejorar la seguridad, puede hacer que Windows 10 se bloquee automáticamente y solicite una contraseña después del inicio de sesión automático.
Cómo funciona esto
Con el bloqueo automático al iniciar sesión, su PC iniciará sesión automáticamente e iniciará programas cuando se inicie, pero se bloqueará y tendrá que ingresar su contraseña para usarla. Esto no es tan seguro como evitar el inicio de sesión automático, ya que el sistema aún almacenará la contraseña de su cuenta de usuario y la ingresará automáticamente, pero es mejor que simplemente hacer que su PC se inicie automáticamente y ofrezca un escritorio sin restricciones.
Para hacer esto, todo lo que tiene que hacer es hacer que Windows ejecute el siguiente comando cuando inicie sesión:
rundll32.exe user32.dll, LockWorkStation
Este comando bloqueará su sistema. Realiza la misma función que presionar Windows + L. Hay varias formas de hacer que Windows lo ejecute al iniciar sesión, incluida la Política de grupo. Sin embargo, la forma más sencilla es simplemente agregando un acceso directo Bloquear a su carpeta de Inicio.
Realizamos este proceso en Windows 10, pero también funcionará en versiones anteriores de Windows, incluidas Windows 8 y Windows 7.
Creación del acceso directo de bloqueo
Primero, abra la carpeta de Inicio. Para hacerlo, presione Windows + R para abrir el cuadro de diálogo Ejecutar, escriba la siguiente línea y presione Entrar:
shell: inicio
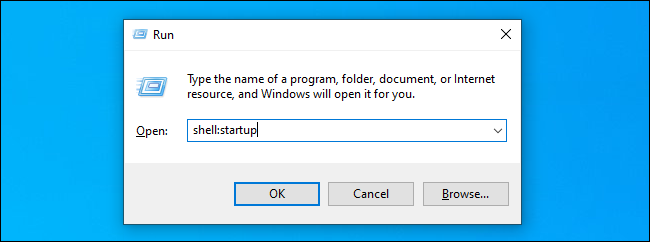
En la carpeta Inicio, haga clic con el botón derecho y seleccione Nuevo> Acceso directo.
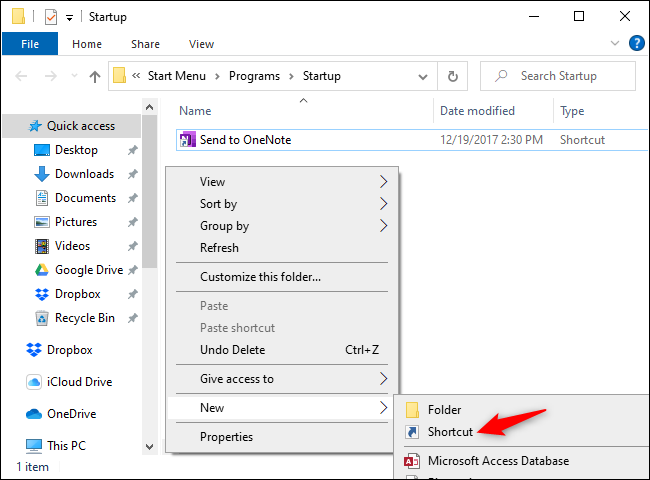
En el cuadro de diálogo Crear acceso directo, copie y pegue (o escriba) el siguiente comando:
rundll32.exe user32.dll, LockWorkStation
Presione siguiente para continuar.
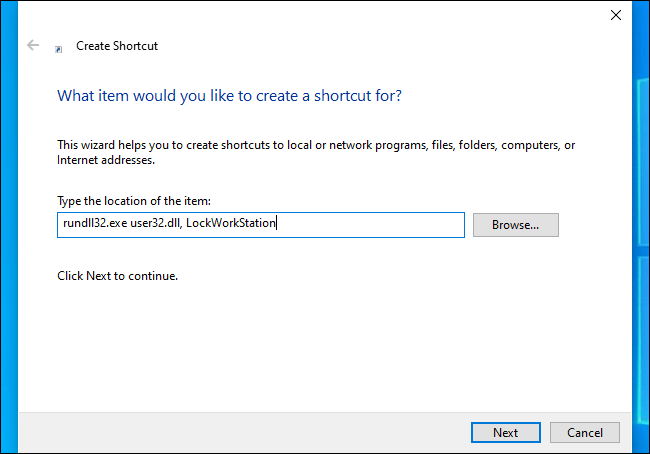
Nombra el acceso directo como quieras, por ejemplo, «Bloquear computadora».
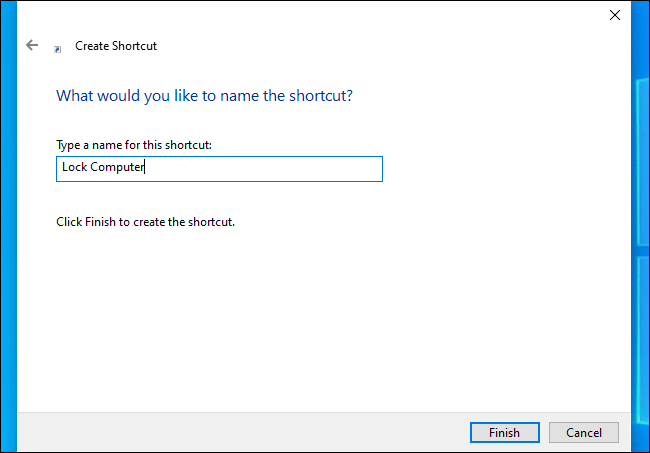
¡Eso es!
Si hace doble clic en el acceso directo que creó, Windows bloqueará su computadora. Luego, deberá iniciar sesión con su contraseña, PIN o cualquier otro método de inicio de sesión que utilice .
Cuando inicie sesión en su PC, Windows iniciará este acceso directo junto con sus otros programas de inicio, bloqueando automáticamente su PC. Después de desbloquearlo, estará listo.
Para deshacer su cambio, simplemente vuelva a abrir la shell:startupcarpeta y elimine el acceso directo Bloquear computadora que creó.
Gracias a Mathew Locke por enviarnos un correo electrónico sobre este gran consejo.


