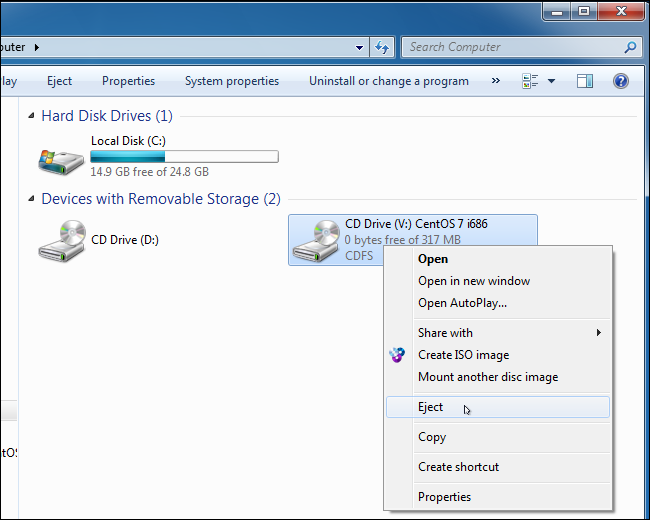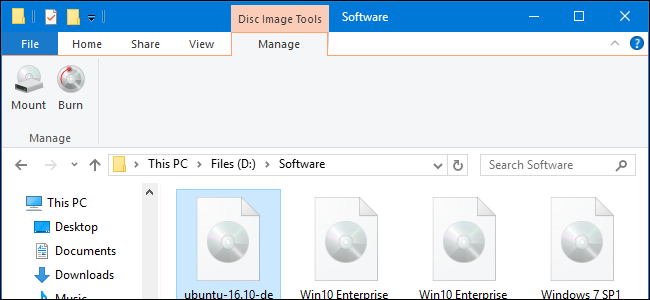
En Windows 8 y 10, Windows finalmente ofrece una forma integrada de montar archivos de imagen de disco ISO. Si usa Windows 7, necesitará una herramienta de terceros.
Montaje de una imagen ISO en Windows 8, 8.1 o 10
En Windows 8 y 10, Windows tiene la capacidad incorporada para montar archivos de imagen de disco ISO y archivos de imagen de disco duro virtual VHD . Tienes tres opciones. Usted puede:
- Haga doble clic en un archivo ISO para montarlo. Esto no funcionará si tiene archivos ISO asociados con otro programa en su sistema.
- Haga clic derecho en un archivo ISO y seleccione la opción «Montar».
- Seleccione el archivo en el Explorador de archivos y haga clic en el botón «Montar» debajo de la pestaña «Herramientas de imagen de disco» en la cinta.

Una vez que haya montado la imagen del disco, verá que aparece como una nueva unidad en Esta PC. Haz clic derecho en la unidad y selecciona «Expulsar» para desmontar el archivo ISO cuando hayas terminado.
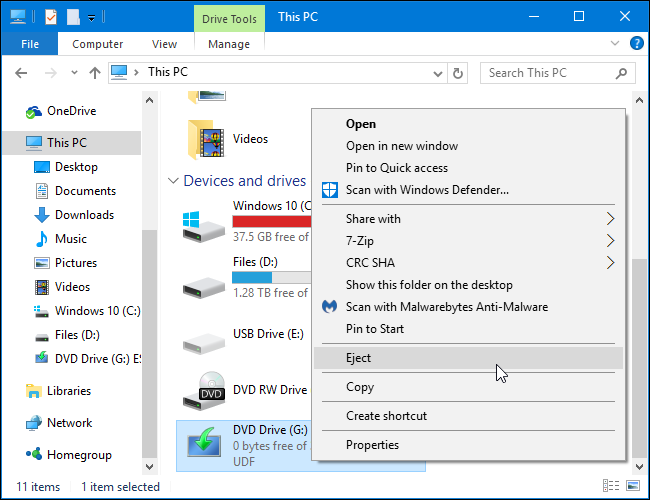
Montaje de una imagen ISO en Windows 7 o Vista
En versiones anteriores de Windows, necesitará una aplicación de terceros para montar archivos de imagen ISO. Nos gusta WinCDEmu , un programa de montaje de discos simple y de código abierto. Admite archivos ISO y otros formatos de imagen de disco.
WinCDEmu incluso es útil en Windows 8 y 10, donde le permitirá montar los archivos de imagen BIN / CUE, NRG, MDS / MDF, CCD e IMG para los que Windows todavía no ofrece soporte integrado.
Instale WinCDEmu y déle permiso para instalar el controlador de hardware que requiere. Después de hacerlo, simplemente haga doble clic en un archivo de imagen de disco para montarlo. También puede hacer clic con el botón derecho en un archivo de imagen de disco y hacer clic en «Seleccionar letra de unidad y montar» en el menú contextual.
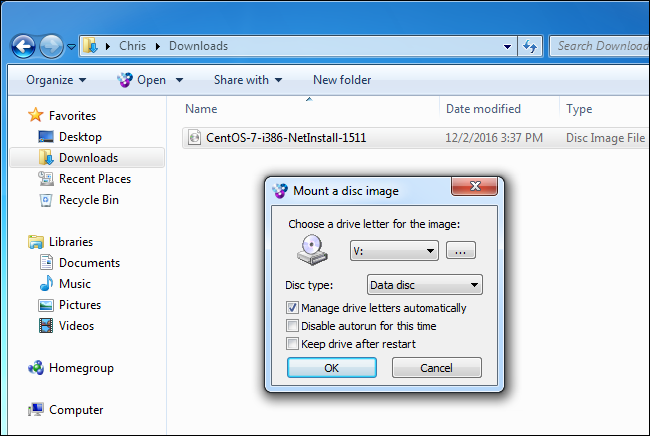
Verá una interfaz simple para elegir la letra de la unidad y otras opciones básicas. Haga clic en «Aceptar» y la imagen montada aparecerá en Computadora. Para desmontar la imagen del disco cuando haya terminado, haga clic con el botón derecho en la unidad de disco virtual y seleccione «Expulsar».