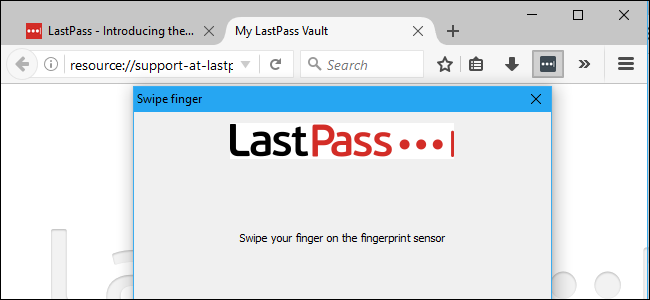
Los administradores de contraseñas como LastPass son la forma más segura de generar y almacenar contraseñas para todos sus sitios favoritos. Y, si desea que sean un poco más fáciles de usar, puede iniciar sesión en su bóveda de LastPass instantáneamente usando solo su huella digital.
Tampoco necesita Windows Hello para hacer esto. LastPass puede usar el marco biométrico de Windows, que está disponible en Windows 7, 8 y 10, para desbloquear su bóveda de contraseñas con una huella digital. Esto funciona con las extensiones de navegador estándar de LastPass, al igual que desbloquear su bóveda de contraseñas con una huella digital en un teléfono iPhone o Android moderno.
Lo que necesitarás
Para hacer esto, necesitará tres cosas:
- Un lector de huellas digitales compatible con el marco biométrico de Windows . Los lectores de huellas dactilares compatibles con Windows Hello integrados en los portátiles modernos con Windows 10 funcionarán, así como los lectores USB como el Eikon Mini . Los lectores de huellas dactilares más antiguos que no son compatibles con Windows Hello también deberían funcionar, incluidos los lectores de huellas dactilares integrados en las computadoras portátiles con Windows 7. Solo asegúrese de que sea compatible con el marco biométrico de Windows.
- Una suscripción a LastPass Premium. Esta opción de autenticación avanzada requiere la suscripción a LastPass Premium , que cuesta $ 12 por año.
- El instalador universal de Windows de LastPass . Incluso si ya tiene instaladas las extensiones de navegador estándar de LastPass, el instalador disponible en el sitio web de LastPass incluye software adicional que permite la lectura de huellas digitales y otras funciones avanzadas, como compartir su estado de inicio de sesión entre diferentes navegadores web para que solo tenga que iniciar sesión o cerrar sesión -Una vez por sesión. Ejecute el instalador primero o no podrá habilitar esta función.
Con todo eso en la mano, configurémoslo.
Paso uno: configure su lector de huellas digitales
Deberá configurar su lector de huellas digitales e inscribir una huella digital antes de que esto funcione. Si omite este paso, LastPass le pedirá que registre una huella digital utilizando el software de su lector de huellas digitales antes de que pueda habilitar la compatibilidad con el lector de huellas digitales.
En Windows 10, diríjase a Configuración> Cuentas> Opciones de inicio de sesión y agregue huellas digitales en la sección Windows Hello. Las mismas huellas digitales que usa para Windows Hello se usarán para LastPass y otras aplicaciones que usan el marco biométrico de Windows.
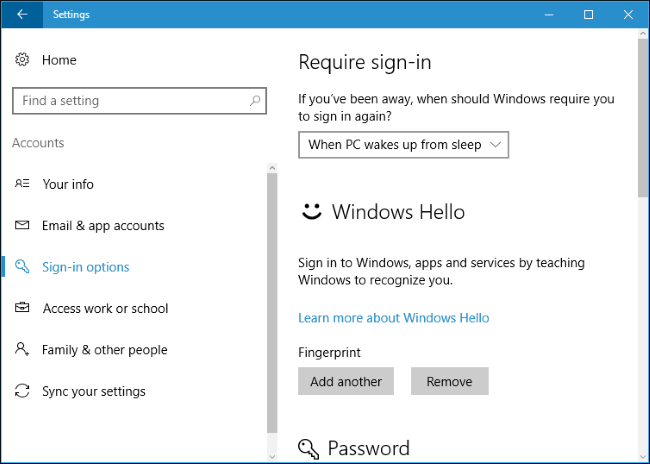
En Windows 7 y 8, es posible que deba utilizar el software de utilidad incluido con los controladores de hardware de su lector de huellas digitales para instalar esta función. Consulte el sitio web del fabricante para obtener controladores si no los tiene instalados. Si su lector de huellas digitales viene integrado en una computadora portátil, consulte el sitio web del fabricante de la computadora portátil. También puede encontrar una manera de registrar huellas digitales desde Panel de control> Hardware y sonido> Dispositivos biométricos.
Paso dos: habilite la lectura de huellas digitales en LastPass
Para habilitar la lectura de huellas digitales, inicie sesión en la extensión del navegador LastPass en el navegador web que elija. Haga clic en el botón de la extensión LastPass y seleccione «Mi bóveda».
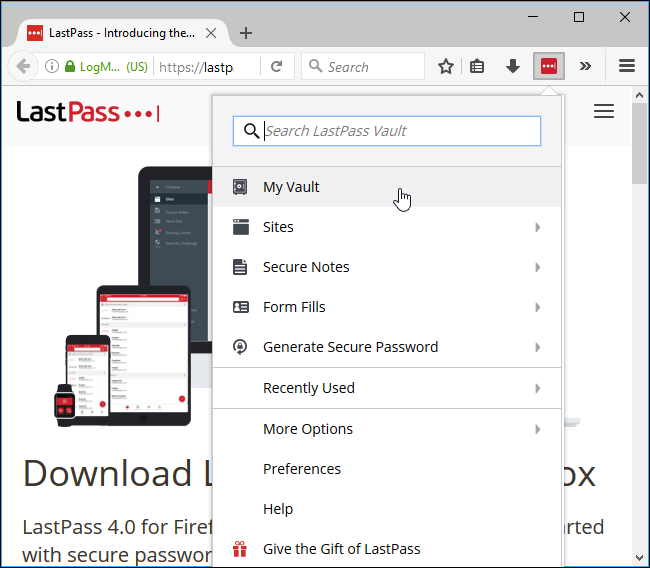
Haga clic en su nombre en la parte superior de la página de la bóveda y seleccione «Configuración de la cuenta».
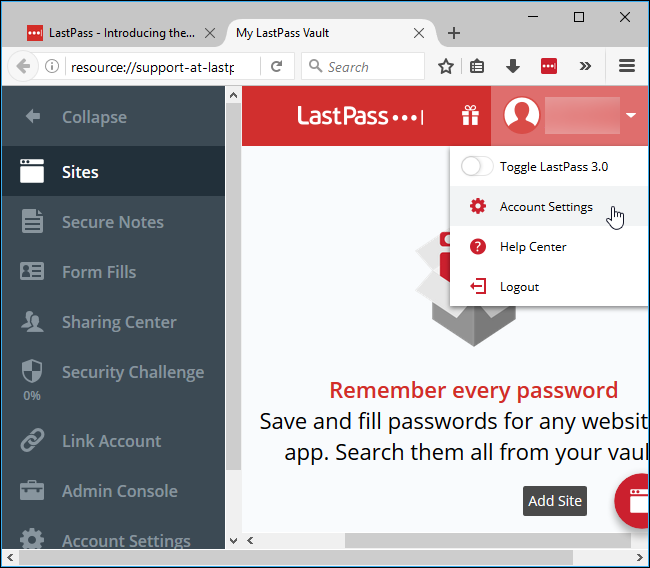
Haga clic en la pestaña «Opciones multifactor». Verá «Huella digital / Tarjeta inteligente» como una opción aquí. Haga clic en el botón «Editar» a la derecha.
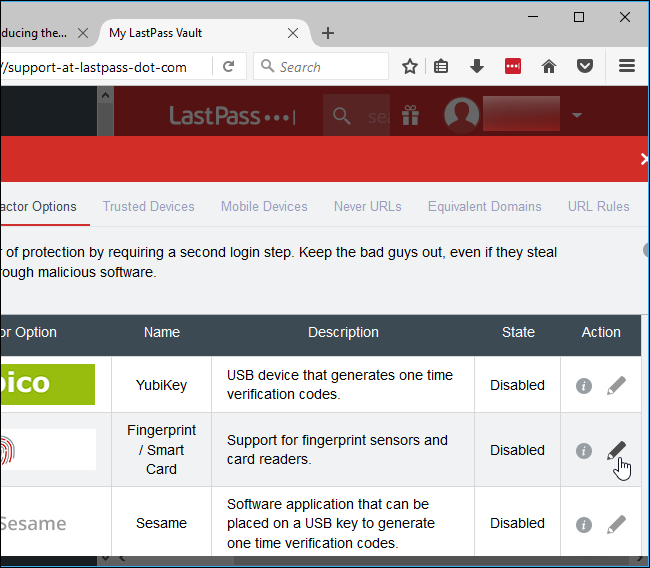
Si todo está configurado correctamente, podrá seleccionar «Lector de huellas dactilares de Windows» en el cuadro Tipo y establecer el cuadro Activado en «Sí».
Se le pedirá que habilite funciones adicionales de extensión del navegador si las opciones aquí no están disponibles. Siga las instrucciones que proporciona LastPass.
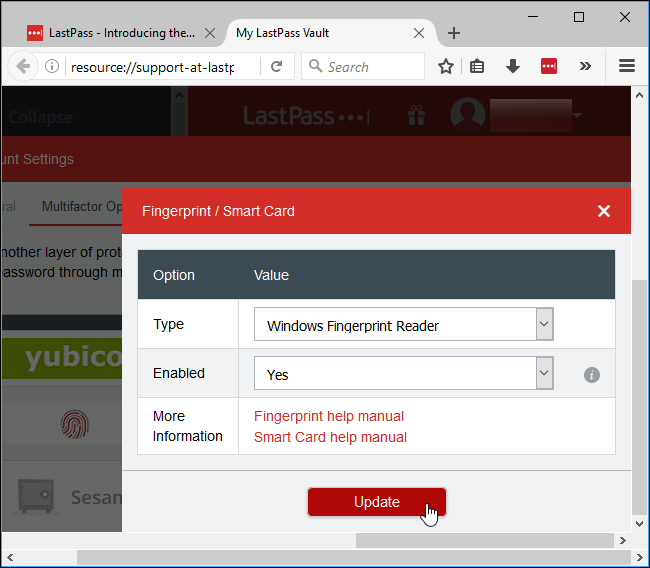
Haga clic en «Actualizar» y LastPass le pedirá su contraseña maestra. La extensión del navegador le pedirá que deslice el dedo en su lector de huellas digitales para configurar la autenticación de huellas digitales.

The next time you sign into your LastPass password vault on your PC, you’ll be able to quickly unlock your vault with your fingerprint. You won’t have to type your master password. Easy!


