
Las copias de seguridad locales de iPhone y iPad pueden ocupar bastante espacio. A continuación, le mostramos cómo ver cuánto espacio están usando las copias de seguridad y cómo liberarlo. Estos consejos funcionan en macOS Catalina, macOS Mojave y otras versiones recientes de macOS.
Antes de eliminar las copias de seguridad de iPhone y iPad de su Mac, le sugerimos que las exporte a una unidad externa. Puede usar Time Machine o simplemente copiar y pegar la carpeta de respaldo. También puede activar la copia de seguridad de iCloud . Antes de eliminar una copia de seguridad, asegúrese de haberla copiado en otra ubicación o de estar seguro de que no la necesita nuevamente.
Eliminar copias de seguridad de la gestión de almacenamiento
macOS Mojave introdujo una nueva herramienta de administración de almacenamiento que enumera las copias de seguridad de iOS. Anteriormente, tenía que navegar a una carpeta específica del Finder para ver todos los archivos de respaldo de iOS en su Mac.
Para acceder a él, haga clic en el icono «Apple» de la barra de menú, luego seleccione la opción «Acerca de esta Mac».
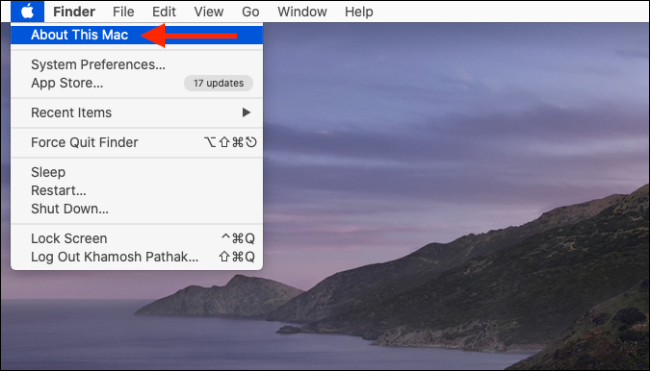
Aquí, cambie a la pestaña «Almacenamiento» y haga clic en el botón «Administrar».
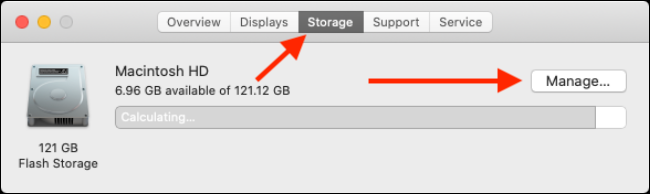
Desde la ventana Administración de almacenamiento, haga clic en la opción «Archivos iOS» en la barra lateral.
Ahora verá todas las copias de seguridad de archivos de iOS aquí. Haga clic derecho en la copia de seguridad de iOS que desea eliminar y haga clic en la opción «Eliminar».
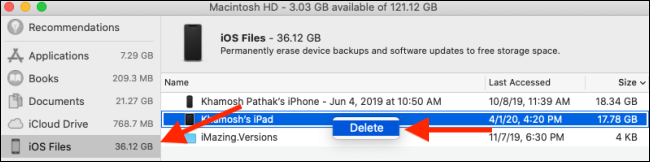
Haga clic en el botón «Eliminar» nuevamente para confirmar su elección.
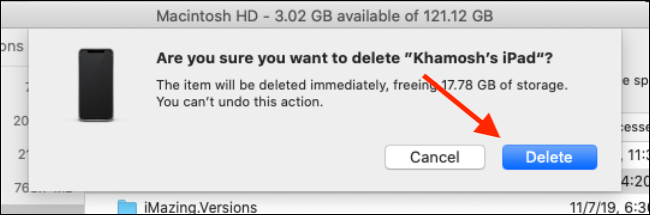
La copia de seguridad de iOS ahora se eliminará y recuperará el espacio de almacenamiento. Repita este proceso para eliminar copias de seguridad adicionales.
Eliminar copias de seguridad de iPhone y iPad del Finder
A partir de macOS Catalina , Apple dividió la aplicación iTunes en varias aplicaciones: Música, Podcasts y TV . La responsabilidad de sincronizar el iPhone y el iPad ahora recae en el Finder .
Si está acostumbrado a administrar las copias de seguridad de su dispositivo desde iTunes , puede seguir el mismo procedimiento desde la aplicación Finder.
Primero, conecte su iPhone o iPad a su Mac, abra la aplicación Finder y seleccione el dispositivo en la barra lateral. Aquí, haga clic en el botón «Administrar copias de seguridad».
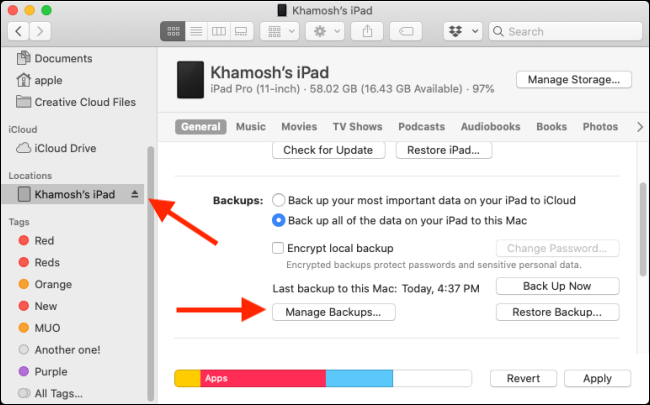
La ventana emergente ahora enumerará todas las copias de seguridad de iPhone y iPad en la Mac. Seleccione una copia de seguridad que desee eliminar, luego haga clic en el botón «Eliminar copia de seguridad».
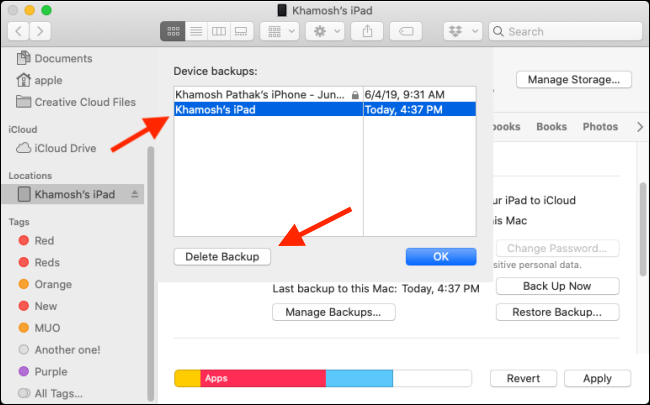
Desde la ventana emergente, confirme su paso haciendo clic en el botón «Eliminar».
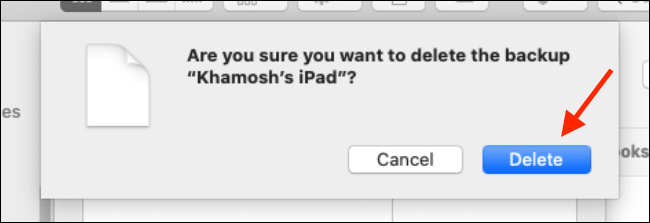
La copia de seguridad de iOS ahora se eliminará. Puede hacer esto para todas las copias de seguridad de las que desea deshacerse.
Encuentra todas las copias de seguridad de iPhone y iPad en Finder
Si no está ejecutando macOS Mojave, o si simplemente prefiere eliminar manualmente los archivos y la carpeta, puede hacerlo desde la aplicación Finder.
Todas las copias de seguridad de iPhone y iPad se almacenan en una subcarpeta particular en la carpeta Biblioteca.
Puede llegar rápidamente utilizando la búsqueda de Spotlight . Haga clic en el icono «Buscar» en la barra de menú o presione Comando + Espacio para abrirlo, pegue el siguiente texto y presione Entrar.
~/Library/Application Support/MobileSync/Backup/
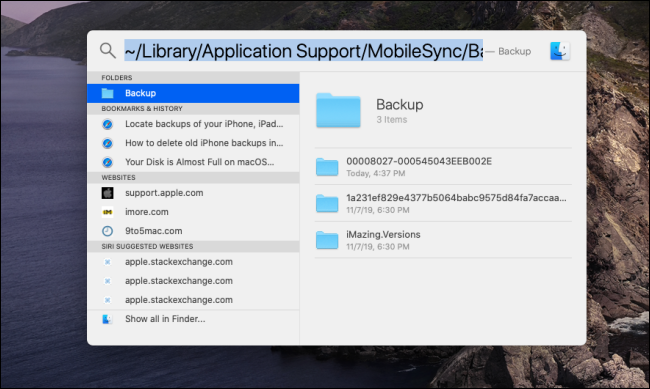
El Finder se abrirá instantáneamente y verá todas las carpetas para las copias de seguridad de iOS. El único problema aquí es que los nombres de las carpetas no se pueden leer. No sabrá el dispositivo iOS asociado con la copia de seguridad. Sin embargo, puede utilizar la marca de tiempo para averiguar la antigüedad de la copia de seguridad.
Si desea eliminar todas las copias de seguridad de iOS de su Mac, este es el método más rápido.
Puede seleccionar las copias de seguridad (carpetas) que desea eliminar, hacer clic con el botón derecho y seleccionar la opción «Mover a la papelera» para eliminarlas.
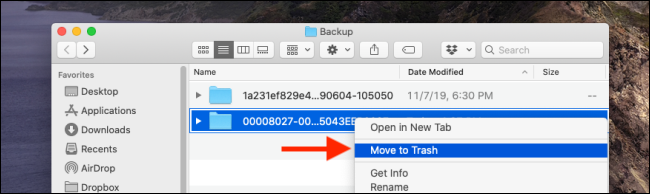
Para liberar espacio de almacenamiento en su Mac, haga clic con el botón derecho en el icono «Papelera» y seleccione «Vaciar papelera».
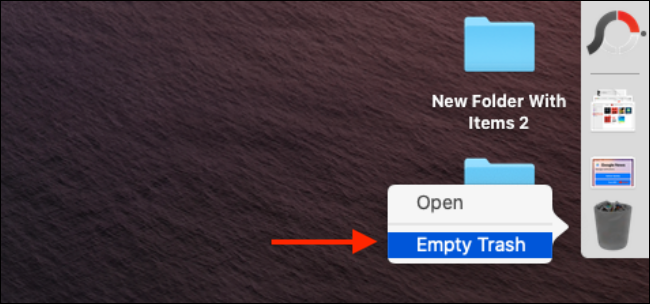
¿Quiere liberar más espacio? A continuación se ofrecen algunos consejos para liberar espacio en disco en una Mac .


