![]()
Si Windows 8 nos enseñó (y a Microsoft) algo, es que a los usuarios les encanta el menú Inicio. Si se está cambiando a Mac, es posible que se pregunte por qué macOS no ofrece uno, o en realidad nada parecido.
Claro, está la carpeta Aplicaciones en el Finder, y está el Launchpad de pantalla completa , pero ninguno de ellos se siente bien, ¿verdad? (Después de todo, si Windows 8 nos enseñó algo más, es que la gente odia las alternativas del menú Inicio de pantalla completa). Felizmente, es posible agregar una lista de aplicaciones fácilmente navegable y casi cualquier otra cosa a su Dock. Aquí le mostramos cómo agregar rápidamente cualquier carpeta e incluso agregar una carpeta llena de todo lo que desee, todo sin software de terceros.
Puede arrastrar cualquier carpeta a su base
¿Has notado la carpeta de descargas en tu dock?
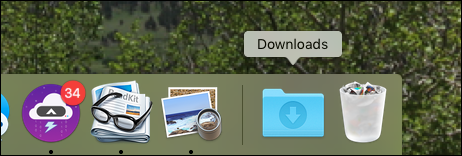
Cada vez que descarga un archivo, este rebota y le brinda acceso rápido a los archivos que ha descargado. Limpio, ¿verdad?
Resulta que puedes agregar cualquier carpeta a tu base , y todo lo que necesitas hacer es hacer clic y arrastrar una carpeta desde el Finder al lado derecho de la base. Entonces, si desea una lista de sus aplicaciones, simplemente arrastre la carpeta Aplicaciones al lado derecho de su base.
![]()
Se creará espacio para su icono y, cuando salga, verá un nuevo icono; de forma predeterminada, verá la aplicación superior en orden alfabético.
![]()
Si desea ver la carpeta Aplicaciones en su lugar, haga clic con el botón derecho en el icono y luego haga clic en «Mostrar como carpeta».
![]()
Ahí está mejor:
![]()
Haga clic en la carpeta y verá sus aplicaciones.
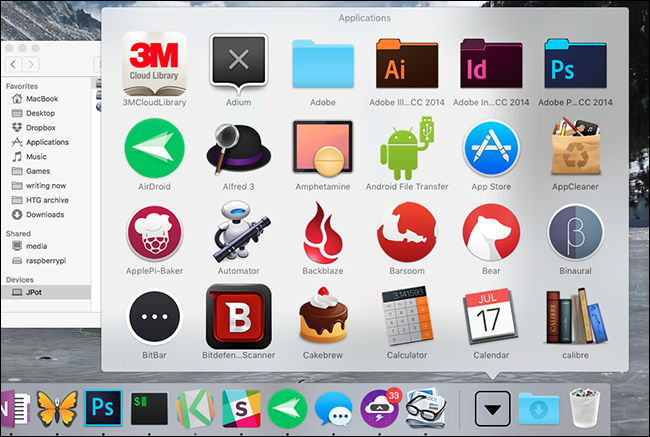
Eso no es realmente un menú de Inicio, ¿verdad? Más como un lío de iconos. Para solucionar este problema, vuelva a hacer clic con el botón derecho en el icono del dock y, a continuación, en «Ver contenido como», haga clic en «Lista».
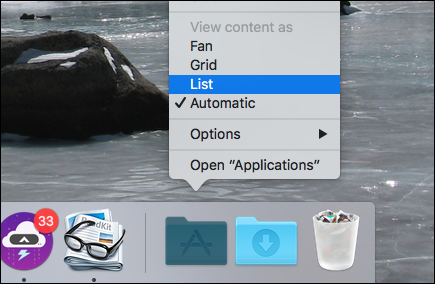
Ahora tendrás una lista mucho más ordenada con la que lidiar:
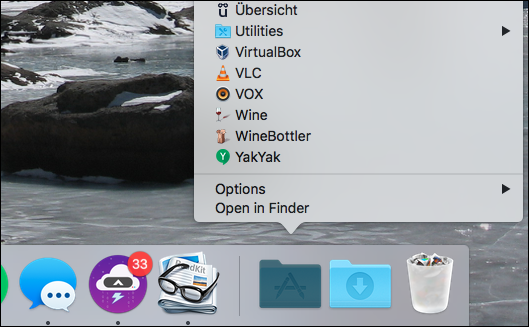
Así es como agrega un menú simple con todas sus aplicaciones. Simple, ¿verdad? Si eso es todo lo que quieres, has terminado. Pero para aquellos que desean un poco más de personalización, hay otro truco que pueden emplear.
Crea y completa tu menú de inicio
En lugar de anclar la carpeta Aplicaciones al Dock, puede crear una colección de carpetas, incluidas las Aplicaciones, y combinarlas todas en una carpeta del Dock usando «alias». Podemos crear una colección de carpetas completamente en el buscador. No se preocupe: es fácil.
Primero, cree una carpeta. Puede ir a cualquier parte; Voy a poner el mío en la raíz de mi directorio de inicio y lo llamaré «Menú de inicio».
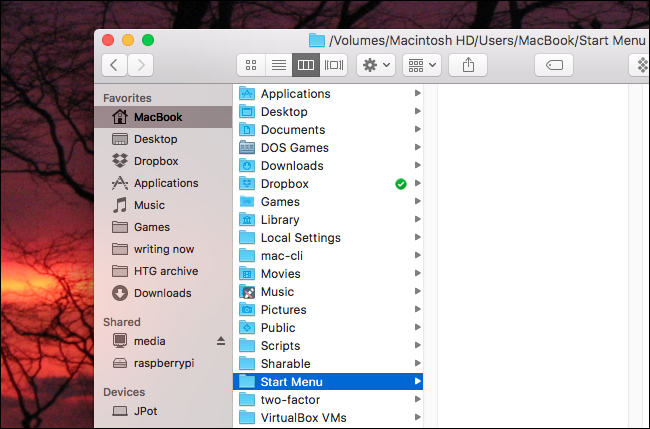
Ahora lo llenaremos con alias para varias carpetas y archivos. Hay dos formas principales de crear un alias. La primera es simplemente hacer clic derecho en un archivo y luego hacer clic en «Crear alias».
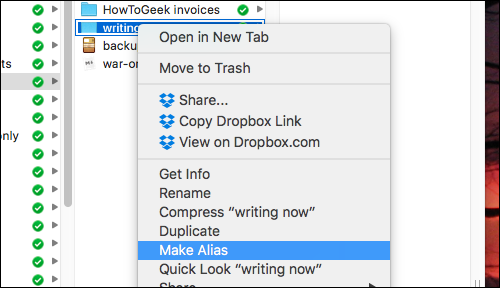
Esto crea un alias en su carpeta actual, que luego puede arrastrar a la carpeta del menú de inicio.
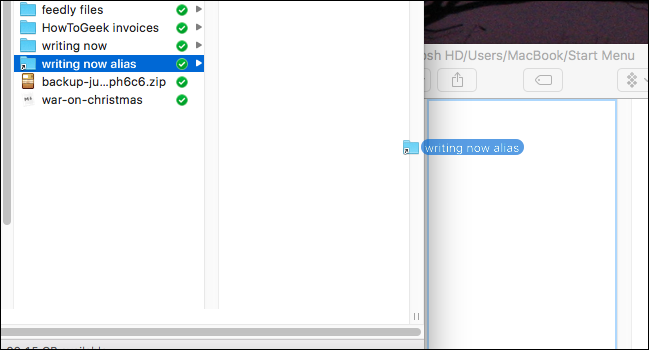
Alternativamente, puede crear un alias en un solo paso: simplemente mantenga presionada la tecla Alt + Comando y luego arrastre un archivo o carpeta a su menú de inicio. Voy a hacer esto para agregar mi carpeta de Aplicaciones:
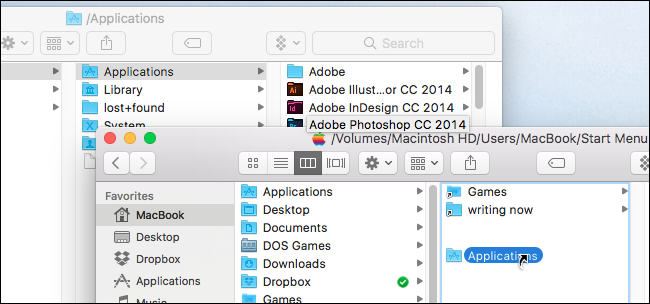
Continúe y agregue tantas carpetas, archivos y aplicaciones como desee. Luego, cuando haya terminado, arrastre su nuevo menú de inicio al dock.
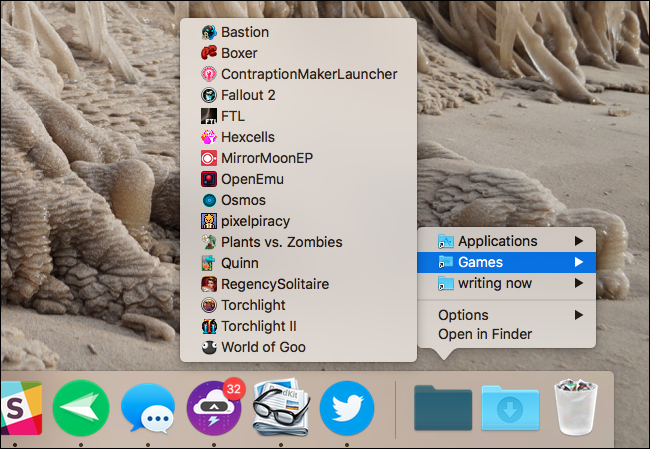
Nada mal, ¿eh? Puede organizar las cosas como desee; el único límite es cuánto tiempo estás dispuesto a dedicar a las cosas. Y lo mejor de todo es que no es necesario instalar un software voluminoso de terceros.
Algunos toques finales
¿Quiere darle a su carpeta un icono personalizado? Le mostramos cómo cambiar los íconos de carpetas y aplicaciones en macOS , así que siga esas instrucciones y tendrá el aspecto perfecto en poco tiempo.
![]()
Yo mismo, voy con el look retro . ¡Pero puedes hacer lo que quieras!
Si desea más cosas útiles en su base, también puede agregar una lista de documentos o aplicaciones recientes a su base . Lamentablemente, no puedo encontrar ninguna manera de que esto encaje dentro del menú de inicio personalizado que acabamos de construir.


