Tabla de contenidos
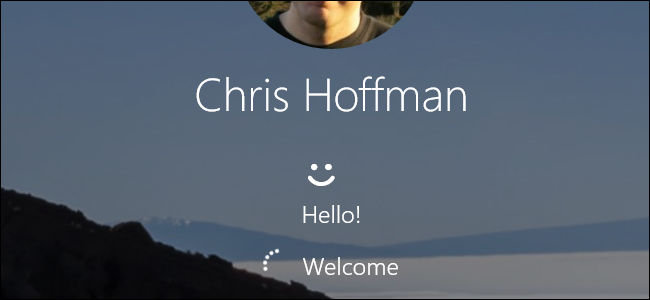
Windows Hello, una nueva característica de Windows 10, le permite iniciar sesión en su computadora con su huella digital, reconocimiento facial, una llave USB u otro consejo complementario. Ahora también le permite iniciar sesión en aplicaciones y sitios web a través de Microsoft Edge.
Las diferentes formas de iniciar sesión con Windows Hello
Necesitará hardware compatible para usar Windows Hello. Algunas computadoras portátiles y tabletas modernas tienen lectores de huellas digitales y cámaras web compatibles con Windows Hello, por lo que es posible que funcione de inmediato (si ese es usted, pase a la siguiente sección). Sin embargo, si tiene una computadora portátil o de escritorio anterior a Hello, deberá comprar algún tipo de dispositivo compatible con Hello.
Comencemos con los lectores de huellas dactilares. No todos los lectores de huellas digitales funcionarán con Windows Hello; debe diseñarse teniendo en cuenta Hello. Hemos probado dos lectores de huellas digitales USB diferentes de diferentes fabricantes (sí, solo dos, todavía no hay muchos lectores compatibles con Windows Hello). Recomendamos el Eikon Mini Fingerprint Reader ($ 25). Es el más barato, más pequeño y más confiable de los dos que probamos, por lo que no hay razón para no aceptarlo.

El lector de huellas digitales USB compacto SideSwipe BIO-key ($ 40) está oficialmente respaldado y vendido por Microsoft, pero no funcionó tan bien en nuestras pruebas. A veces tuvimos que deslizar el dedo varias veces para iniciar sesión con el lector de clave BIO, pero nunca tuvimos que deslizar más de una vez con el lector Eikon. Así que te recomendamos que vayas con el Eikon.
Ambos lectores están diseñados para computadoras portátiles, aunque hay versiones de escritorio disponibles con un cable adjunto.
También puede comprar cámaras web compatibles con Windows Hello que le permitirán iniciar sesión automáticamente en su PC al mirar su rostro también. Sin embargo, la selección de cámaras web compatibles con Windows Hello es bastante terrible. El hardware RealSense de Intel es compatible con Windows Hello, pero Intel solo lo vende como un kit de desarrollador. La cámara web Razer Stargazer (que se muestra a continuación) incorpora hardware Intel RealSense y debería funcionar con Windows Hello, pero cuesta 150 dólares, sin mencionar algunas reseñas menos que estelares. El periférico para juegos de seguimiento ocular Tobii de 129 dólares también afirma ser compatible con Windows Hello. No probamos ninguno de estos dispositivos.
Estas cámaras web prometen reconocimiento facial en su PC actual, pero es posible que desee esperar a futuras cámaras web compatibles con Windows Hello con críticas sólidas.
Se informa que Microsoft está trabajando en una función de «bloqueo dinámico» que se conoce internamente como » Windows Goodbye «. Esta función podrá bloquear automáticamente su PC cuando se aleje de ella. No está claro si esta función utilizará cámaras web habilitadas para Windows Hello para comprobar si todavía estás en tu PC, pero Microsoft haría estas cámaras web más interesantes si lo hiciera.

Gracias a la Actualización de aniversario de Windows 10, ahora puede usar algunos «dispositivos complementarios» para iniciar sesión en su PC con Windows Hello. Por ejemplo, ahora puede usar una llave USB YubiKey para autenticarse con su PC.
Usar una YubiKey de esta manera no es tan seguro como usarla para bloquear sus cuentas de Google o LastPass. Aún debe establecer un PIN y una contraseña para su computadora. Si alguien no tiene su llave USB, esa persona aún puede intentar iniciar sesión adivinando su PIN o contraseña. Una YubiKey que lleva consigo en su llavero puede ser más conveniente que escribir un PIN numérico largo, pero no hay forma de requerir una YubiKey física para iniciar sesión.

Otros dispositivos complementarios ahora también están disponibles a medida que los desarrolladores experimentan con el nuevo Marco de dispositivos complementarios. La banda nymi es un dispositivo portátil que le permite firmar en el dispositivo con el uso de la banda y golpeándolo. La banda lee los latidos de tu corazón para confirmar que eres tú y no otra persona que lleva la banda.
La tarjeta Seos de HID Global es un dispositivo complementario que utiliza NFC. Toca la tarjeta en una PC habilitada para NFC para iniciar sesión. Las empresas podrían asignar credenciales a los empleados con esta tecnología incorporada y los empleados podrían usarla para iniciar sesión en las PC, por ejemplo.
El servicio SecurID Access de RSA se puede instalar en un teléfono inteligente. Luego, puede usar su teléfono inteligente para desbloquear automáticamente su PC si está cerca. También es posible que deba proporcionar su huella digital o un PIN a la aplicación antes de poder iniciar sesión en su PC, según detalles como la ubicación del teléfono inteligente y la PC, la distancia del dispositivo a la PC y cuánto tiempo estuvo la PC. bloqueado. Este servicio está claramente destinado más a organizaciones más grandes que a usuarios individuales de PC.

Si bien Microsoft no ha hecho un anuncio oficial, hay evidencia de que Microsoft está trabajando para permitir que Windows Hello funcione con la aplicación Cortana en cualquier teléfono inteligente en Creators Update de Windows 10 . Su teléfono Android, iPhone o incluso Windows Phone podría algún día convertirse en un dispositivo complementario que puede usar para desbloquear su PC.
Cómo configurar Windows Hello con una huella digital o una cámara web
Si tiene hardware compatible con Windows Hello, diríjase a Configuración> Cuentas> Opciones de inicio de sesión. Si no ha configurado un PIN , primero deberá crear un PIN desde aquí.
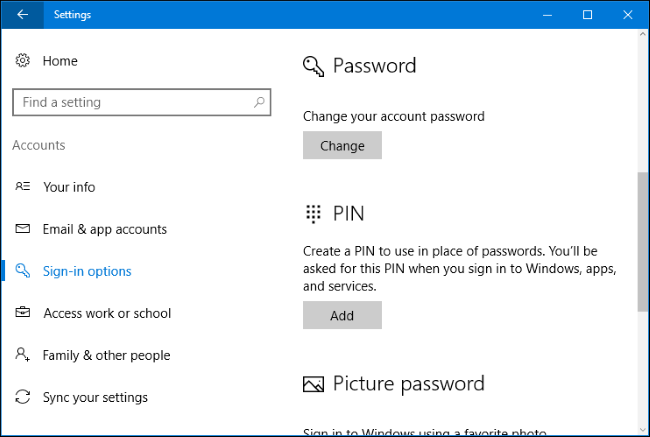
Si tiene hardware compatible con Windows Hello, verá «Huella digital» o «Cara» en Windows Hello aquí. Haga clic en el botón «Agregar» para agregar una huella digital o en el botón «Configurar» para configurar el reconocimiento facial.
En su lugar, verá un mensaje «Windows Hello no está disponible en este dispositivo» si no tiene hardware compatible con Windows Hello.
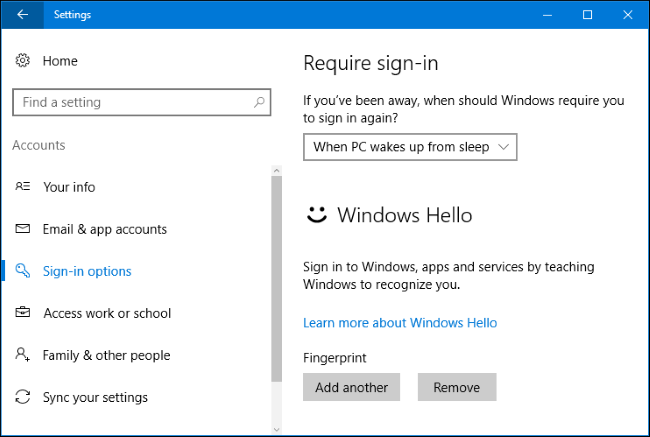
Windows lo guiará a través de la configuración de huellas digitales o reconocimiento facial, por ejemplo, deslizando el dedo por el lector de huellas digitales hasta que reconozca su huella digital completa.
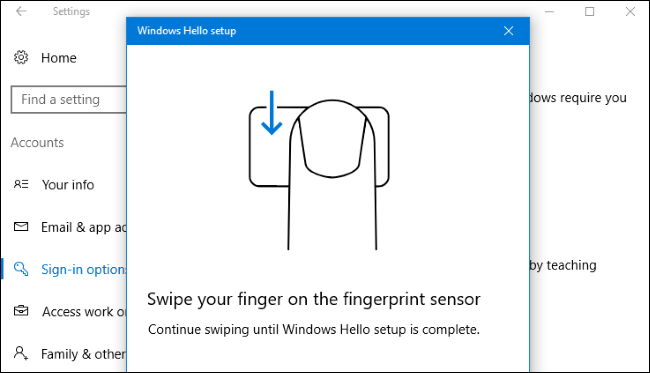
Si agregó una huella digital, puede hacer clic en «Agregar otra» para agregar otra huella digital.
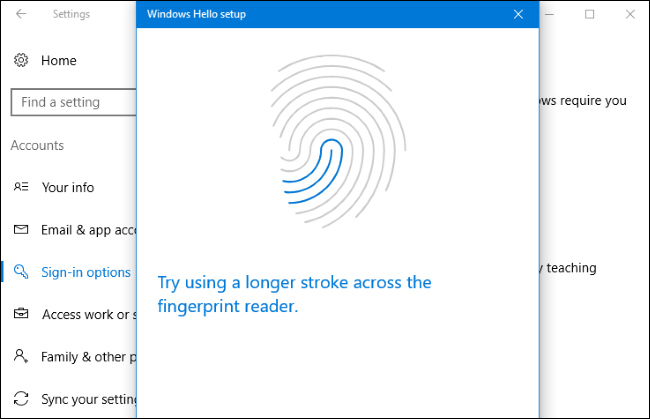
Cómo configurar Windows Hello con un YubiKey u otro dispositivo complementario
Deberá instalar la aplicación adecuada de la Tienda Windows para configurar Windows Hello con un dispositivo complementario.
Para configurar Windows Hello con una YubiKey, abra la aplicación de la Tienda Windows, busque “YubiKey” e instale la aplicación YubiKey para Windows Hello . Inicie la aplicación y siga las instrucciones, insertando su YubiKey en el puerto USB de su computadora. Si tiene una YubiKey anterior, es posible que deba realizar algunos cambios de configuración. Yubico tiene una página de ayuda con más instrucciones .
Para configurar Windows Hello con una Nymi Band, descargue la aplicación de dispositivo Nymi Companion . Ejecute la aplicación y utilícela para configurar su pulsera para Windows Hello.
Si está utilizando otro dispositivo complementario, consulte las instrucciones del fabricante del dispositivo para obtener ayuda para configurarlo. La documentación debe indicarle la aplicación correcta.
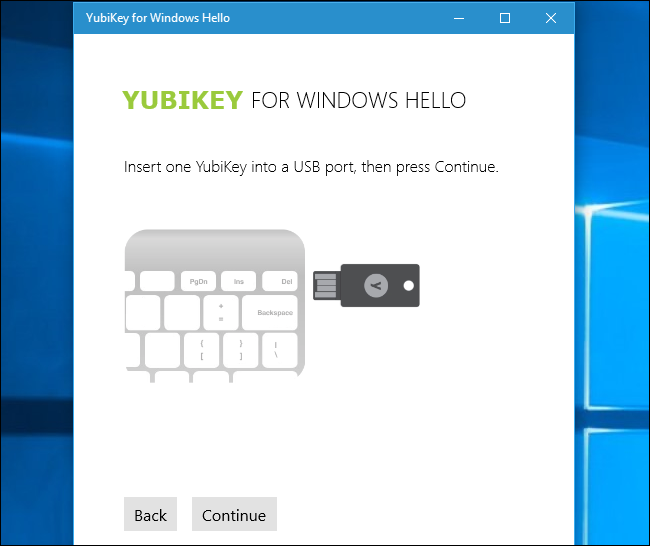
Cómo iniciar sesión en Windows con Windows Hello
Ahora puede iniciar sesión en Windows con Windows Hello. No tienes que hacer nada especial. En la pantalla de inicio de sesión o de bloqueo, simplemente pase el dedo por el lector de huellas digitales. Si está utilizando el reconocimiento facial, debería poder sentarse frente a su computadora y debería notar automáticamente que está allí e iniciar sesión por usted. Puede hacerlo directamente desde la pantalla de bloqueo .
Si está utilizando una YubiKey, inserte la YubiKey en su puerto USB y presione el botón. Si está usando otro dispositivo complementario, haga lo que requiera el dispositivo, por ejemplo, tocar la banda Nymi si está usando uno.
Windows Hello no será la única forma de iniciar sesión. Puede continuar usando su PIN o contraseña para iniciar sesión seleccionándolo en la pantalla de inicio de sesión.

Cómo iniciar sesión en aplicaciones y sitios web con Windows Hello
RELATED: What’s New in Windows 10’s Anniversary Update
With Windows 10’s Anniversary Update, Microsoft extended Windows Hello to apps and websites. Apps that use Windows Hello will show a “Making Sure It’s You” dialog and ask you to authenticate with your Windows Hello device.
Universal Windows apps can now use Windows Hello to authenticate you, just as banking apps and other sensitive apps use fingerprint sensors on the iPhone and Android phones to authenticate you. For example, the Enpass password management app allows you to unlock your password database with Windows Hello rather than typing your master password.
Microsoft Edge now allows you to use Windows Hello to sign into websites. This uses the new FIDO U2F specification that Google uses for its physical security tokens. You’ll be able to sign into a website—such as your online banking website—once with your password. You’ll then be able to set up Windows Hello so you can quickly sign in in the future without typing your password for that service.
This feature isn’t widespread at the moment, but Microsoft is showing it off via the Windows Hello Test Drive website. More websites and browsers may support it in the future.

Windows Hello can also be used to quickly authenticate when you make a purchase in the Windows Store, too. Rather than type your password, you can use a stored fingerprint or facial recognition to authenticate the purchase.


