Tabla de contenidos
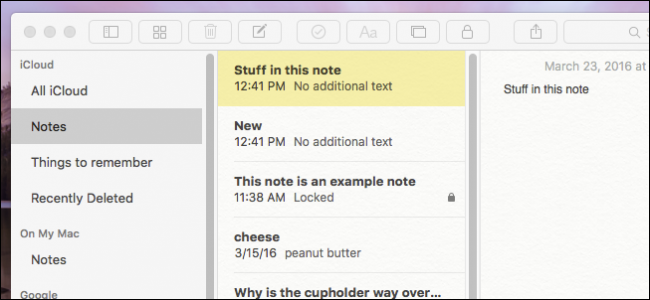
Tomar notas puede marcar la diferencia entre recordar esa brillante idea que se le ocurrió en la ducha y dejarla ir por el desagüe. La aplicación Notes de Apple ha recorrido un largo camino desde sus días de bloc de notas falsas, repleta de funciones para garantizar que sus mejores tormentas de ideas estén siempre a su alcance.
Notes te ayuda a aliviar la carga de tu cerebro al brindarte una forma conveniente de anotar tus pensamientos más urgentes, y si tienes otros dispositivos Apple conectados a la misma cuenta de iCloud, se sincronizarán instantáneamente, es decir, dondequiera que vayas, también. son tus notas.
El gran cambio de imagen de Notes se produjo en iOS 9 y OS X 10.11 El Capitan, y ha recibido aún más funciones nuevas desde su lanzamiento. Estamos usando la versión más reciente de Notes que se encuentra en iOS 9.3 y OS X 10.11.4. Si no tiene ninguna de estas versiones instalada, no podrá bloquear notas, que es una nueva característica clave.
Cómo usar notas en OS X
Notes se incluye con OS X, por lo que no hay nada que descargar o instalar. Si aún no lo tiene anclado a su Dock, puede abrirlo desde la carpeta Aplicaciones o usando Spotlight.
Hay tres paneles en la aplicación Notas: el panel de carpetas, su lista de notas y el contenido de la nota, por lo que cuando hace clic en una nota, ve el texto completo de lo que ha escrito a la derecha.
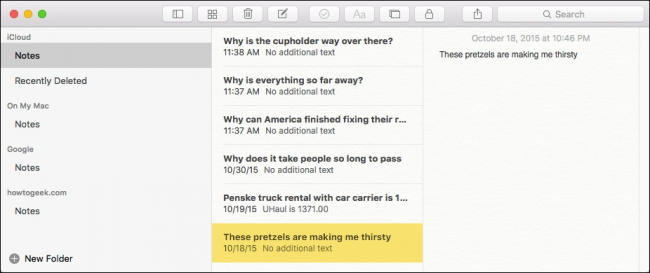
En la parte superior de la aplicación Notas hay una barra de herramientas que le permite, de izquierda a derecha: mostrar u ocultar las carpetas, buscar archivos adjuntos, eliminar una nota, escribir una nueva nota, crear una lista de verificación, aplicar un estilo textual, agregar una foto o video, agregue o elimine un bloqueo de contraseña y comparta y busque notas.

Para crear una nota, haga clic en el botón de nota nueva o use el atajo de teclado Comando + N.
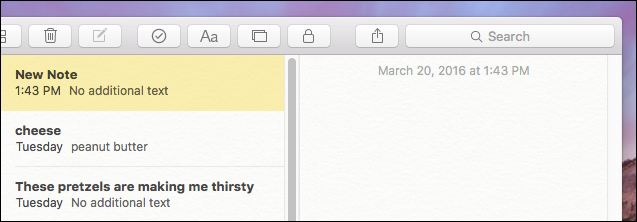
La primera línea de su nota se mostrará como el título, mientras que cada línea sucesiva será el contenido de la nota.
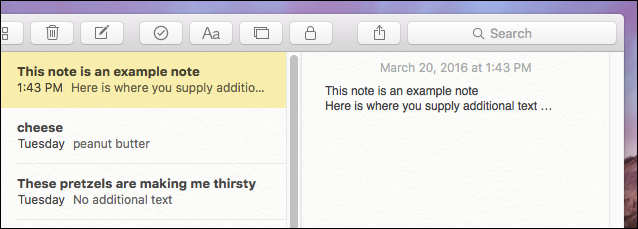
Notes también incluye la capacidad de adjuntar fotos o videos. Esto puede resultar muy útil cuando intentas recordar qué te inspiró.
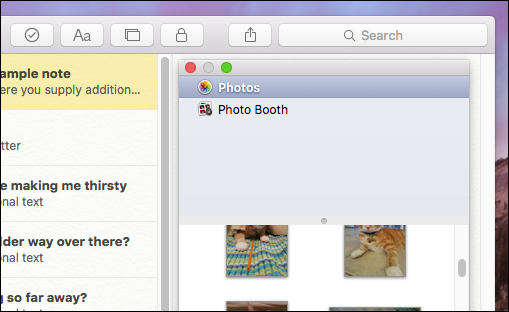
Cuando desee adjuntar una foto o un video a una nota, simplemente arrástrelo a la nota. Por ejemplo, si estuviera utilizando la aplicación Notas para crear una lista de la compra, podría recordarse comprar comida para gatos y hacerla especialmente persuasiva con una imagen adjunta de su gatito hambriento.
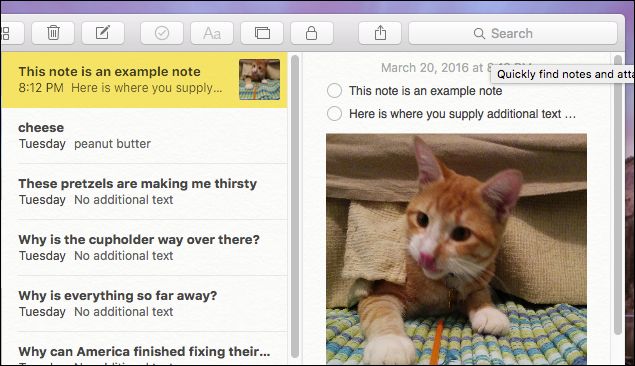
Cuando haya terminado con una nota, digamos que ha logrado hacer realidad su brillante y genial idea, puede eliminarla. Seleccione la nota y haga clic en el icono de la papelera, o simplemente presione la tecla «Eliminar». Si comete un error y desea resucitar una nota, puede ir a la carpeta «Eliminados recientemente» y arrastrarla de nuevo a la carpeta Notas.
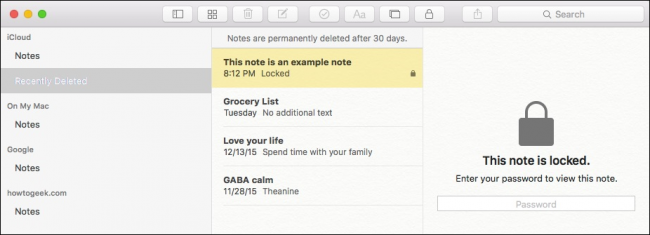
Hablando de carpetas, puedes crear más fácilmente. Entonces, si eres un riguroso con la organización, puedes archivar todas tus notas en categorías ordenadas. Para crear una nueva carpeta, simplemente haga clic en el signo “+” en la esquina inferior izquierda del panel de carpetas, o use el atajo de teclado Shift + Command + N.
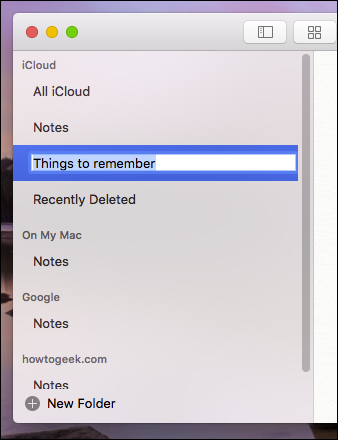
Para mover carpetas de notas, deben crearse en su Mac, iPhone o iPad. Puede mover carpetas de notas, por ejemplo, de su carpeta «En mi Mac» a «iCloud» y viceversa, pero no puede mover carpetas de notas (como en el ejemplo anterior) de su carpeta Mac o iCloud a su Google carpeta de notas.
Además, no puede mover las carpetas predeterminadas como la carpeta «Notas» o las carpetas «Eliminadas recientemente», solo las carpetas de notas personalizadas que cree.
Cómo examinar sus archivos adjuntos
Dediquemos un momento a hablar sobre los archivos adjuntos. Con el tiempo, puede agregar bastantes archivos adjuntos a sus notas y, a veces, puede olvidar qué archivo adjunto está asociado con una nota en particular. Afortunadamente, si hace clic en el botón «Buscar archivos adjuntos», puede ver todos sus archivos adjuntos, variando la categoría en una ubicación conveniente.
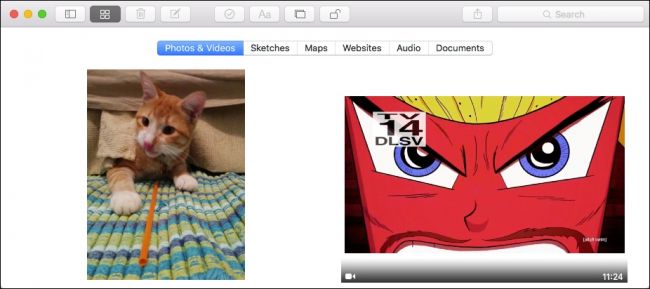
¿Desea ver la nota a la que se adjunta una imagen, documento o sitio web? No hay problema, simplemente haga clic derecho sobre él y seleccione «Ir a nota».
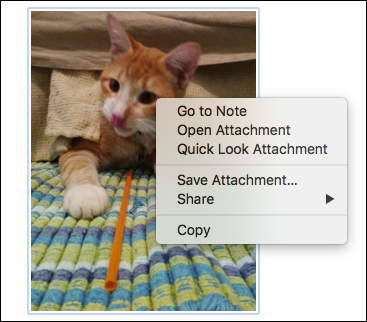
También puede acceder al navegador de archivos adjuntos mediante la combinación de teclado Comando + 1.
Cómo hacer que una nota sea privada
Para bloquear una nota, primero debe seleccionar la nota que desea bloquear y luego hacer clic en el icono de candado en la barra de herramientas.
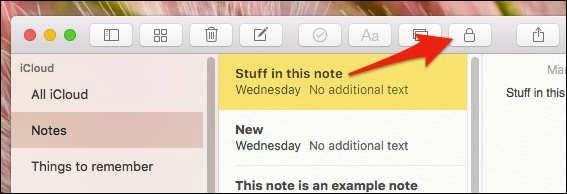
Va a crear una contraseña para todas sus notas bloqueadas, por lo que deberá ingresar una contraseña, verificarla y luego, si lo desea, una pista para ayudarlo a recordar su contraseña. Recuerde, esta contraseña se extenderá a todas las notas que bloquee a partir de aquí, por lo que podría ser una buena idea crear una pista, por si acaso.
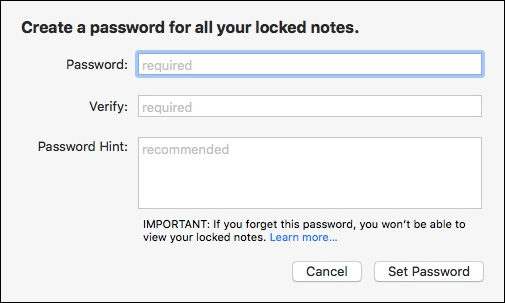
Solo tendrá que realizar esta creación de contraseña inicial una vez. A partir de ese momento, cada vez que desee bloquear una nota desbloqueada nueva o existente, simplemente la seleccionará, hará clic en el icono de candado e ingresará su contraseña de bloqueo.
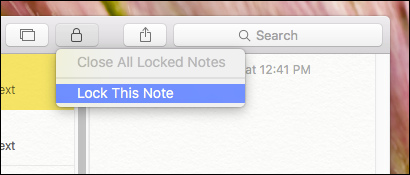
Si bloquea una nota, tenga en cuenta que su título aún se puede ver; solo se protegerá su contenido.
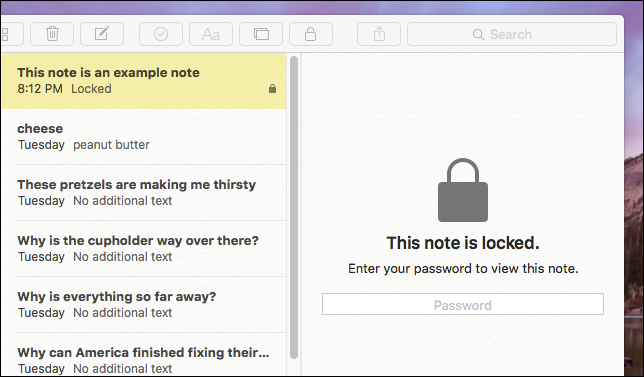
Si desea cerrar todas sus notas a la vez, haga clic en el icono de candado nuevamente y seleccione «Cerrar todas las notas bloqueadas». Esto asegurará que no deje ninguna abierta accidentalmente.
Cómo usar Notes en iOS
A continuación, hablemos de Notes en el iPhone y el iPad, que tiene muchas de las mismas funciones, incluida una función de anotación genial que literalmente te permite crear notas escritas a mano.
No es probable que la aplicación Notes de tu iPhone o iPad te detenga. Tiene prácticamente la misma funcionalidad que la aplicación Notes en OS X.
Comenzamos con la vista Carpetas, que tiene las carpetas necesarias «Todo iCloud», «Notas» y «Eliminadas recientemente», así como nuestra carpeta sincronizada «Cosas para recordar» que creamos anteriormente.
Si desea realizar cambios, puede tocar el botón «Nueva carpeta» en la esquina inferior derecha. Tocar «Editar» le permitirá eliminar varias carpetas, o simplemente puede deslizar hacia la izquierda sobre una carpeta individual para eliminarla. Tenga en cuenta que no puede realizar cambios en las tres carpetas predeterminadas.
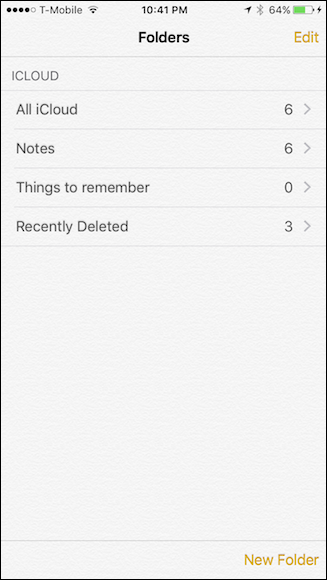
Tocaremos la carpeta Notas para ver todas nuestras notas, sincronizadas entre nuestra Mac y todos nuestros dispositivos iOS a través de iCloud. Cualquier dispositivo que esté conectado a su cuenta de iCloud sincronizará sus notas, a menos que desactive la sincronización de Notas . En la parte inferior de la aplicación, hay un botón para crear una nueva nota o acceder al navegador de archivos adjuntos, tal como discutimos en la primera sección.

Toque el botón «Editar» y aparecerán burbujas de selección junto a cada nota. A continuación, puede mover o eliminar notas en masa.

Alternativamente, deslice hacia la izquierda para mover o eliminar notas individuales.

Abra una nota y observe la barra de herramientas en la parte inferior. De izquierda a derecha, tiene botones para eliminar, hacer una lista de verificación, adjuntar una foto o video, anotar una nota y crear una nueva nota.

Si toca el icono de la cámara, puede adjuntar una foto o un video de su biblioteca o puede tomar uno nuevo.

Let’s check out the annotation tool. You’ll have a choice of several tools, which will let you actually write notes using pen, pencil or marker, as well as measure, erase, or choose a different color.

Just like on OS X, you can make notes private, too.
How to Make a Note Private
To lock a note on your iPhone or iPad, first select your note and then tap the “Share” icon and you will see the “Lock Note” button.

When you tap that button, you will be prompted to enter a password.

Once you enter a password, you simply need to tap the lock icon in the toolbar.

Once locked, you can either enter your password or use your TouchID fingerprint to unlock it.

This will work across both platforms, so if you lock a note on your Mac, you can unlock them on your iPhone and vice-versa.
RELATED: How to Sync Contacts, Reminders, and More with iCloud
No doubt, if you often find yourself coming up with great ideas, but often forget them before you can write them down, then the Notes app will be of great value, especially since your notes will be synced across both iOS and OS X platforms. This gives you double assurance that no matter which device you’re using, your notes will always be in front of you.