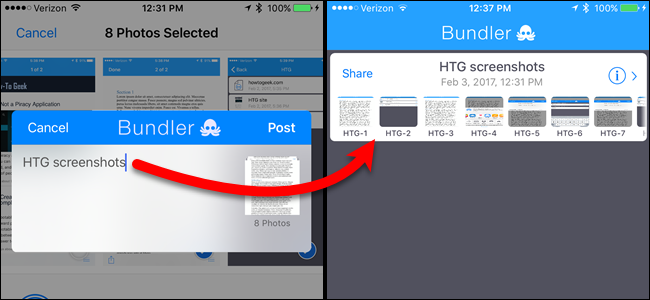
Desde iOS 7, los dispositivos Apple han tenido soporte limitado para abrir archivos ZIP en Mensajes y Correo, mientras que algunas otras aplicaciones de terceros proporcionan métodos para abrir archivos ZIP. Pero, ¿qué sucede si está en el otro extremo y desea compartir varios archivos con alguien en un archivo comprimido?
Bundler es una aplicación gratuita que le permite agrupar archivos de su dispositivo iOS en «paquetes» y compartir cada paquete como un archivo ZIP a través de AirDrop, iMessages, correo electrónico y otros servicios en la nube. Tal vez tengas algunas fotos que tomaste y quieras enviárselas a un amigo. O tal vez necesite compartir un grupo de documentos que tiene en su teléfono con un compañero de trabajo.
Puede agregar archivos, medios, enlaces a páginas web, contactos, mapas, notas y elementos de la mayoría de las aplicaciones que le permiten guardar archivos localmente en su dispositivo (a diferencia de, o además del almacenamiento en la nube) en paquetes.
Como ejemplo, le mostraremos cómo agregar algunas fotos a un paquete, cambiar el nombre y eliminar el paquete y los archivos dentro del paquete, y compartir el paquete comprimido. Antes de comenzar, instale Bundler en su dispositivo iOS; es gratis.
Cómo agregar archivos a un nuevo paquete
Para agregar archivos a un nuevo paquete, abra la aplicación Fotos y abra el álbum que contiene las fotos que desea agregar. Luego, toque «Seleccionar» en la parte superior de la pantalla.
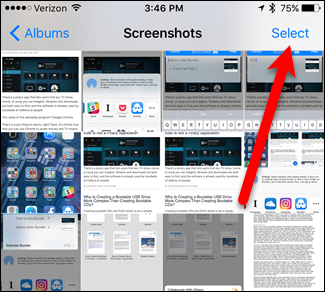
Luego, toque las fotos que desea agregar al paquete y toque el botón «Compartir» en la esquina inferior izquierda de la pantalla.
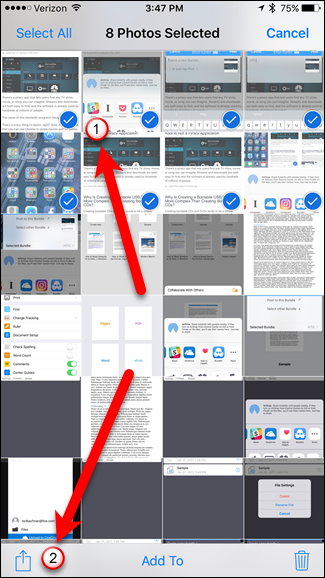
Cuando instaló Bundler, se agregó automáticamente a la hoja para compartir. Si no ve el ícono Bundler en la hoja para compartir, puede agregarlo . Una vez que vea el icono de Bundler en la hoja para compartir, tóquelo.
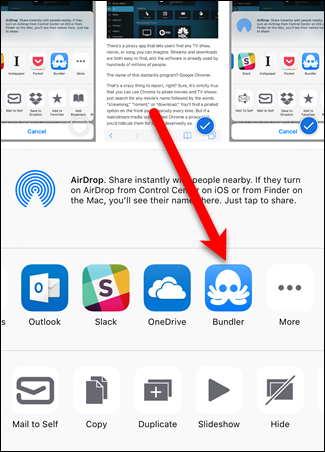
Aparece un cuadro de diálogo emergente. Como todavía no hemos creado ningún paquete, aparece un cuadro de diálogo que nos pide que nombremos un nuevo paquete o que simplemente toquemos «Publicar» en la esquina superior derecha del cuadro de diálogo. Si toca «Publicar» sin nombrar un nuevo paquete, Bundler crea automáticamente un nuevo paquete llamado «Mi paquete» y le agrega los archivos. Le mostraremos cómo cambiar el nombre de un paquete más adelante.
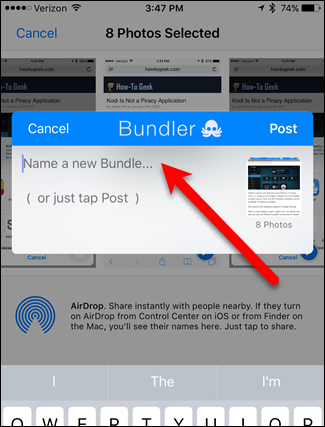
Si ya tiene al menos un paquete, el último paquete al que agregó elementos aparece como el Paquete seleccionado. Puede tocar «Paquete seleccionado» para elegir un paquete diferente.
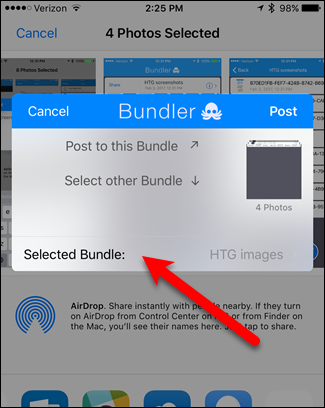
Escribe un nombre para tu nuevo paquete y toca «Publicar» en la esquina superior derecha del cuadro de diálogo.
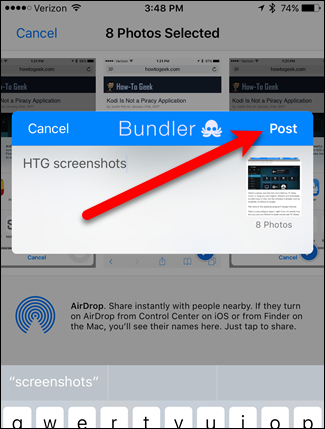
Repita este proceso para cualquier otro archivo que desee agregar, desde cualquier aplicación en la que residan esos archivos.
Cómo ver, cambiar el nombre y eliminar archivos y paquetes
Una vez que haya agregado archivos a un paquete, puede ver, cambiar el nombre y eliminar esos archivos directamente en Bundler. Abra Bundler tocando el icono en la pantalla de inicio.
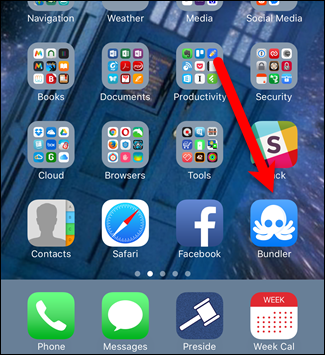
Vemos nuestro paquete con las fotos que le agregamos. Todos los nombres en las fotos son un montón de letras y números aleatorios, así que queremos darles mejores nombres. Para cambiar el nombre de cualquiera de las fotos en el paquete, toque el icono «i» en la esquina superior derecha de la caja del paquete.
![]()
Antes de cambiar el nombre de una foto, es posible que desee verla primero para comprobar qué es. Puede tocar una foto en el paquete para verla directamente en Bundler para que pueda ver cuál es la foto antes de nombrarla. Para ver una foto en Bundler, toque el archivo en el paquete.
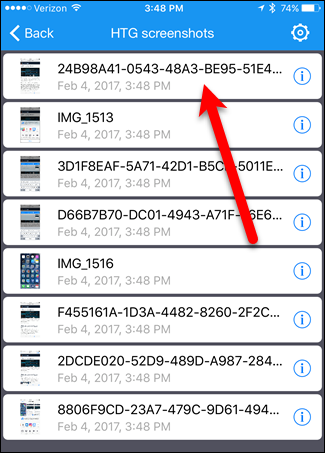
Haga clic en «Listo» en la pantalla de visualización para volver al paquete.
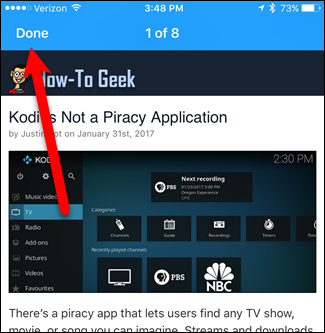
Ahora, para cambiar el nombre de un archivo de foto en su paquete, toque el ión «i» en el lado derecho del cuadro de la foto.
![]()
Toque «Cambiar nombre de archivo» en el cuadro de diálogo Configuración de archivo.
También puede utilizar el cuadro de diálogo para eliminar el archivo seleccionado. Cuando elimina un archivo, no hay un cuadro de diálogo de confirmación, así que asegúrese de que desea eliminar el archivo. Eliminar un archivo en un paquete no elimina el archivo original.
NOTA: No puede tener un paquete sin archivos, por lo que cuando elimina el último archivo de un paquete, el paquete también se elimina.
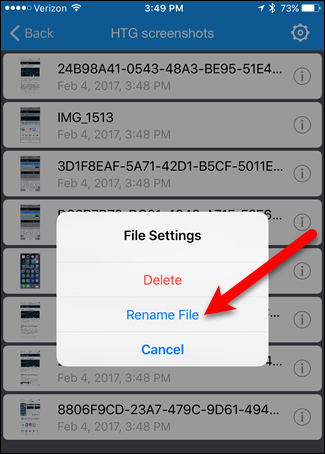
Para cambiar el nombre del archivo, ingrese un nuevo nombre en el cuadro. Luego, toque el botón «Cambiar nombre».
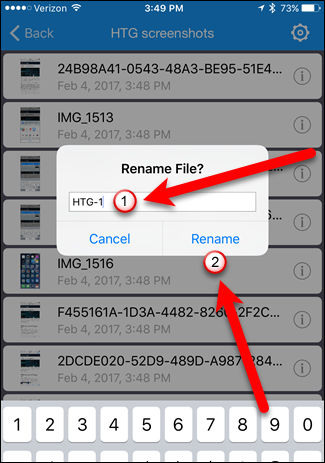
Para cambiar el nombre o eliminar un paquete, el procedimiento es similar. Supongamos que queremos cambiar el nombre del paquete a «imágenes HTG» para indicar que este paquete es para algo más que capturas de pantalla. Para cambiar el nombre de un paquete, asegúrese de que el paquete esté abierto y luego toque el icono de engranaje en la esquina superior derecha de la pantalla.
![]()
Toque «Cambiar nombre» en el cuadro de diálogo Configuración del paquete.
También puede eliminar el paquete aquí tocando «Eliminar». Al igual que cuando elimina un archivo en un paquete, no hay un cuadro de diálogo de confirmación cuando elimina un paquete. Por lo tanto, asegúrese de que desea eliminar el paquete. Eliminar un paquete no elimina los archivos originales que agregó al paquete.
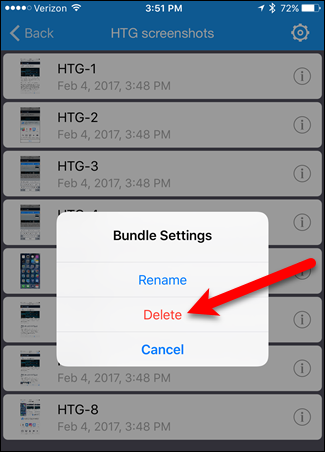
Ingrese un nuevo nombre para el paquete y toque el botón «Aceptar».
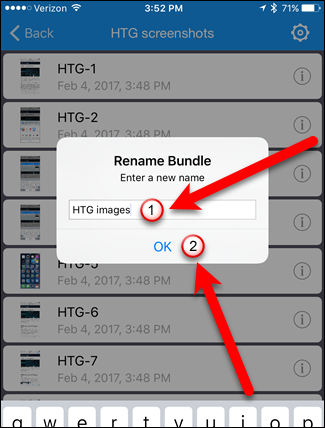
Para volver a la lista principal de paquetes, toque «Atrás» en la esquina superior izquierda de la pantalla.
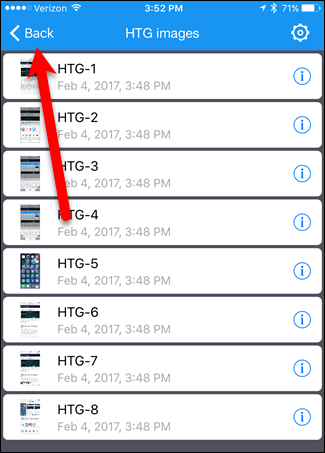
Cómo compartir un paquete como archivo ZIP
Puede compartir paquetes con otras personas o con usted mismo, para que pueda acceder a los archivos en otros dispositivos. Puede cargarlo en un servicio en la nube, adjuntarlo a un correo electrónico o enviarlo en un mensaje de texto. Incluso puede agregarlo a la aplicación Notas como archivo adjunto.
Vamos a subir nuestro paquete a OneDrive para que podamos acceder a él en nuestra PC. Toque el enlace «Compartir» en la esquina superior izquierda de la caja del paquete. Es posible que la hoja para compartir demore un poco en mostrarse, según la cantidad de archivos que haya en su paquete. Bundler está recopilando los archivos en un archivo .ZIP que se puede abrir en cualquier PC.
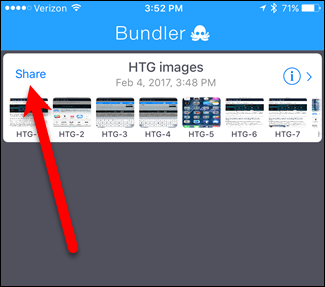
Toca «OneDrive» (o el método que hayas elegido para compartir) en la hoja para compartir.
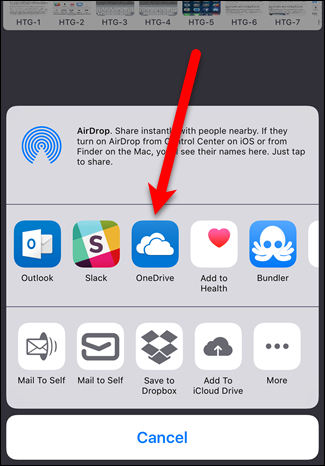
Para agregar el paquete a nuestra cuenta de OneDrive, tocamos «Cargar en OneDrive» en el cuadro de diálogo que aparece. Lo guardamos en la carpeta raíz, que es la predeterminada. Sin embargo, podríamos tocar «Archivos» y seleccionar una carpeta en nuestra cuenta y guardarla allí.
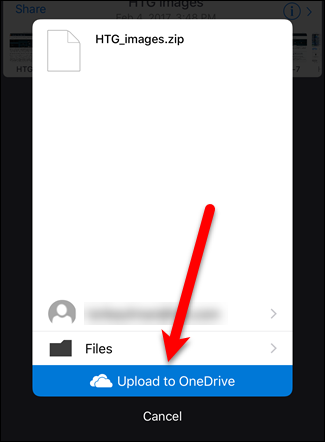
Uploading a bundle to OneDrive (or other cloud service) or emailing the bundle are just a couple of methods available for sharing bundles. There are many other methods on the share sheet you can use to share your bundle and the procedure, once you choose the sharing method, will differ depending on the service or app you choose.
RELATED: AirDrop 101: Easily Send Content Between Nearby iPhones, iPads, and Macs
The resulting ZIP file you shared is a normal .zip file you can extract on any Windows, Mac, or Linux machine using its built-in tools. Once you’ve extracted the files from the .zip file, you can simply open these files in their native apps on your computer. You can also share Bundler files with other iOS devices using AirDrop.


