Tabla de contenidos
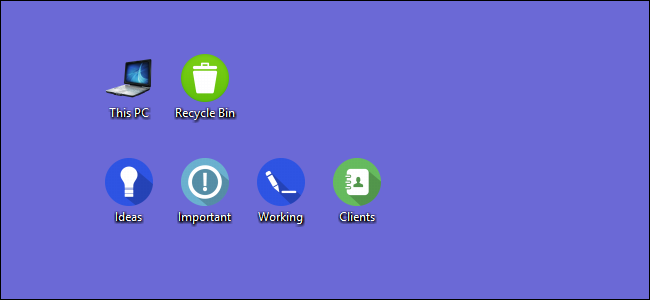
Personalizar tus íconos es una excelente manera de hacer que una PC sea exclusivamente tuya. Echemos un vistazo a las diferentes formas en que Windows le permite personalizar sus iconos.
Windows tiene algunos íconos integrados entre los que puede elegir, pero también hay una cantidad incalculable de íconos que puede descargar de sitios como IconArchive , DeviantArt y Iconfinder, todos los cuales tienen montones de íconos gratuitos. Y si no puede encontrar algo que le guste, incluso puede crear íconos de alta resolución con cualquier imagen .
Una vez que tenga los íconos de sus sueños, guárdelos en un lugar seguro; algunos de estos procesos requerirán que permanezcan en una ubicación particular en su PC. En otros casos, probablemente los querrá allí en caso de que algo salga mal y tenga que volver a aplicarlos.
Cambie los iconos de su escritorio (computadora, papelera de reciclaje, red, etc.)
Los iconos como Esta PC, Red, Papelera de reciclaje y su carpeta Usuario se consideran «iconos de escritorio», aunque las versiones modernas de Windows no los muestran todos en el escritorio. Windows 8 y 10 no muestran ninguno de los iconos del escritorio excepto la Papelera de reciclaje, e incluso Windows 7 no los muestra todos. Para obtener un resumen completo, consulte nuestra guía para restaurar los iconos del escritorio que faltan en Windows 7, 8 o 10 .
Pero aún puede cambiar cómo aparecen estos íconos en otras partes de su sistema. Para hacerlo, deberá acceder a la ventana «Configuración de iconos de escritorio» para activar y desactivar estos iconos o para cambiar los iconos asociados. En Windows 10, puede acceder a esta ventana a través de Configuración> Personalización> Temas> Configuración de iconos de escritorio. En Windows 8 y 10, es Panel de control> Personalizar> Cambiar iconos del escritorio.
Utilice las casillas de verificación en la sección «Iconos del escritorio» para seleccionar qué iconos desea en su escritorio. Para cambiar un icono, seleccione el icono que desea cambiar y luego haga clic en el botón «Cambiar icono».
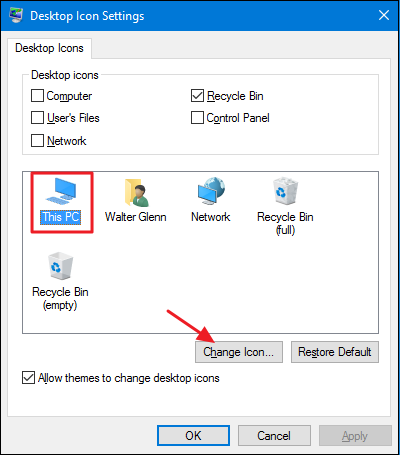
En la ventana «Cambiar icono», puede seleccionar cualquier icono que desee de los iconos integrados de Windows, o puede hacer clic en «Examinar» para localizar sus propios archivos de iconos.
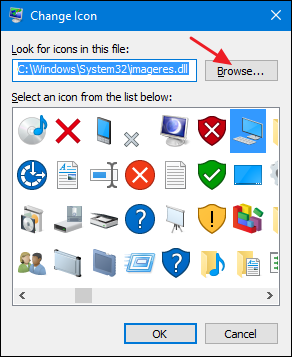
Si busca sus propios iconos, puede seleccionar cualquier archivo EXE, DLL o ICO. Después de seleccionar el archivo, la ventana «Cambiar icono» mostrará los iconos contenidos en el archivo que seleccionó. Haga clic en el que desee y luego haga clic en «Aceptar». Aquí, estamos cambiando el ícono «Esta PC» para usar uno que se parezca más a una computadora portátil que a una computadora de escritorio.
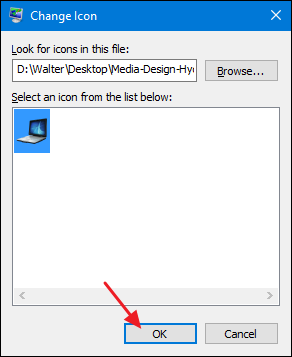
Después de cambiar su icono, debería ver el nuevo icono utilizado en el Explorador de archivos, en el escritorio y en la barra de tareas cuando la carpeta está abierta.
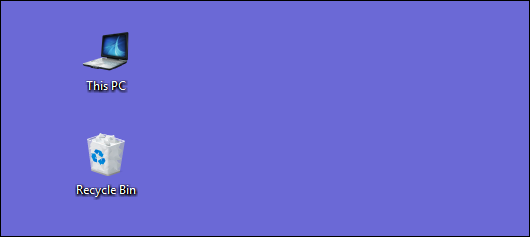
Y si desea revertir el cambio, siempre puede volver a la ventana «Configuración del icono del escritorio», seleccionar el icono que desea volver a cambiar y luego hacer clic en «Restaurar valores predeterminados».
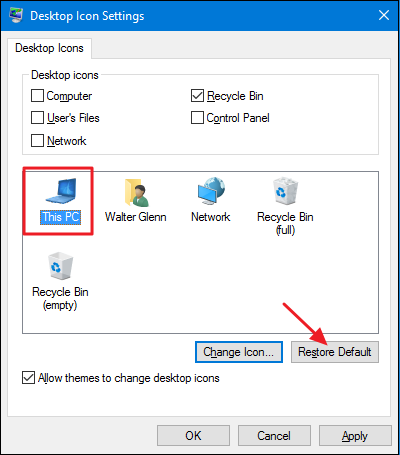
Cambiar iconos de carpeta
Cambiar el icono de una carpeta no solo es una buena manera de embellecer las cosas, sino también de llamar la atención sobre elementos importantes. Para cambiar el ícono de una carpeta, haga clic con el botón derecho en la carpeta que desea cambiar y luego elija «Propiedades».
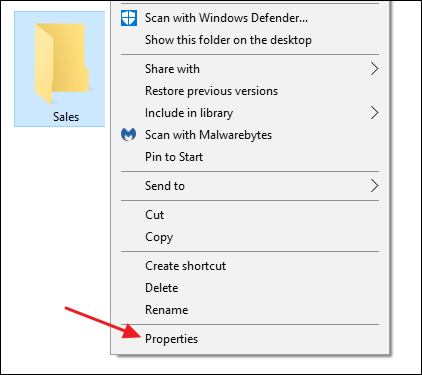
En la ventana de propiedades de la carpeta, cambie a la pestaña «Personalizar» y luego haga clic en el botón «Cambiar icono».
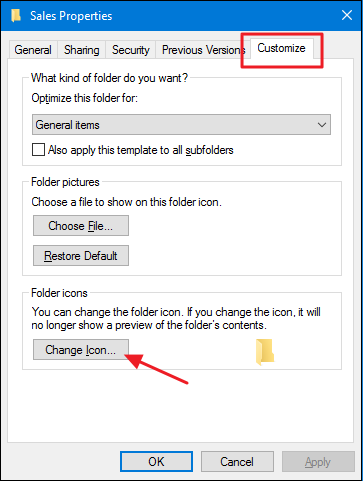
En la ventana «Cambiar icono», puede seleccionar cualquier icono que desee de los iconos integrados de Windows, o puede hacer clic en «Examinar» para localizar sus propios iconos.
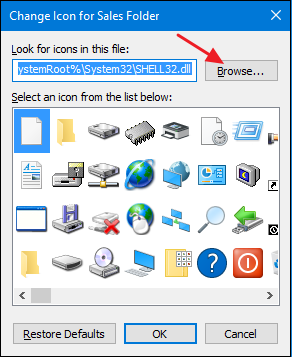
Si busca su propio archivo de icono, puede seleccionar cualquier archivo EXE, DLL o ICO. Después de seleccionar el archivo, la ventana «Cambiar icono» mostrará los iconos contenidos en el archivo que seleccionó. Haga clic en el que desee y luego haga clic en «Aceptar». Aquí, cambiamos el ícono de esta carpeta a uno rojo para que se destaque más.
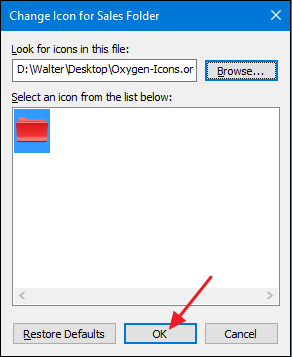
Y de nuevo en la ventana de propiedades, haga clic en «Aceptar».
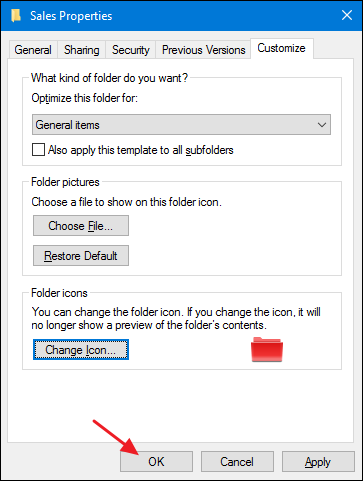
La carpeta debería aparecer ahora con el nuevo icono.
Esta función funciona creando un archivo Desktop.ini oculto dentro de la carpeta que contiene algunas líneas de datos, algo como lo siguiente:
[.ShellClassInfo] IconResource = D: \ Walter \ Documents \ Icons \ Oxygen-Icons.org-Oxygen-Places-folder-red.ico, 0 [ViewState] Modo = Vid = FolderType = Genérico
Este es uno de los casos en los que es absolutamente necesario mantener el archivo ICO en la ubicación en la que lo tenía cuando aplicó el icono. Colóquelo en un lugar que sepa que no lo eliminará primero, o oculte el archivo ICO.
Y si desea ajustar el aspecto y el funcionamiento de las carpetas en su PC, también debe explorar cómo personalizar las vistas de carpetas con las cinco plantillas de Windows y cómo personalizar la configuración de las vistas de carpetas en Windows .
Cambiar el icono de un tipo de archivo
También puede cambiar el icono para tipos de archivo específicos (aquellos que terminan en ciertas extensiones) para que todos los archivos de ese tipo usen el nuevo icono. ¿Por qué molestarse en hacer esto? Suponga, por ejemplo, que utiliza un programa de edición de imágenes que utiliza esencialmente el mismo icono para todos los diferentes tipos de archivos de imagen que admite: PNG, JPG, GIF, etc. Puede que le resulte más conveniente si cada uno de esos tipos de archivo usa un icono diferente, por lo que es más fácil distinguirlos, especialmente si mantiene varios tipos de archivos en la misma carpeta.
Desafortunadamente, no hay una forma incorporada de hacer esto en Windows. En su lugar, deberá descargar una herramienta gratuita para hacer el trabajo: Administrador de tipos de archivos de Nirsoft. Tenemos una guía completa para usar el Administrador de tipos de archivos para cambiar el ícono de un determinado tipo de archivo , así que si cree que esto sería útil para usted, ¡léalo!
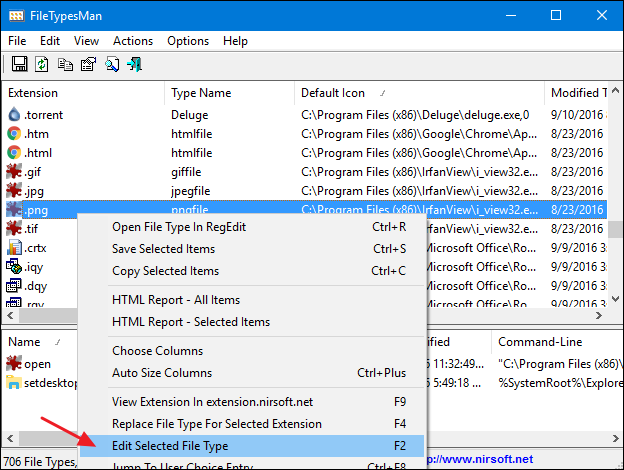
Sin embargo, el único tipo de archivo que File Types Manager no es bueno para manejar son los archivos ejecutables (EXE). Para eso, tenemos otra recomendación de herramienta gratuita: Resource Hacker . Y, por supuesto, también tenemos una guía sobre cómo usarlo para modificar el icono de un archivo EXE .
Cambiar el icono de cualquier atajo
Cambiar el ícono de un acceso directo en Windows también es bastante simple y funciona igual, ya sea que se trate de un acceso directo a una aplicación, carpeta o incluso a un comando del símbolo del sistema. Haga clic con el botón derecho en el acceso directo y seleccione «Propiedades».
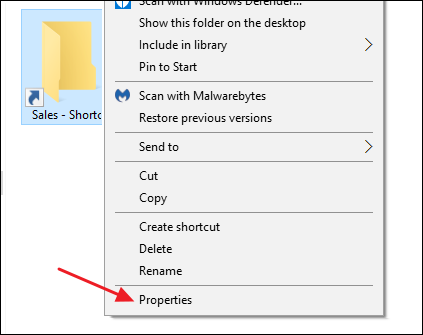
En la pestaña «Acceso directo», haga clic en el botón «Cambiar icono».
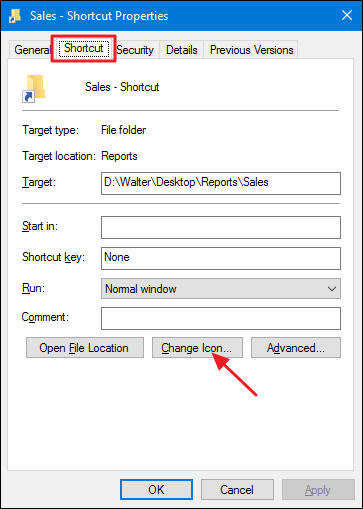
Esto abre la ventana estándar «Cambiar icono» que ya hemos visto un par de veces. Elija uno de los iconos predeterminados o busque cualquier archivo EXE, DLL o ICO que contenga iconos. Después de realizar y aplicar su selección, verá el nuevo icono en el Explorador de archivos, en el escritorio o en la barra de tareas si tiene su acceso directo anclado allí.
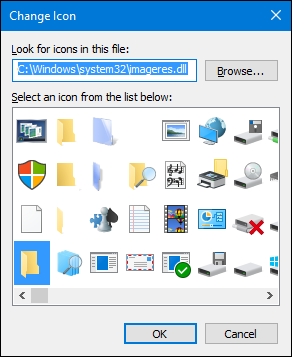
Si lo desea, incluso puede personalizar aún más esos iconos de acceso directo eliminando (o cambiando) las superposiciones de flechas o evitando que Windows agregue el texto «- Acceso directo» .
Cambiar el icono de las aplicaciones ancladas a la barra de tareas
Los iconos que están anclados a la barra de tareas son en realidad accesos directos, simplemente no tienen la superposición de flechas y el texto «- Acceso directo» normalmente asociado con los accesos directos. Como tal, puede personalizar sus íconos casi de la misma manera que personaliza cualquier ícono de acceso directo. Solo debes tener en cuenta algunas cosas:
- Solo puede personalizar los íconos de las aplicaciones que realmente están ancladas a la barra de tareas. Si el ícono solo está en la barra de tareas porque la aplicación se está ejecutando actualmente y no está anclada allí, no puede personalizarla. Entonces, fíjalo primero.
- Si una aplicación está anclada, pero se está ejecutando actualmente, deberá cerrar la aplicación antes de poder cambiar el icono de acceso directo.
- Con solo hacer clic con el botón derecho en una aplicación anclada, se muestra el jumplist de la aplicación. Para acceder al menú contextual normal, mantenga presionada la tecla Mayús mientras hace clic con el botón derecho en el icono. Elija «Propiedades» de ese menú y luego el resto del proceso le resultará familiar de la sección anterior.
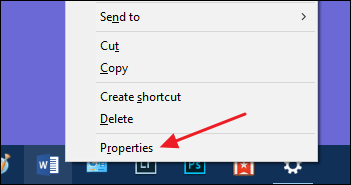
Cambiar el icono de cualquier unidad en el Explorador de archivos
No existe una forma sencilla e integrada de cambiar los iconos de las unidades en Windows. Eso no significa que no puedas hacerlo. La forma más fácil es utilizar una aplicación gratuita llamada Drive Icon Changer. También hay una forma que funciona de manera un poco diferente e implica una pequeña edición del Registro. Puede leer todo sobre ambos métodos en nuestra guía para cambiar los iconos de las unidades en Windows .
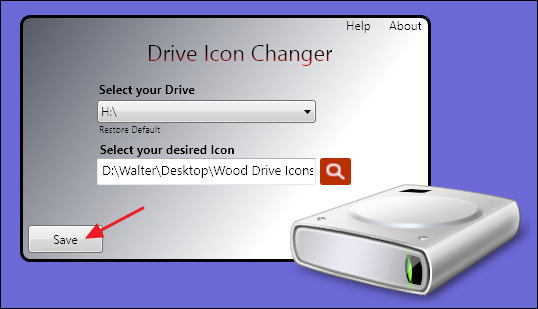
Drive Icon Changer es la forma más sencilla, aunque puede hacerlo desde el registro si prefiere no utilizar software adicional.
Con suerte, esto le brinda suficiente información sobre cómo cambiar los íconos para que pueda hacer que las cosas se vean como las desea.


