Tabla de contenidos
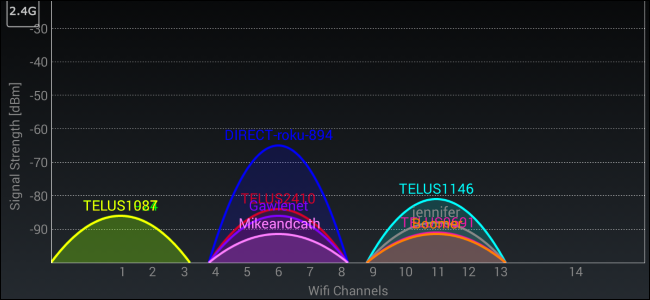
Si vive en un complejo de apartamentos, probablemente haya notado algo más que las identificaciones de red pasivo-agresivas que usan sus vecinos; es muy probable que haya tenido problemas con la interrupción de sus conexiones inalámbricas o simplemente no siendo tan rápido como usted. me gustaría. A menudo, esto tiene que ver con los canales Wi-Fi de su área.
Si está en el mismo canal de Wi-Fi que muchos de sus vecinos, experimentará mucha interferencia con sus redes, por lo que es mejor elegir un canal diferente con menos personas en él. Cuando lo haga, reducirá esa interferencia y mejorará su señal Wi-Fi .
Sin embargo, el primer paso es averiguar qué canal está menos congestionado en su área. Estas herramientas lo ayudarán a identificar qué redes cercanas están usando qué canales.
Tenga en cuenta que los canales de Wi-Fi se superponen con los canales cercanos. Los canales 1, 6 y 11 son los que se utilizan con más frecuencia para Wi-Fi de 2,4 GHz, y estos tres son los únicos que no se superponen entre sí.
Windows: NirSoft WifiInfoView
Anteriormente recomendamos inSSIDer para esto en Windows, pero se ha convertido en software de pago. Probablemente no quieras pagar $ 20 solo para averiguar qué canal de Wi-Fi es ideal, así que usa una herramienta gratuita.
Xirrus Wi-Fi Inspector es muy poderoso, pero es un poco exagerado para esto. En cambio, nos gustó WifiInfoView de NIrSoft: su interfaz simple hace el trabajo y no necesita ninguna instalación. Inicie la herramienta, ubique el encabezado del canal y haga clic en él para ordenar por canal Wi-Fi. Aquí, podemos ver que el canal 6 parece un poco desordenado; en su lugar, podríamos querer cambiar al canal 1.
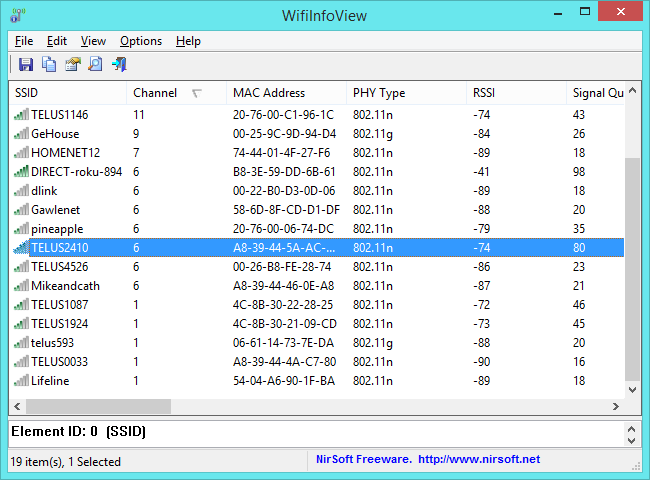
Mac: diagnóstico inalámbrico
Lo crea o no, macOS en realidad tiene esta función integrada. Para acceder, mantenga presionada la tecla Opción y haga clic en el icono de Wi-Fi en la barra de menú en la parte superior de la pantalla. Seleccione «Abrir diagnóstico inalámbrico».
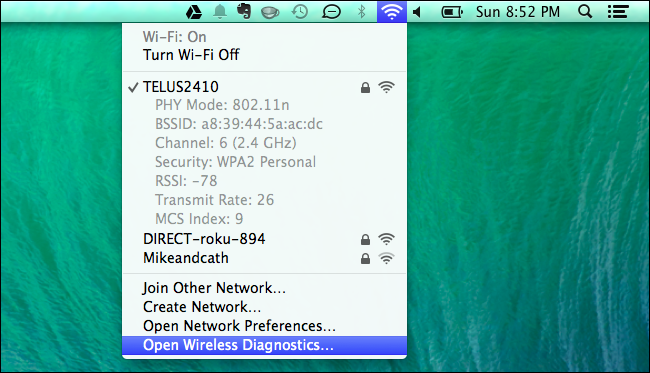
Ignora el asistente que aparece. En su lugar, haga clic en el menú Ventana y seleccione Utilidades.
Seleccione la pestaña Escaneo Wi-Fi y haga clic en Escanear ahora. Los campos “Mejores canales de 2.4 GHz” y “Mejores canales de 5 GHz” ”recomendarán los canales Wi-Fi ideales que debería usar en su enrutador.
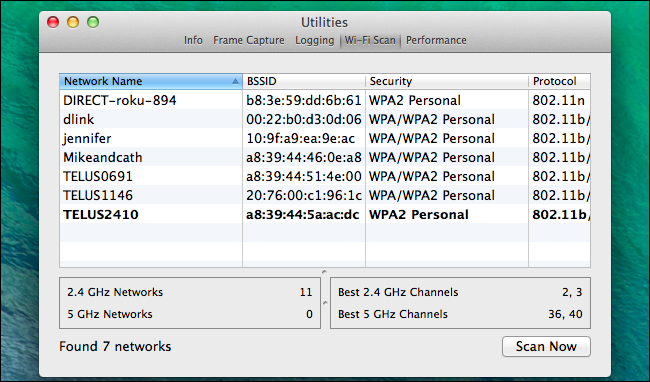
Linux: el comando iwlist
Podría usar una aplicación gráfica como Wifi Radar para esto en Linux, pero primero tendría que instalarla. En su lugar, también podría usar la terminal. El comando aquí se instala de forma predeterminada en Ubuntu y otras distribuciones populares de Linux , por lo que es el método más rápido. ¡No temas a la terminal!
Abra una Terminal y ejecute el siguiente comando:
sudo iwlist wlan0 scan | grep \ (Canal
Lea el resultado del comando para ver qué canales están más congestionados y tome una decisión. En la siguiente captura de pantalla, el canal 1 parece el menos congestionado.
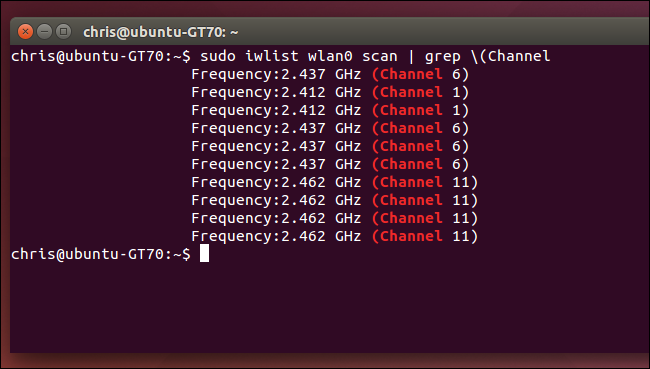
Android: Analizador de Wifi
Si desea buscar canales Wi-Fi en su teléfono en lugar de en su PC, la aplicación más fácil de usar que hemos encontrado es Wifi Analyzer en Android. Simplemente instale la aplicación gratuita de Google Play y ejecútela. Verá una descripción general de las redes inalámbricas en su área y qué canales están usando.
Toque el menú Ver y seleccione Clasificación del canal. La aplicación mostrará una lista de canales Wi-Fi y una calificación de estrellas, la que tiene más estrellas en la mejor. La aplicación realmente le dirá qué canales de Wi-Fi son mejores para su red Wi-Fi, para que pueda ir directamente a la interfaz web de su enrutador y elegir el ideal.
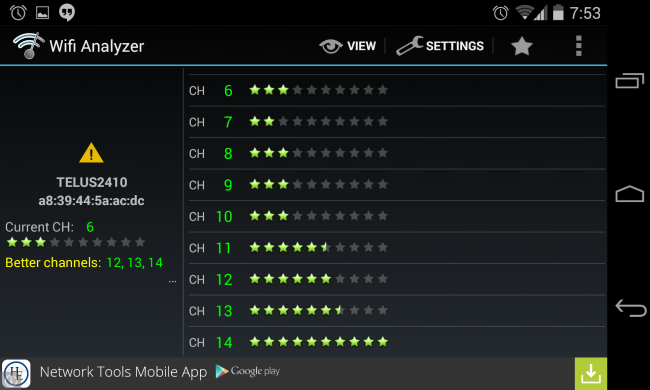
iOS: utilidad de aeropuerto
Actualización : nos han informado que puede hacer esto con la propia aplicación AirPort Utility de Apple. Habilite y use la función «Escáner Wi-Fi» dentro de la aplicación.
Esto no es posible en iPhones y iPads. Apple impide que las aplicaciones accedan a estos datos de Wi-Fi directamente desde el hardware, por lo que no puede obtener una aplicación como Wifi Analyzer de Android en la App Store de Apple.
Si haces jailbreak , puedes instalar una aplicación como WiFi Explorer o WiFiFoFum de Cydia para obtener esta funcionalidad en tu iPhone o iPad. Estas herramientas se trasladaron a Cydia después de que Apple las arrancara desde la App Store oficial.
Probablemente no querrá pasar por la molestia de hacer jailbreak solo por esto, así que use una de las otras herramientas aquí.
Cómo cambiar el canal Wi-Fi de su enrutador
Una vez que haya encontrado el canal menos congestionado, cambiar el canal que usa su enrutador debería ser simple. Primero, inicie sesión en la interfaz web de su enrutador en su navegador web . Haga clic en la página de configuración de Wi-Fi, busque la opción «Canal Wi-Fi» y elija su nuevo canal Wi-Fi. Esta opción también puede estar en algún tipo de página de «Configuración avanzada».
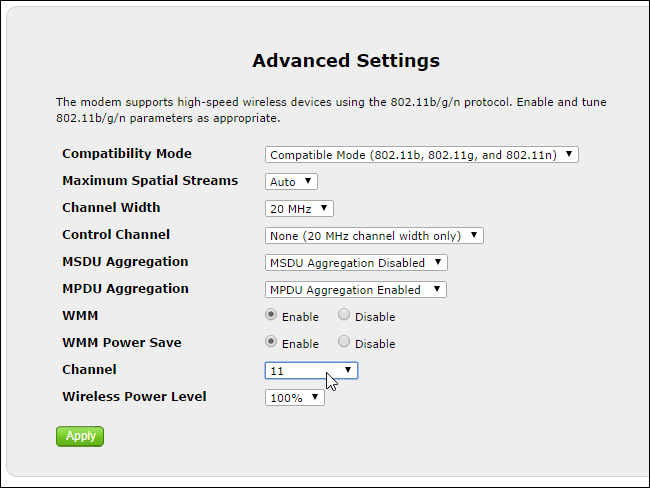
Si hay demasiadas otras redes cercanas que interfieren con su señal, intente conseguir un enrutador que admita 5 GHz (como un enrutador de “banda dual”). Los canales Wi-Fi de 5 GHz están más separados y no interferirán tanto entre sí.


