Tabla de contenidos

Los servicios de transmisión de juegos como Twitch son más grandes que nunca. Ya sea que desee que sus amigos lo vean jugar un juego o tratar de crear una audiencia más grande, la transmisión es fácil.
Twitch.tv solo admite transmisiones públicas. Si desea transmitir una transmisión privada a solo unos pocos amigos, puede intentar usar la función de transmisión incorporada de Steam , que le permite restringir las transmisiones de juegos a sus amigos de Steam.
- Obtén una clave de transmisión de Twitch desde tu perfil de Twitch.tv
- Descargue el software Open Broadcaster y configure el modo de captura de juegos
- Agrega tu clave de Twitch a la configuración de transmisión de OBS
- Haga clic en «Iniciar transmisión» y juegue su juego
Si se ha decidido por Twitch, verifique el juego que desea transmitir antes de leer esta guía. Algunos juegos de PC tienen compatibilidad integrada con Twitch. Pero, para la mayoría de los juegos, necesitará un programa de transmisión de terceros para transmitir su juego como Open Broadcaster Software (OBS). Eso es lo que estaremos configurando hoy.
Por último, Twitch recomienda un hardware bastante potente para la transmisión. El propio Twitch recomienda que use una CPU Intel Core i5-4670 o AMD equivalente, al menos 8 GB de DDR3 SDRAM y Windows 7 o más reciente. Si su transmisión no funciona correctamente, probablemente necesite una CPU más rápida y quizás más RAM. El ancho de banda de carga de su conexión a Internet también es una fábrica. Las transmisiones de mayor calidad necesitan más ancho de banda de carga.
¿Tienes todo eso? Muy bien, esto es lo que debes hacer.
Paso uno: Obtén una clave de transmisión de Twitch.tv
Estamos transmitiendo usando Twitch porque es la opción más popular. Claro, puede alojar su propia transmisión y transmitir directamente a sus espectadores, pero se necesita mucho menos ancho de banda de carga para transmitir un juego a un sitio web como Twitch y permitir que ese sitio web lo retransmita a sus espectadores. También puede utilizar otros sitios web, como YouTube Gaming .
Primero, deberás crear una cuenta de Twitch gratuita con la que transmitir el juego. Simplemente visite Twitch.tv y cree una cuenta. Después de crear una cuenta, haga clic en el nombre de su cuenta en la esquina superior derecha de la página de inicio de Twitch, seleccione «Panel de control» y haga clic en el encabezado «Clave de transmisión». Haga clic en el botón «Mostrar clave» para obtener su clave privada.
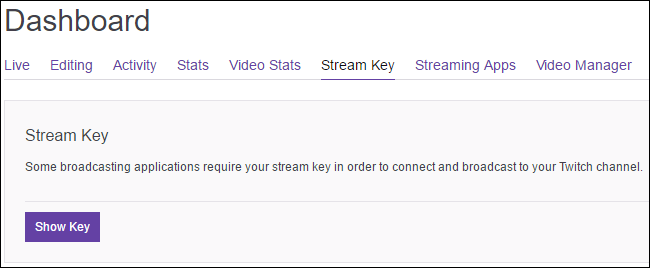
Necesitarás esta clave para transmitir a tu canal. Cualquiera que tenga la clave puede transmitir a tu canal, así que no la compartas con nadie más.
Paso dos: configurar el modo de captura de juegos OBS
Open Broadcaster Software (OBS) es una aplicación de transmisión y grabación de video de código abierto y gratuita que es ideal para la transmisión en Twitch. OBS puede grabar un screencast y guardarlo en un archivo de video local, pero también puede transmitirlo en vivo a un servicio como Twitch o YouTube Gaming. OBS también le permite agregar elementos adicionales a su transmisión, para que pueda agregar video en vivo desde su cámara web, superposiciones de imágenes y otros elementos visuales.
Descargue el software Open Broadcaster aquí , instálelo y enciéndalo. OBS organiza su screencast en «escenas» y «fuentes». La escena es el video o transmisión final, lo que ven los espectadores. Las fuentes son las que componen ese video. Puede tener una escena que muestre el contenido de una ventana de juego, o una escena que muestre el contenido de una ventana de juego y su cámara web superpuesta sobre ella. Puede configurar escenas separadas para cada juego que desee transmitir y cambiar entre ellas sobre la marcha.
Para nuestros propósitos en este momento, la escena predeterminada funcionará bien.
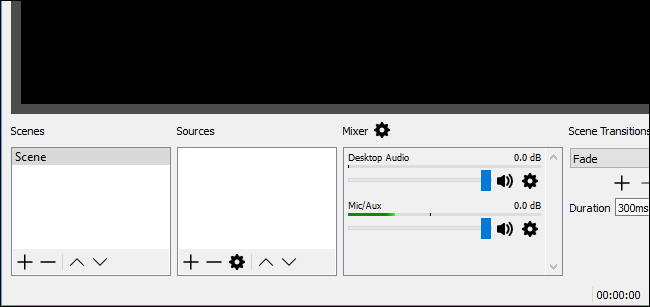
Agregar una fuente de captura de juegos
Lo primero que deberá hacer es agregar una fuente de captura de juegos a su escena. Haga clic con el botón derecho en el cuadro Fuentes y seleccione Agregar> Captura de juegos.
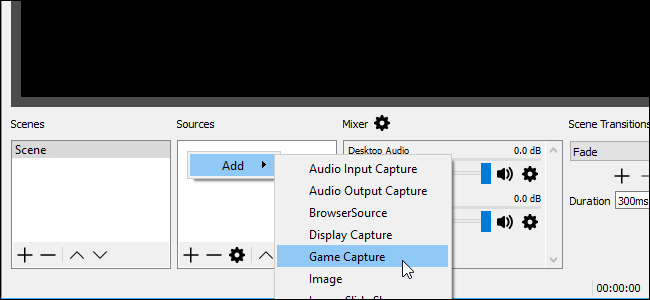
Seleccione “Crear nuevo”, asigne a la captura el nombre que desee y luego haga clic en “Aceptar”.
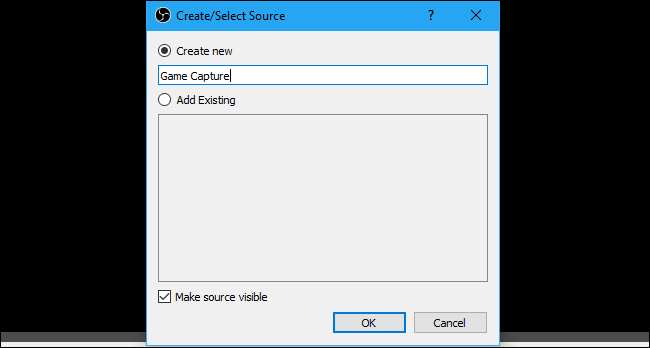
En «Modo», seleccione «Capturar cualquier aplicación en pantalla completa» y OBS detectará y capturará automáticamente los juegos en pantalla completa que juegue. Si está jugando un juego con ventana, seleccione «Capturar ventana específica» en el cuadro de modo y seleccione la aplicación. Asegúrese de que el juego se esté ejecutando para que aparezca en la lista aquí.
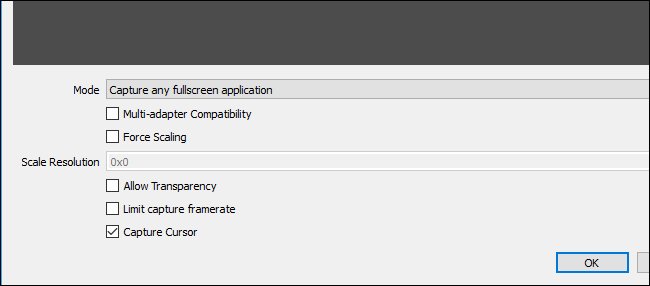
Puede modificar las otras opciones aquí o cambiarlas más tarde. Simplemente haga clic en la fuente de captura del juego en su lista de Fuentes y seleccione «Propiedades» para acceder a estas mismas opciones.
Haga clic en «Aceptar» para salir de esta ventana.
Ahora, inicie un juego en pantalla completa. Si pulsa Alt + Tab fuera de él (o si tiene varios monitores), debería ver su vista previa en la ventana principal de OBS. Si no ve una vista previa, intente hacer clic derecho en el centro de la ventana y verifique que «Habilitar vista previa» esté habilitado.
Es posible que algunos juegos no muestren una vista previa cuando presionas Alt + Tab. Eso es normal en algunos casos; es posible que desee probarlo con una grabación local para ver si su configuración actual funciona con el juego en cuestión. Simplemente haga clic en «Iniciar grabación», juegue su juego durante unos segundos y luego detenga la grabación para ver si el archivo de video resultante funcionó.
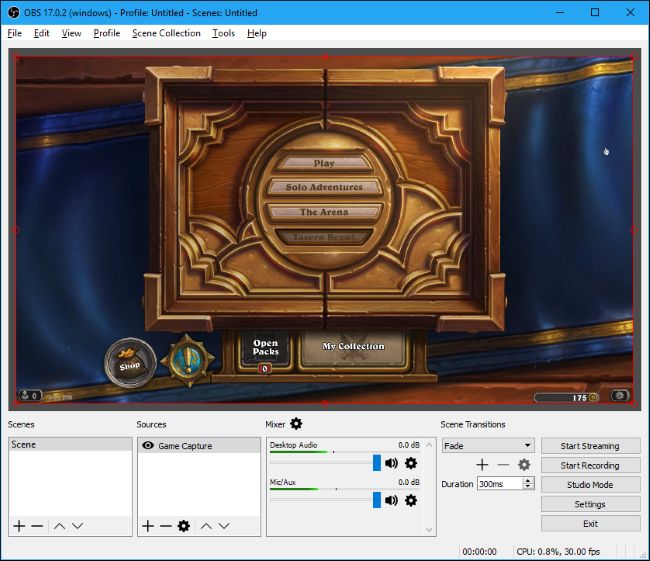
Si la captura de juegos no funciona: prueba el modo de captura de pantalla
El modo de captura de juegos no funciona con todos los juegos, desafortunadamente. Si no puede hacer que OBS grabe o transmita un juego específico, puede probar el modo de captura de pantalla. Esto captura toda su pantalla, incluido el escritorio de Windows y cualquier ventana abierta, y la transmite.
Para usar el modo de captura de pantalla, primero asegúrese de que OBS no esté configurado para mostrar la fuente de captura de su juego. Para hacer esto, puedes hacer clic con el botón derecho en la fuente de captura del juego y seleccionar «Eliminar» para eliminarlo de la lista, o hacer clic con el botón izquierdo en el icono del ojo a la izquierda para ocultarlo de la vista.
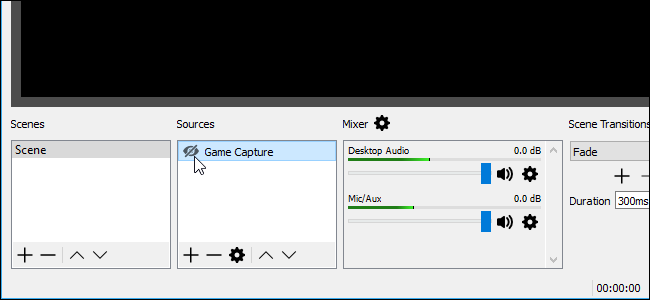
Ahora, agregue una nueva fuente como agregó la fuente de captura del juego. Haga clic con el botón derecho en el cuadro «Fuentes» y seleccione Agregar> Captura de pantalla. Nombra la fuente como quieras y haz clic en «Aceptar».
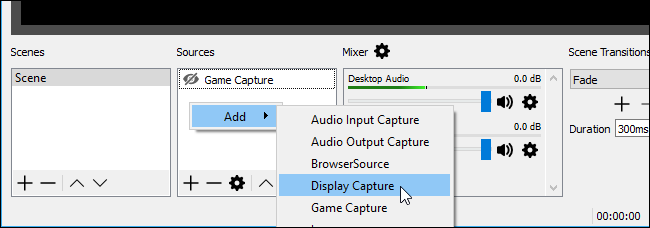
Elija la pantalla que desea agregar (solo habrá una pantalla si solo tiene un monitor de computadora) y haga clic en «Aceptar».
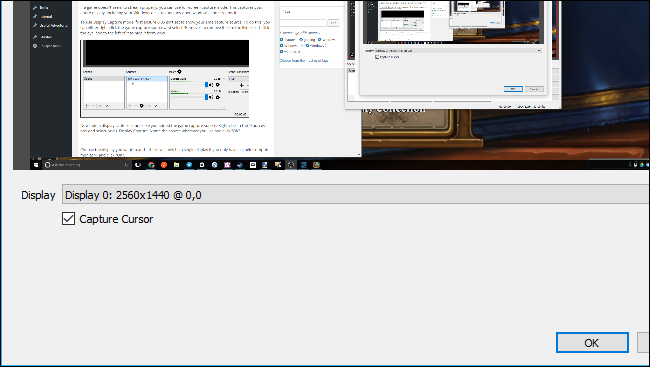
Aparecerá una vista previa de su escritorio en la ventana principal de OBS. OBS transmitirá todo lo que vea en su pantalla. Si Game Capture no funciona, puede que funcione mejor.
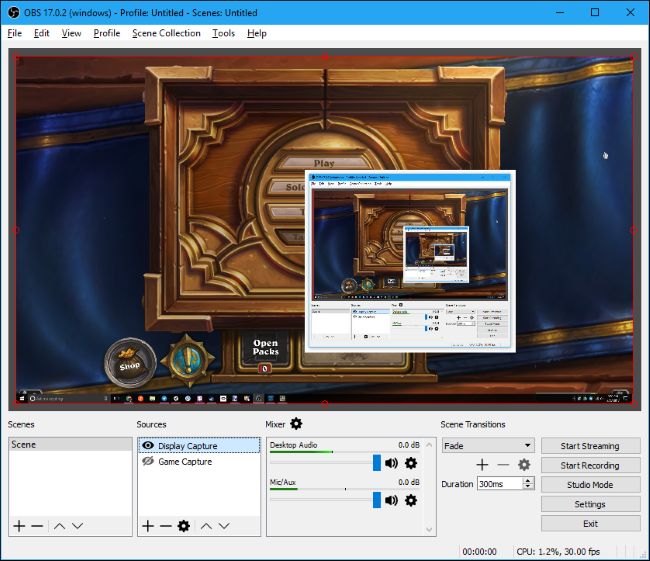
Elija el audio que desea transmitir
De forma predeterminada, OBS captura el audio de su escritorio (todo lo que se reproduce en su PC, incluidos los sonidos de los juegos) y el audio de su micrófono. Los incluirá con su transmisión.
Para cambiar esta configuración, use el panel Mezclador que aparece en la parte inferior de la ventana OBS. Por ejemplo, para silenciar cualquier tipo de audio, haga clic en el icono de altavoz. Para ajustar el volumen, arrastre el control deslizante hacia la izquierda o hacia la derecha. Para elegir el dispositivo de audio, haga clic en el icono de engranaje y seleccione «Propiedades».

Agregar video desde su cámara web
Si desea incluir un pequeño video de su cámara web en la parte superior de la transmisión del juego, agréguelo como otra fuente a su escena. Haga clic con el botón derecho dentro del cuadro Fuentes y haga clic en Agregar> Dispositivo de captura de video. Nombre su dispositivo de captura de video y haga clic en «Aceptar».

OBS should automatically find your webcam, if you have one. Select the webcam device you want to use and configure any settings you want to change here. The default settings should work fine. Click “OK” when you’re done.

Your webcam video will be superimposed over your game or desktop in the OBS preview window. Use your mouse to drag and drop the video where you want it, and click and drag the corners to resize your webcam frame to your desired size.

If you don’t see your webcam video, make sure the Video Capture Device appears above your main game or display capture source in the Sources box. Sources that are on top of one another in the list are on top of one another in your live video. So, if you move the video capture device to the bottom of the sources list, it will be underneath your game stream and no one will see it. Drag and drop sources to rearrange them in the list.

Step Three: Set up Twitch Streaming
Once you’ve set up your stream the way you want, you need to connect OBS to your Twitch channel. Click the “Settings” button at the bottom right corner of the OBS screen or click File > Settings to access OBS’s settings window.
Click the “Stream” category, select “Streaming Services” as your Stream Type, and select “Twitch” as your service. Copy and paste the stream key for your account from the Twitch website into the “Stream key” box. Select the closest server to your location in the “Server” box. Click “OK” to save your settings when you’re done.
If you wanted to stream to another service—such as YouTube Gaming or Facebook Live—you’d select it in the “Service” box here and enter the details it requires instead.

You can also adjust your streaming settings from this window. Select the “Output” icon here and use the options under “Streaming” to choose your bitrate and encoder. You’ll probably want to try streaming with the default settings first to see how they work.
If it’s not smooth, try lowering the video bitrate here. The optimal setting depends on your computer and Internet connection. OBS recommends experimenting with different settings until you find the ideal one for your system.

Step Four: Start Streaming!
Now that OBS is connected to Twitch, all you need to do is click the “Start Streaming” button at the bottom right corner of the OBS window.

While streaming, you can see a preview of your stream, provide a title, and set your “Now Playing” status on the Twitch.tv dashboard page. Click your username at the top-right corner of the Twitch page and select “Dashboard” to access it.
To share your stream with other people, just direct them to your channel page. It’s twitch.tv/user , where “user” is your Twitch username.

Consult the official OBS documentation for more information about the various settings and features in OBS.
Image Credit: Dennis Dervisevic/Flickr