![]()
Si visita con frecuencia un sitio web o usa una aplicación web en su iPhone o iPad, es fácil agregar un icono de acceso directo directamente en su pantalla de inicio usando Safari que puede tocar rápidamente para iniciar el sitio. Así es cómo.
Agregar un sitio web a la pantalla de inicio de su iPhone
Primero, abra Safari y navegue hasta el sitio web que le gustaría poner en la pantalla de inicio de su iPhone. Una vez allí, asegúrese de que puede ver la barra de herramientas de navegación tocando una vez cerca de la parte inferior de la pantalla, lo que hará que aparezca.
En la barra de herramientas de navegación en la parte inferior de la pantalla, toque el icono Compartir (el rectángulo con una flecha hacia arriba).
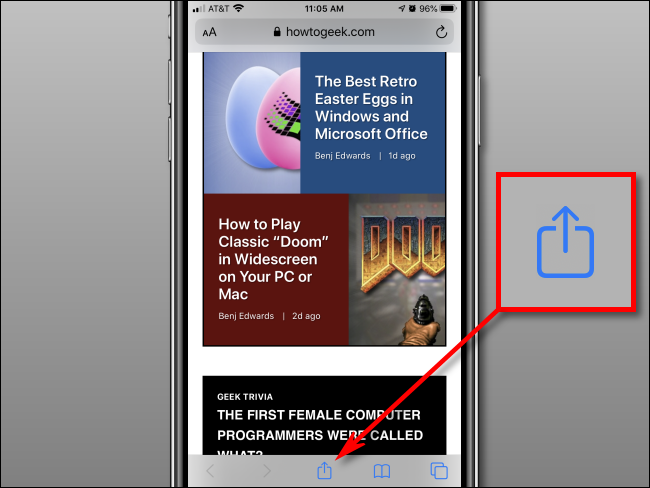
Aparecerá un menú Compartir en la parte inferior de la pantalla. Use su dedo para levantarlo y deslizarlo por la lista. Toca «Agregar a la pantalla de inicio».
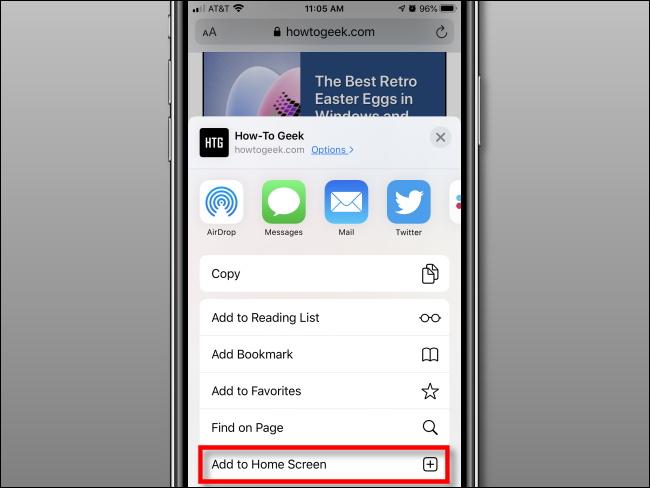
Aparecerá un menú titulado «Agregar a la pantalla de inicio». Use este menú para nombrar su nuevo ícono web de la pantalla de inicio como desee usando el teclado en pantalla. Una vez que haya terminado, toque «Agregar» en la esquina superior derecha del cuadro.
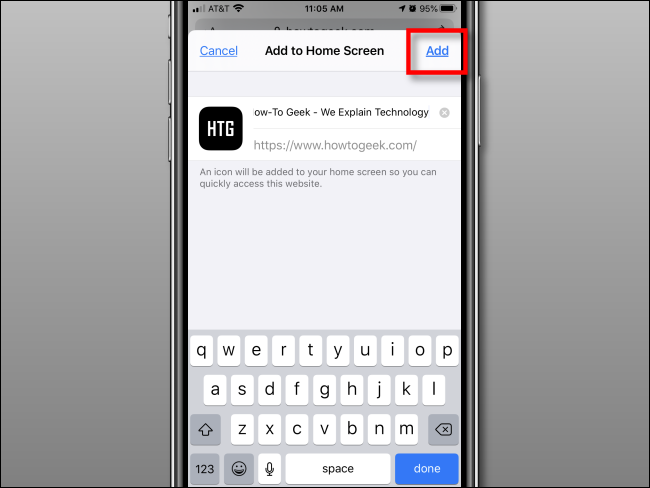
El icono del sitio web aparecerá en su pantalla de inicio. Cada vez que desee usarlo, simplemente toque el acceso directo como si fuera una aplicación normal. Safari abrirá y cargará automáticamente el sitio web.
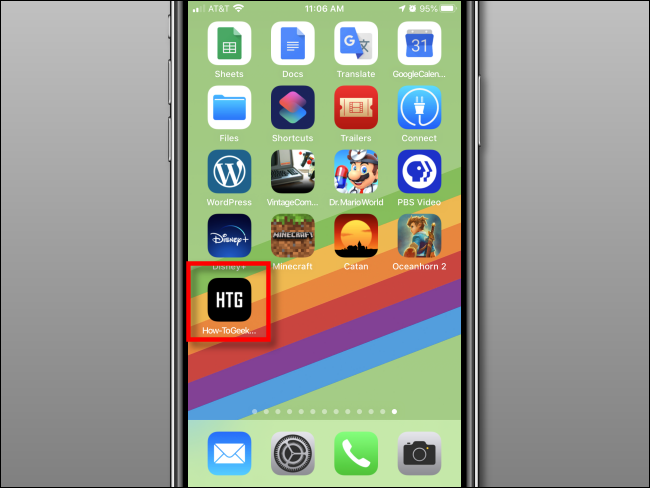
Agregar un sitio web a la pantalla de inicio de su iPad
En su iPad, abra Safari y navegue hasta el sitio web que le gustaría poner en su pantalla de inicio. Una vez allí, asegúrese de poder ver la barra de herramientas de navegación tocando una vez cerca de la parte superior de la pantalla, lo que hará que aparezca.
En la barra de herramientas de navegación en la parte superior de la pantalla, ubique el icono Compartir (el rectángulo con una flecha hacia arriba). Tócalo.
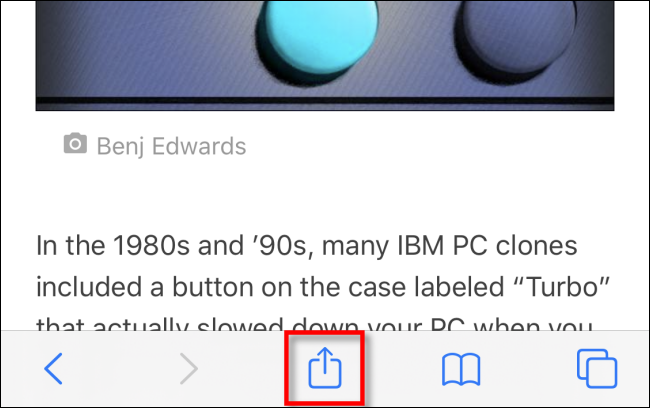
Aparecerá un menú Compartir en el lado derecho de la pantalla. Toca «Agregar a la pantalla de inicio».
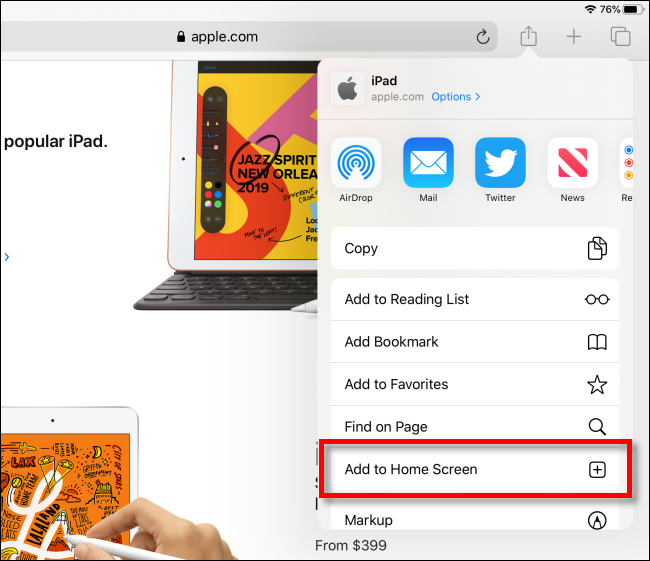
A continuación, aparecerá una ventana emergente titulada «Agregar a la pantalla de inicio» donde puede nombrar su nuevo icono de la pantalla de inicio como desee. Una vez que haya terminado, toque «Agregar» en la esquina superior derecha del cuadro.
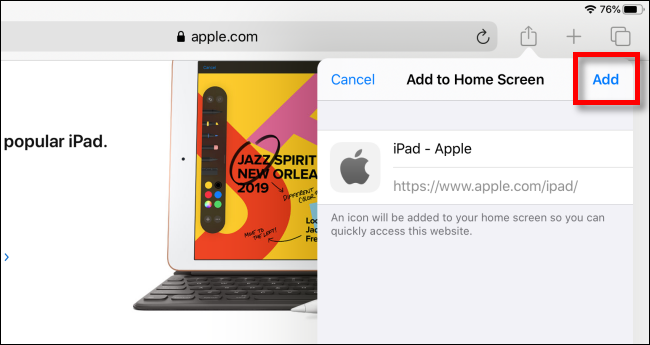
El icono del sitio web aparecerá en la pantalla de inicio de su iPad. En cualquier momento que desee visitar el sitio, simplemente toque el acceso directo. Safari se abrirá y cargará automáticamente.
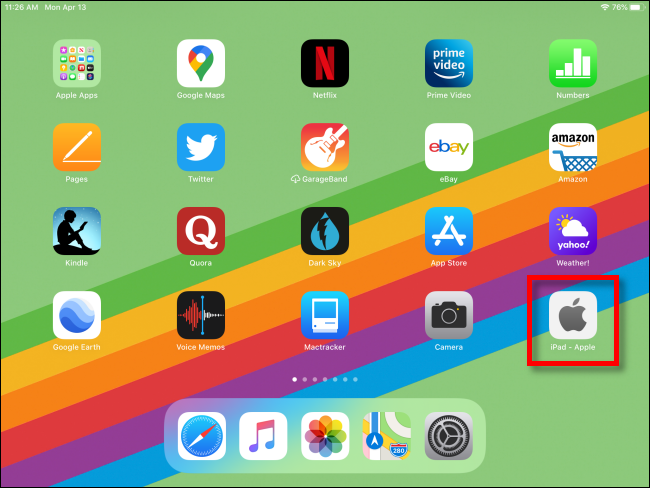
Más sobre el icono de acceso directo a la web
El icono del sitio web que creamos con Safari se ve y se comporta como un icono de aplicación normal en la pantalla de inicio del iPhone o iPad. Puede reorganizarlo junto con otras aplicaciones, agregarlo a una carpeta o incluso arrastrarlo al Dock.
Puede notar que algunos sitios web tienen íconos en la pantalla de inicio que parecen perfectamente adaptados a la interfaz del iPhone o iPad. Eso es porque estos sitios crearon una imagen específicamente para este propósito y la definieron en el código de su sitio web . De lo contrario, su iPhone o iPad generará una pequeña miniatura del sitio web para usar como su icono.
Hasta ahora, solo Safari puede crear iconos de acceso directo como este. Y dado que Apple no le permite cambiar su navegador predeterminado, los sitios siempre se cargan en Safari también. Aún así, es una forma práctica de acelerar la experiencia de su iPhone o iPad.


