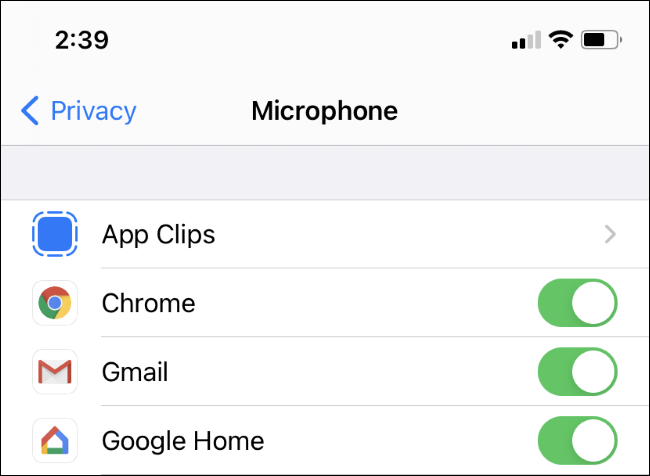Tabla de contenidos
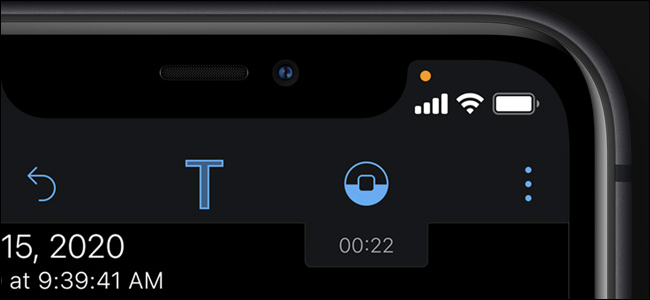
En un iPhone o iPad, verá puntos naranjas y verdes en la esquina superior derecha de la pantalla, encima de los íconos de celular, Wi-Fi y batería, cuando una aplicación esté usando su micrófono o cámara. Esto es lo que necesita saber.
Estos puntos en la barra de estado son como el LED verde de color junto a la cámara web de la MacBook. Proporcionan una indicación visual cada vez que una aplicación utiliza el micrófono o la cámara de su iPhone o iPad. Estos círculos naranjas y verdes se agregaron en las actualizaciones de iOS 14 y iPadOS 14 , que Apple lanzó en septiembre de 2020.
El punto naranja significa que su micrófono está activo
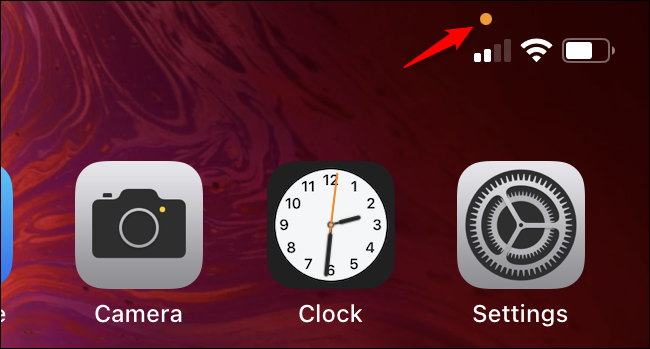
El indicador de punto naranja indica que una aplicación en su iPhone está usando el micrófono. Por ejemplo, si está hablando por teléfono con alguien, verá un punto naranja. Si graba una nota de voz, verá un punto naranja. Si está hablando con Siri, verá un punto naranja. Verá un punto naranja cuando las aplicaciones de terceros también estén usando su micrófono.
Si ve el punto naranja cuando no lo espera, eso podría ser una indicación de que una aplicación está abusando del acceso a su micrófono.
El punto naranja no te dice qué está haciendo una aplicación con tu micrófono. Puede que lo grabe y lo cargue en un servidor remoto, o puede que simplemente grabe audio y lo guarde en su teléfono. Todo lo que el punto te dice es que una aplicación está usando tu micrófono para algo.
En las versiones anteriores del sistema operativo del iPhone, es decir, iOS 13 y anteriores, no había indicación de cuándo una aplicación estaba usando su micrófono. Podrías permitir o denegar el permiso para usar tu micrófono para cada aplicación individual, pero no sabrías cuándo una aplicación estaba usando tu micrófono. Ahora sabrá con certeza que Facebook no lo está escuchando mientras lo usa, porque su iPhone le dirá si lo está.
El punto verde significa que su cámara está activa
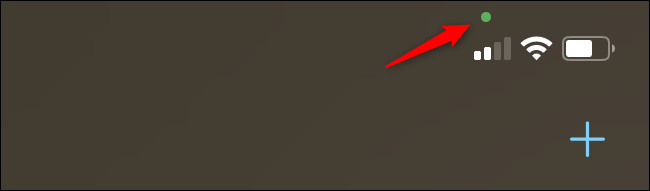
El indicador de punto verde aparece cuando una aplicación de su iPhone está usando la cámara. Por ejemplo, si participa en una llamada FaceTime, verá un punto verde. Si está grabando un video, verá un punto verde. Si una aplicación está tomando una foto, verá un punto verde.
Tenga en cuenta que el acceso a la cámara incluye el acceso al micrófono. Entonces, si ve el punto verde, una aplicación está usando su cámara y su micrófono. No verá el punto verde y el punto naranja al mismo tiempo.
Si ve el punto verde cuando no lo espera, eso podría ser una señal de que una aplicación está abusando del acceso a su cámara.
El punto verde no te dice qué hace una aplicación con tu cámara. Puede que simplemente proporcione una pantalla de vista previa para que pueda tomar una foto o grabar un video cuando lo desee. O podría estar capturando su video y subiéndolo a un servidor remoto. De cualquier manera, verá un punto verde; todo lo que le dice es que una aplicación está usando su cámara (y, potencialmente, su micrófono).
Cómo ver qué aplicación estaba usando su micrófono o cámara
Si ve un punto indicador naranja o verde, puede ver rápidamente qué aplicación está accediendo a su micrófono o cámara.
Para hacerlo, deslice el dedo hacia abajo desde la esquina superior derecha de la pantalla de su iPhone o iPad, justo encima del punto. Se abrirá el Centro de control y verá el nombre de la aplicación usando su micrófono o cámara en la parte superior de la pantalla.
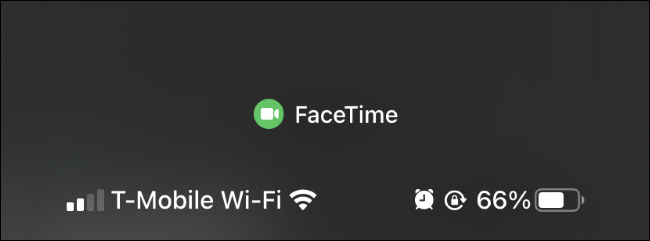
Incluso si el punto naranja o verde ha desaparecido porque una aplicación solo usó el micrófono o la cámara momentáneamente, puedes deslizar el dedo hacia abajo desde la esquina superior derecha de la pantalla. Verá el nombre de la aplicación seguido de la palabra «recientemente», lo que indica que una aplicación en particular accedió recientemente a su micrófono o cámara, pero no está accediendo en este momento.
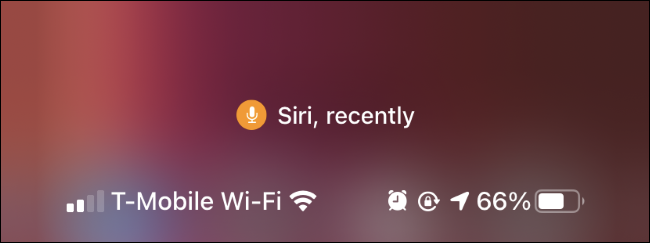
Cómo evitar que las aplicaciones usen su micrófono y cámara
Si no le gusta la forma en que una aplicación usa su micrófono o cámara, tiene dos opciones: puede eliminar la aplicación de su iPhone o revocar su permiso para acceder al micrófono y la cámara.
Para eliminar una aplicación de su teléfono, manténgala presionada en la pantalla de inicio, toque «Eliminar aplicación» y toque «Eliminar aplicación». También puede encontrar la aplicación en su biblioteca de aplicaciones, mantenerla presionada y tocar «Eliminar aplicación».
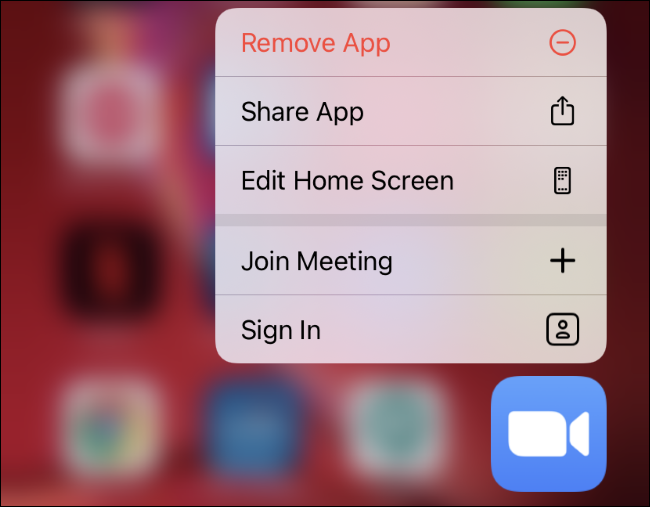
Si desea mantener una aplicación instalada pero no confía en ella con acceso al micrófono y la cámara, puede dirigirse a Configuración> Privacidad> Micrófono y Configuración> Privacidad> Cámara. Busque la aplicación en cada lista y toque el interruptor en el lado derecho de la aplicación para eliminar el acceso a su micrófono o cámara.
Si cambia de opinión en el futuro y desea restaurar el acceso de la aplicación a estos datos, puede volver a esta pantalla y volver a activar la cámara o el micrófono de la aplicación.