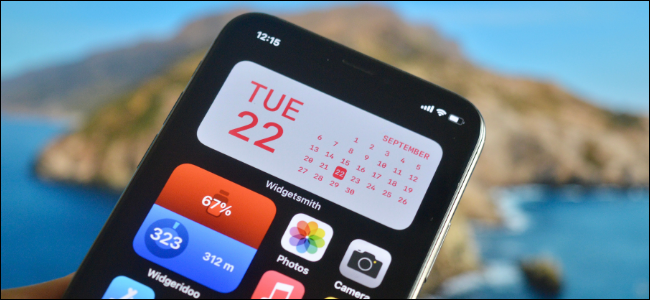
Tradicionalmente, la pantalla de inicio del iPhone se considera algo que no se puede personalizar. Pero gracias a los widgets de la pantalla de inicio, ahora puede poner prácticamente cualquier cosa en su pantalla de inicio. A continuación, le mostramos cómo crear widgets personalizados en su iPhone.
iOS 14 y superior le permite colocar widgets en la pantalla de inicio de su iPhone . Y gracias a las aplicaciones de terceros, puedes crear tus propios widgets. No solo obtiene una nueva funcionalidad en su pantalla de inicio, sino que también puede crearla en su propio estilo único.
Con los widgets, puede agregar recordatorios, calendario, fotos, batería y mucho más a la pantalla de inicio. En esta guía, cubriremos dos de estas aplicaciones.
Widgetsmith le proporciona un par de plantillas que puede personalizar. Es una aplicación fácil de usar. Si está buscando algo más complejo, donde realmente pueda crear diferentes diseños en un widget, pruebe la aplicación Widgeridoo basada en bloques.
Cree widgets personalizados en iPhone usando Widgetsmith
La aplicación Widgetsmith le permite crear widgets para mostrar la hora, la fecha, el calendario, los recordatorios, el clima, las estadísticas de salud, las mareas, la astronomía y las fotos. Cada widget se puede personalizar en tamaños pequeños, medianos y grandes. Las secciones de clima y mareas son parte de la suscripción paga de $ 1.99 / mes.
El proceso para personalizar el widget es el mismo, por lo que para este ejemplo, vamos a personalizar un widget de día y fecha con fuentes y colores personalizados.
Para comenzar, abra la aplicación Widgetsmith y vaya a Configuración> Permisos. Aquí, otorgue permisos para las funciones que desea usar (recordatorios, calendario o aplicación de fotos).
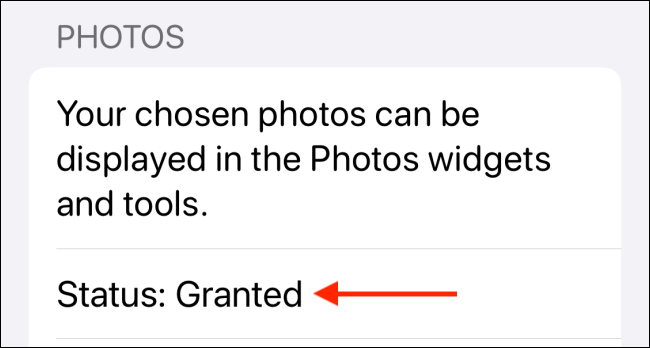
Ahora, vaya a la pestaña «Mis widgets» y toque «Agregar (tamaño) widget» para el tamaño del widget que desea crear. En este ejemplo, crearemos un widget Medio. Una vez creado, toque el widget.
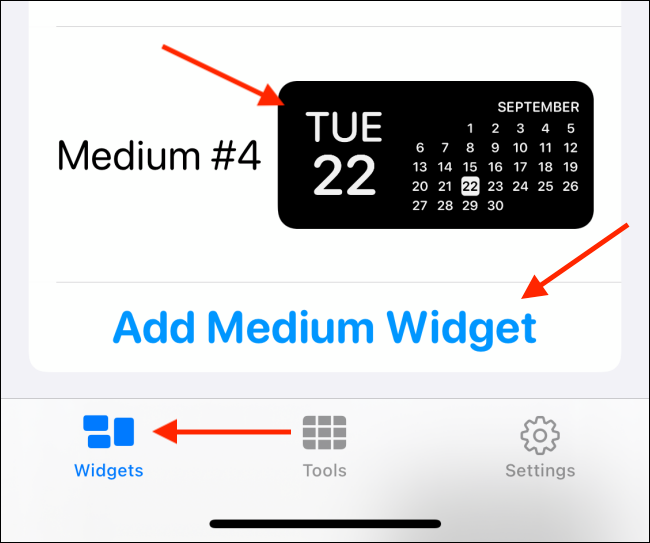
Ahora, toque la vista previa del widget.
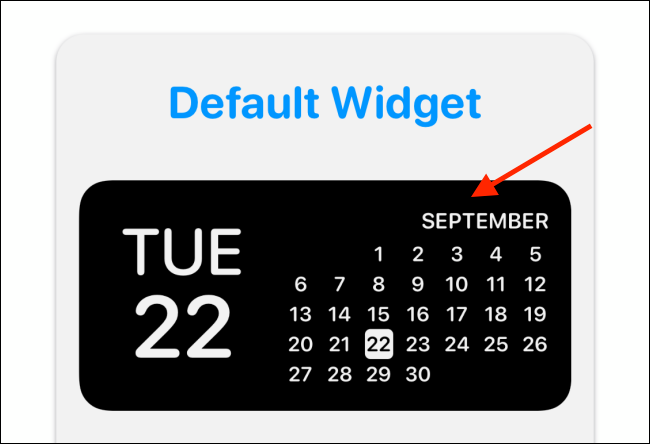
En la pestaña «Estilo», puede ver todos los estilos diferentes para los widgets de fecha. Elija un estilo aquí. Vamos con la opción «Día y fecha».
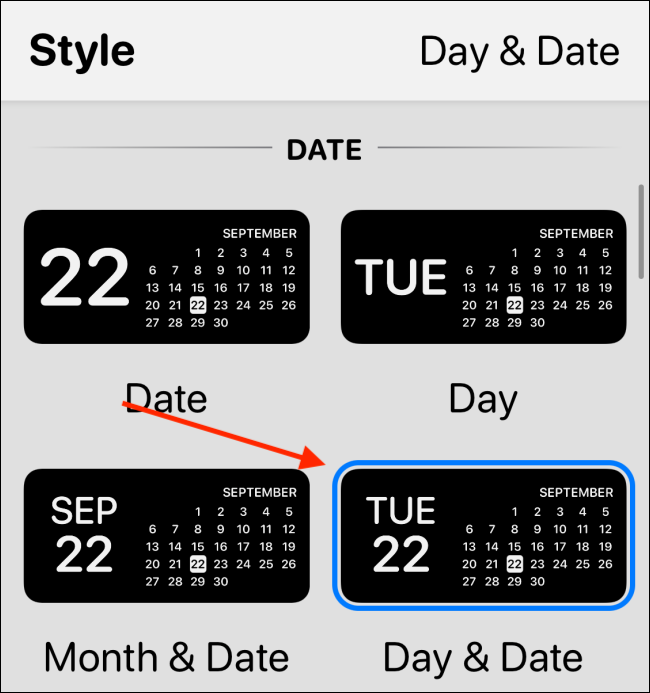
Ahora, toque la opción «Fuente». Vamos con «SF Mono» aquí para darle al widget un aspecto retro.
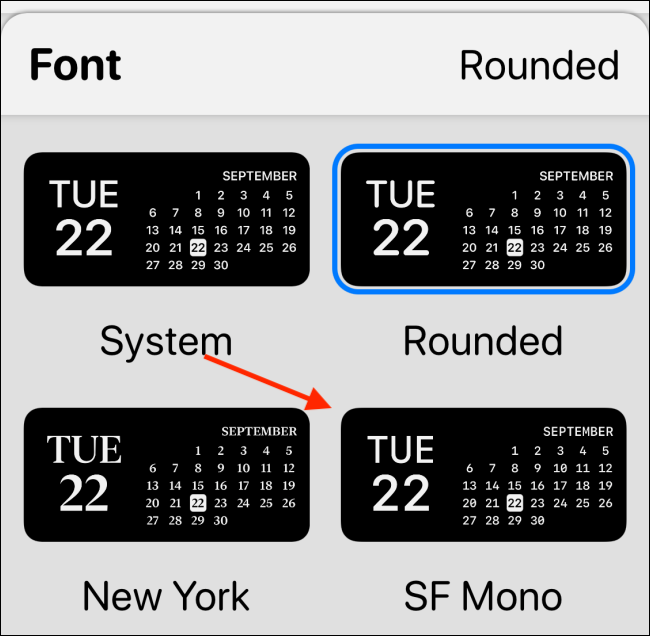
A continuación, vaya a la sección «Color de tinte» y elija un color de acento. Vamos con «Rojo» aquí, pero puede elegir entre una docena de opciones.
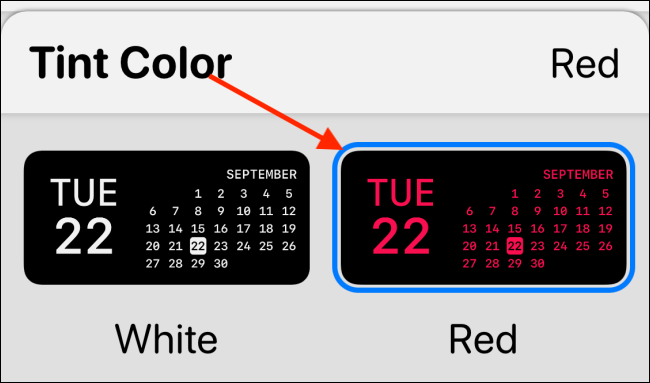
Por último, vaya a la sección «Color de fondo». Aquí, la opción predeterminada es Negro. Puede atenerse a él si está utilizando un iPhone OLED con un fondo negro puro. Hará que su widget parezca que está flotando en la pantalla. Para este ejemplo, optamos por la opción del 90 por ciento.
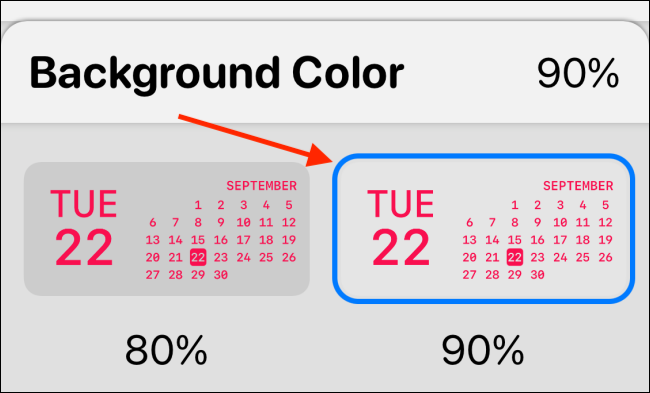
Puede desplazarse hacia abajo y elegir un borde también. Vamos a omitir eso por ahora.
Presione el botón Atrás y cambie el nombre del widget para que sea reconocible. Vamos con un título simple de «Fecha roja». Toque el botón «Guardar» para guardar el nombre y luego seleccione «Guardar» una vez más para guardar el widget. Ahora se crea el widget.
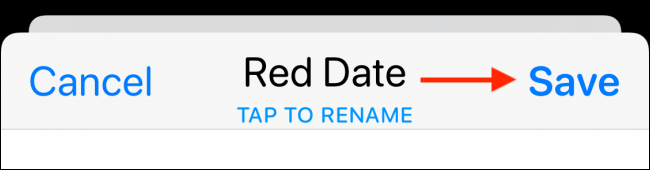
Para agregar el widget, vaya a la pantalla de inicio de su iPhone y mantenga presionada una parte vacía de la pantalla para ingresar al modo Jiggle. Aquí, toque el botón «+» en la esquina superior izquierda.
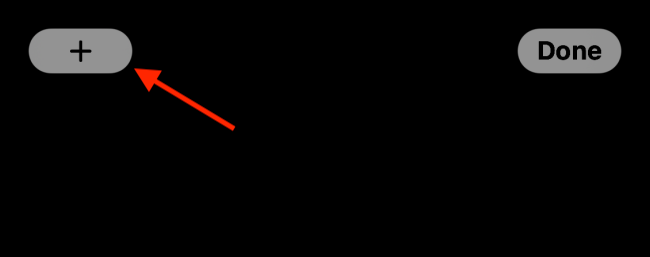
Seleccione la aplicación Widgetsmith de la lista de widgets.
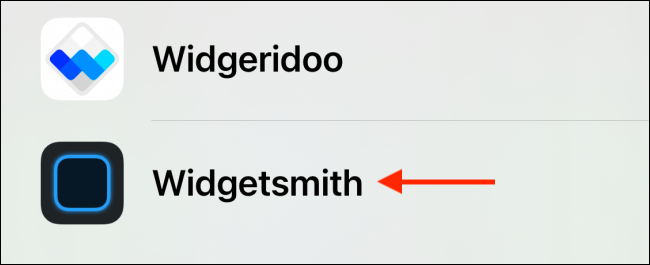
Ahora, desplácese hasta el widget Medio y toque el botón «Agregar widget».
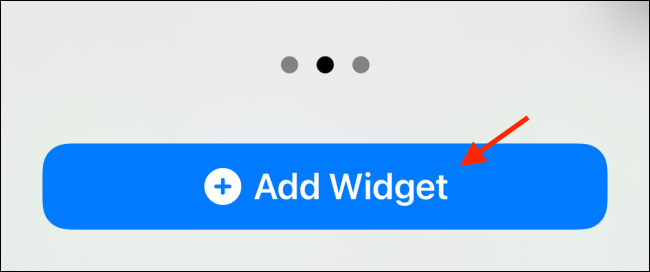
Como este fue el widget creado más recientemente, debería ver el widget Red Date aquí. Si no es así, puede tocar el widget para ver las opciones.
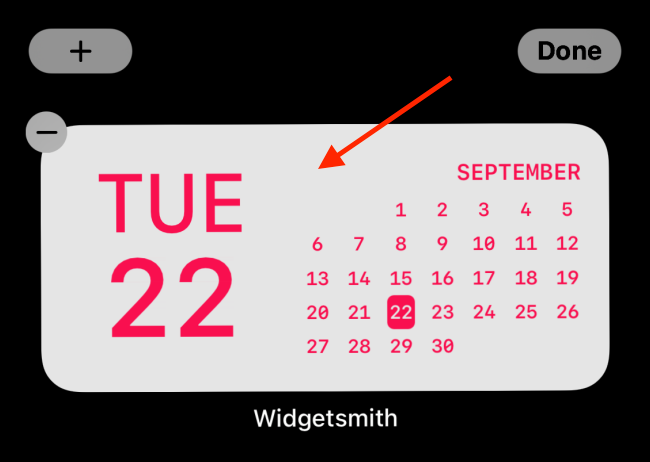
Aquí, elija la opción «Widget».
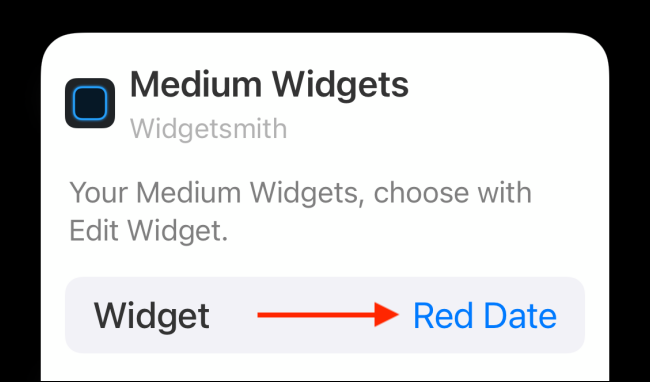
De la lista, seleccione el widget personalizado que acaba de crear.
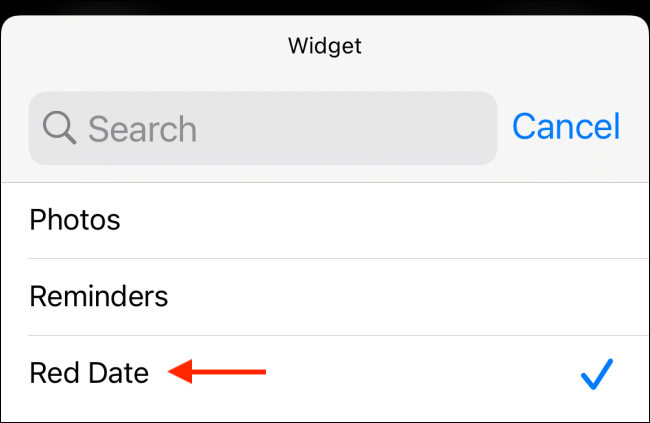
Ahora, deslícese hacia arriba desde la barra de inicio o presione el botón Inicio para salir de la vista de edición de la pantalla de inicio.
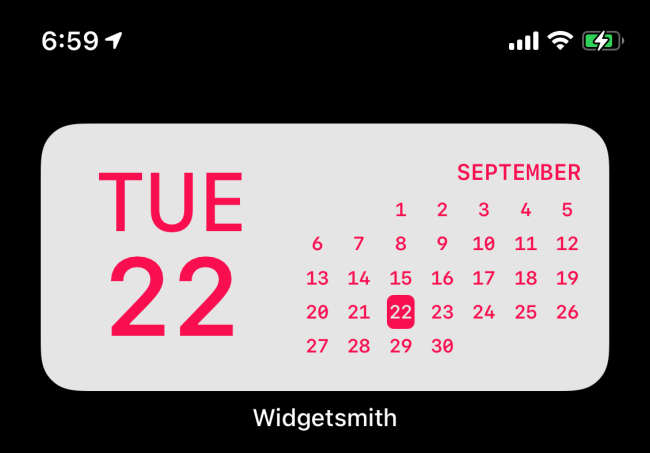
Y eso es todo, acaba de crear y agregar un widget de aspecto impresionante a la pantalla de inicio de su iPhone. Puede volver a la aplicación Widgetsmith para crear más widgets.
Cree widgets personalizados en iPhone usando Widgeridoo
Si bien Watchsmith es excelente para crear widgets personalizados simples, puedes hacer cosas realmente complejas con Widgeridoo . Lo mejor de Widgeridoo es cómo te permite traer múltiples tipos de datos en un solo widget. Construyes un widget usando bloques, como Lego.
La versión gratuita de Widgeridoo le permite obtener una vista previa de los widgets. Pero para personalizar y agregar widgets a su pantalla de inicio, tendrá que actualizar al plan Pro de $ 3.99 (es una compra única).
Por ejemplo, puede crear un widget que le muestre la fecha, los pasos diarios, las próximas citas y la duración de la batería de su iPhone, todo en un solo widget. Además, Widgeridoo admite la obtención de URL JSON, por lo que también puede mostrar fuentes de noticias en widgets.
Después de abrir la aplicación Widgeridoo, encontrará una colección de widgets prefabricados. Al empezar a utilizar la aplicación, le recomendamos que personalice el widget «Hoy». Toque el widget «Hoy» para seleccionarlo.
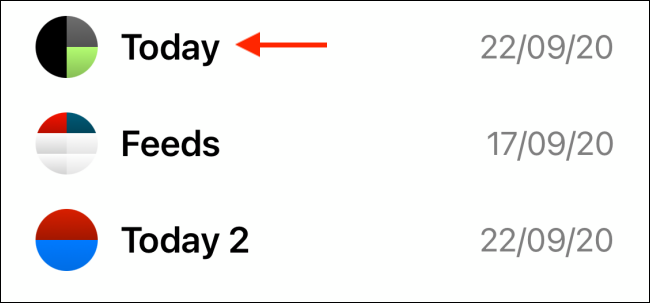
Puede obtener una vista previa del widget en tamaño pequeño, mediano o grande. Sigamos con el tamaño mediano por ahora. Toque el botón «Editar» para personalizar el widget.
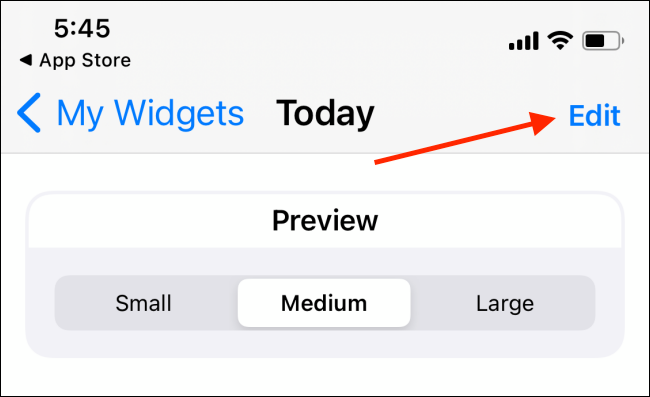
Cuando ingrese a la vista de edición, notará que su widget se ha expandido al tamaño Grande. Encontrarás bloques vacíos con iconos «+». Esta es la parte mejor o más frustrante de Widgeridoo, dependiendo de cómo se mire.
Esta función de diseño te da mucha libertad. Puede agregar cualquier conjunto de datos a cualquiera de las filas o columnas. Puede seguir creando más filas / columnas. Pero Widgeridoo adapta automáticamente el diseño para diferentes tamaños, por lo que deberá tocar el botón «Listo» para ver la vista previa.
Toque el botón «+» para ver todos los conjuntos de datos.
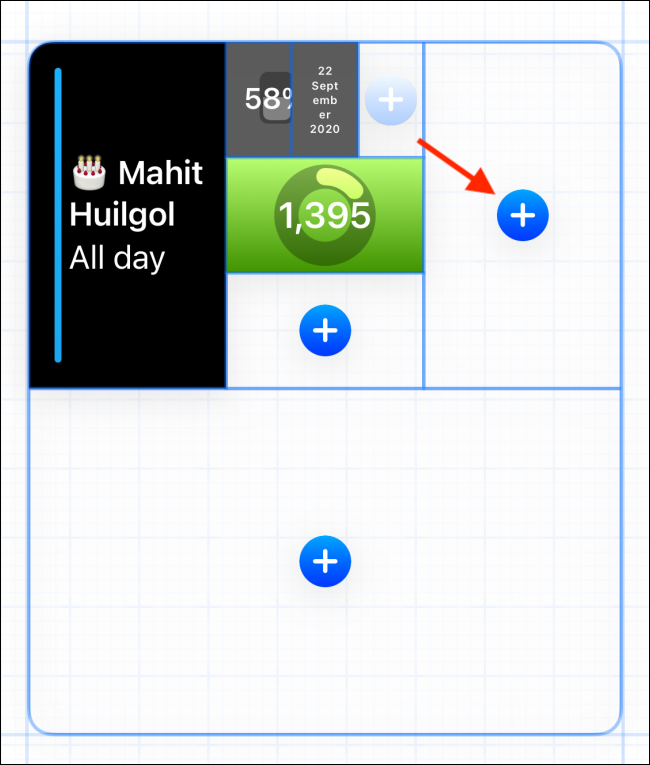
Elija un tipo de datos para agregar al bloque. En este ejemplo, vamos con «Distancia hoy».
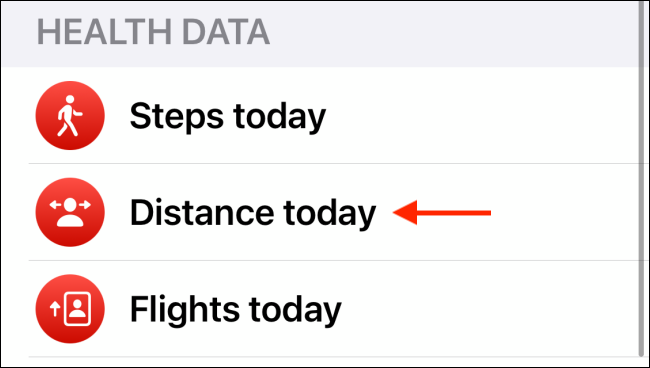
Después de elegir uno, verá la vista previa en el propio widget. Puede mantener presionado un bloque para arrastrarlo a otro lugar.
Toque un bloque para ver las opciones de personalización.
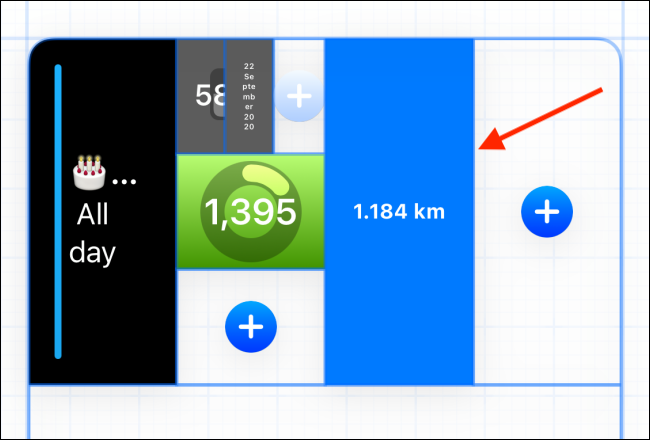
Desde aquí, puede cambiar la alineación, la fuente, el color de fondo y el color de primer plano.
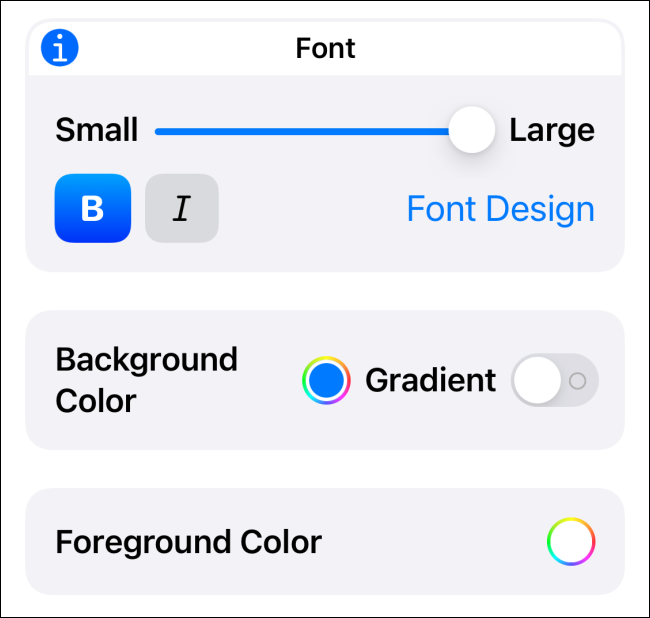
Mantenga presionado un bloque para ver las opciones. Desde aquí, puede eliminar el bloque o reemplazarlo con otra cosa.
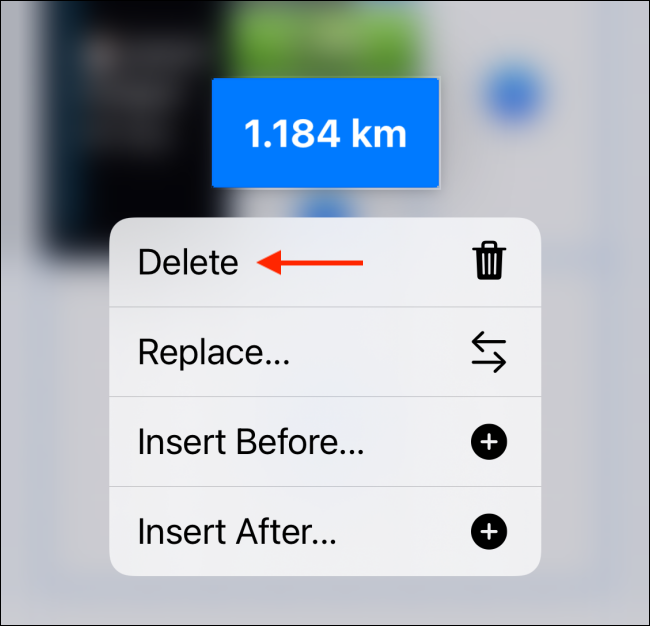
Una vez que haya personalizado el widget, toque el botón «Listo».
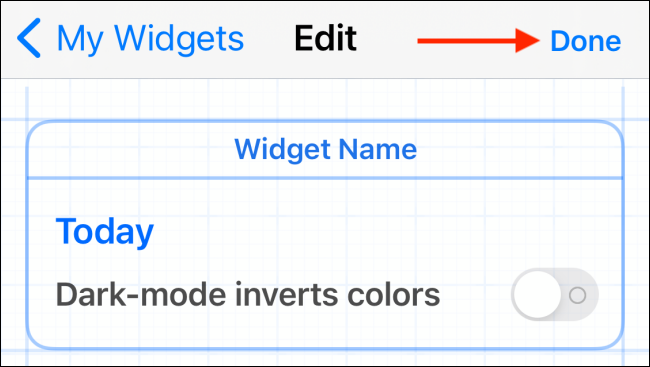
Ahora que su widget está listo, es hora de agregarlo a su pantalla de inicio. Desde la pantalla de inicio de tu iPhone, mantén presionada una parte vacía para ingresar al modo Jiggle. A continuación, toque el botón «+» en la esquina superior izquierda de la pantalla.
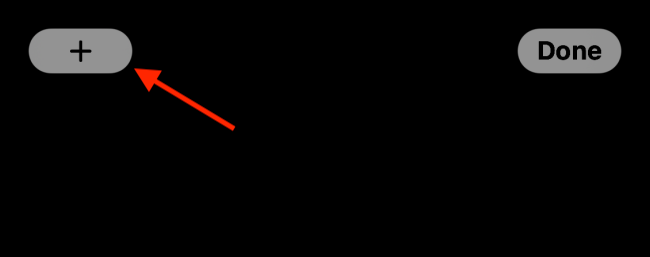
Desplácese hacia abajo y seleccione la aplicación «Widgeridoo».
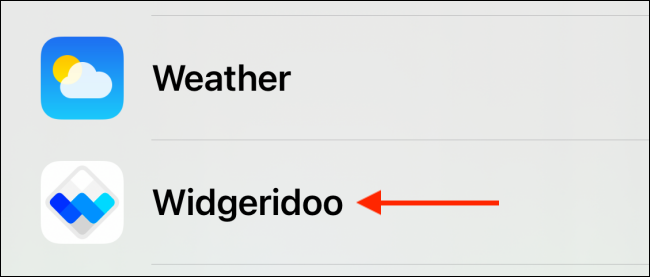
Cambie al tamaño mediano (o el tamaño del widget que creó) y toque el botón «Agregar widget».
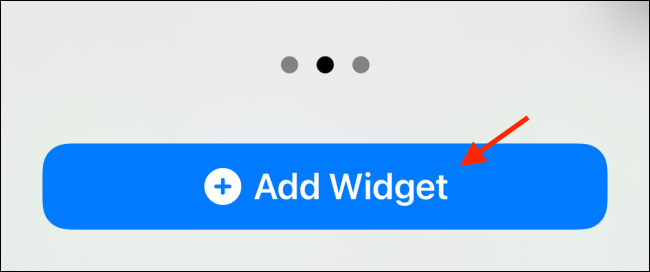
Una vez que el widget Widgeridoo se haya agregado a su pantalla de inicio, tóquelo.
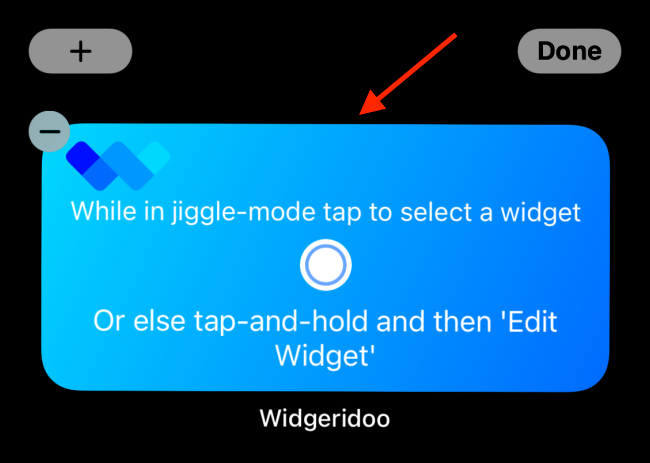
Toque el botón «Elegir» de la sección de widget seleccionado.
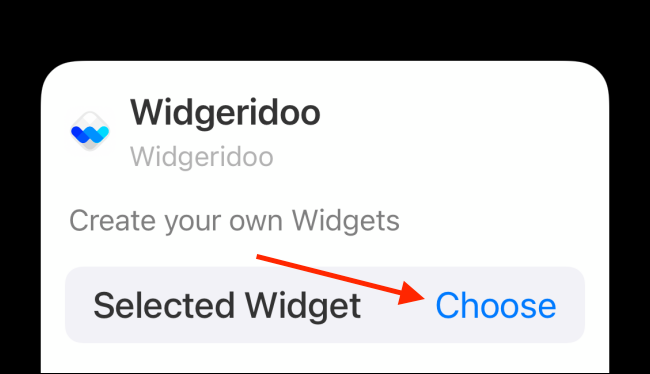
Aquí, seleccione el widget que personalizó.
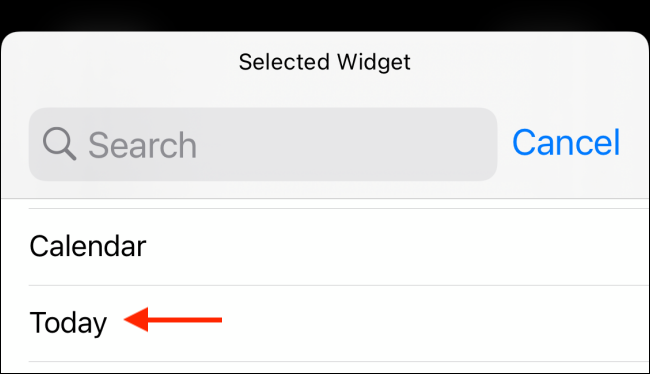
Ahora verá el widget personalizado en su pantalla de inicio. Desliza el dedo hacia arriba en la barra de inicio o presiona el botón de inicio para salir del modo de edición.
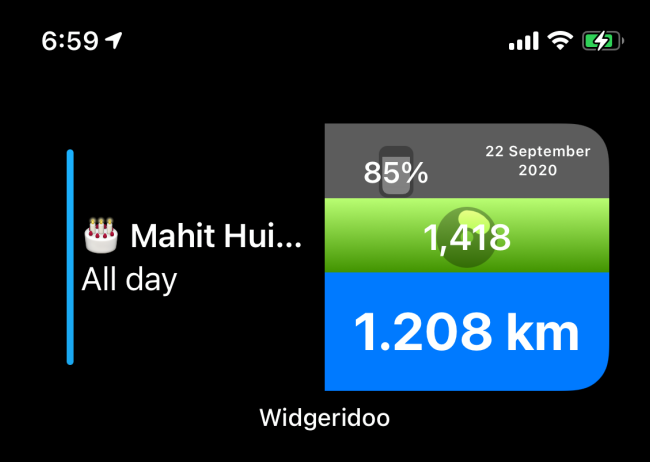
Puede volver atrás y personalizar una de las otras plantillas de widgets.
Ahora que sabe cómo crear widgets personalizados, cree varios widgets y apílelos uno encima del otro .


