Tabla de contenidos

Windows tiene la capacidad incorporada de funcionar como servidor VPN utilizando el protocolo de túnel punto a punto (PPTP), aunque esta opción está algo oculta. A continuación, le indicamos cómo encontrarlo y configurar su servidor VPN.
La configuración de un servidor VPN podría ser útil para conectarse a su red doméstica en la carretera, jugar juegos LAN con alguien o proteger su navegación web en una conexión Wi-Fi pública, algunas de las muchas razones por las que puede querer usar una VPN . Este truco funciona en Windows 7, 8 y 10. El servidor utiliza el protocolo de túnel punto a punto (PPTP).
Nota: Algunas personas que han actualizado a Windows 10 Creators Update tienen un problema en el que la creación de un servidor VPN falla porque el Servicio de enrutamiento y acceso remoto no se inicia. Este es un problema conocido que aún no se ha solucionado mediante actualizaciones. Sin embargo, si se siente cómodo editando un par de claves del Registro, existe una solución que parece solucionar el problema para la mayoría de las personas . Mantendremos esta publicación actualizada si el problema se soluciona formalmente.
Limitaciones
Si bien esta es una característica bastante interesante, configurar un servidor VPN de esta manera puede no ser la opción ideal para usted. Tiene algunas limitaciones:
- Necesitará la capacidad de reenviar puertos desde su enrutador .
- Tiene que exponer Windows y un puerto para el servidor VPN PPTP directamente a Internet, lo que no es ideal desde el punto de vista de la seguridad. Debe usar una contraseña segura y considerar usar un puerto que no sea el puerto predeterminado.
- Esto no es tan fácil de configurar y usar como software como LogMeIn Hamachi y TeamViewer . La mayoría de las personas probablemente estarán mejor con un paquete de software más completo como los que ofrecen.
Crear un servidor VPN
Para crear un servidor VPN en Windows, primero deberá abrir la ventana «Conexiones de red». La forma más rápida de hacer esto es presionar Inicio, escribir «ncpa.cpl» y luego hacer clic en el resultado (o presionar Enter).

En la ventana «Conexiones de red», presione la tecla Alt para mostrar los menús completos, abra el menú «Archivo» y luego seleccione la opción «Nueva conexión entrante».
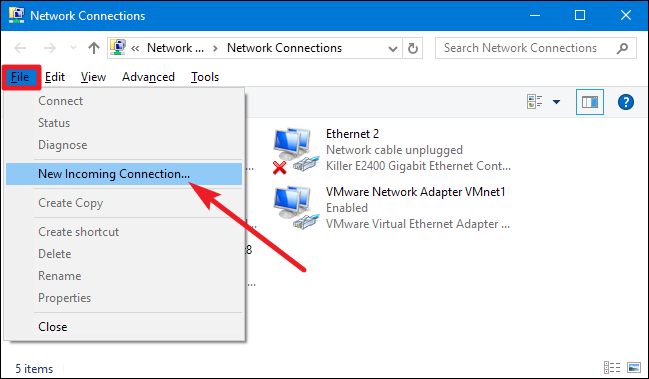
A continuación, seleccione las cuentas de usuario que pueden conectarse de forma remota. Para aumentar la seguridad, es posible que desee crear una nueva cuenta de usuario limitada en lugar de permitir inicios de sesión VPN desde su cuenta de usuario principal. Puede hacerlo haciendo clic en el botón «Agregar a alguien». Cualquiera que sea la cuenta de usuario que elija, asegúrese de que tenga una contraseña muy segura, ya que una contraseña débil podría ser descifrada por un simple ataque de diccionario.
Cuando haya seleccionado su usuario, haga clic en el botón «Siguiente».

En la página siguiente, seleccione la opción «A través de Internet» para permitir conexiones VPN a través de Internet. Es probable que esa sea la única opción que verá aquí, pero también podría permitir conexiones entrantes a través de un módem de acceso telefónico si tiene el hardware de acceso telefónico.
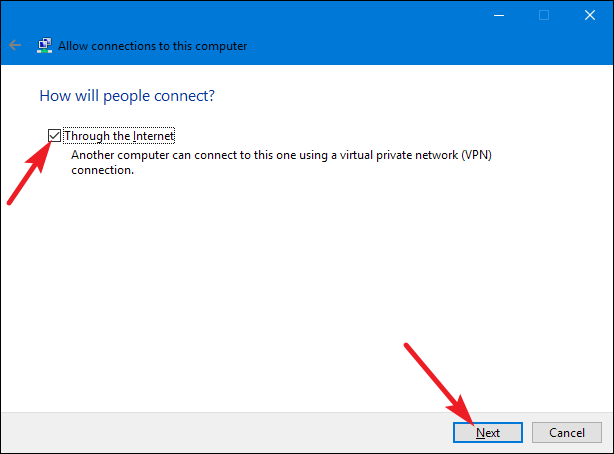
A continuación, puede seleccionar los protocolos de red que deben habilitarse para las conexiones entrantes. Por ejemplo, si no desea que las personas conectadas a la VPN tengan acceso a los archivos e impresoras compartidos en su red local, puede desactivar la opción «Compartir impresoras y archivos para redes Microsoft».
Cuando haya configurado las cosas, haga clic en el botón «Permitir acceso».
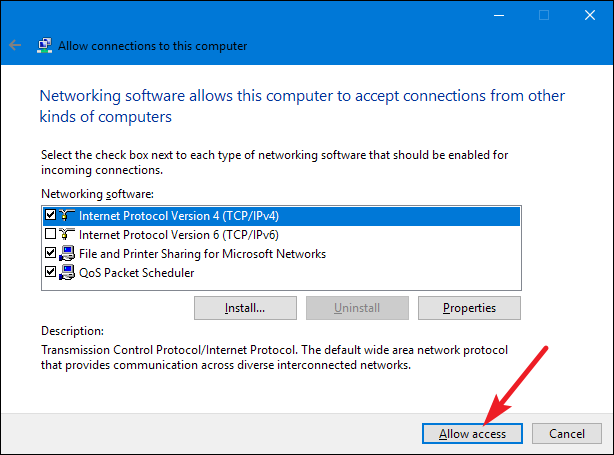
Luego, Windows configura el acceso para las cuentas de usuario que elija, lo que puede demorar unos segundos.
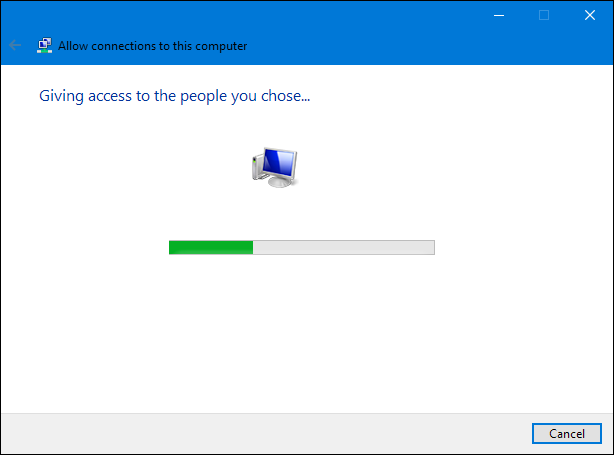
Y en este punto, su servidor VPN está en funcionamiento, listo para recibir solicitudes de conexión entrantes. Si desea deshabilitar el servidor VPN en el futuro, simplemente puede regresar a la ventana «Conexiones de red» y eliminar el elemento «Conexiones entrantes».
Configuración del enrutador
Si se está conectando a su nuevo servidor VPN a través de Internet, deberá configurar el reenvío de puertos para que su enrutador sepa enviar tráfico de ese tipo a la PC correcta. Inicie sesión en la página de configuración de su enrutador y reenvíe el puerto 1723 a la dirección IP de la computadora donde configuró el servidor VPN. Para obtener más instrucciones, consulte nuestra guía sobre cómo reenviar puertos en su enrutador .
Para una máxima seguridad, es posible que desee crear una regla de reenvío de puertos que reenvíe un “puerto externo” aleatorio, como el 23243, al “puerto interno” 1723 de su computadora. Esto le permitirá conectarse al servidor VPN mediante el puerto 23243 y lo protegerá de programas maliciosos que escanean e intentan conectarse automáticamente a los servidores VPN que se ejecutan en el puerto predeterminado.
También puede considerar el uso de un enrutador o firewall para permitir solo conexiones entrantes desde direcciones IP específicas.
Para asegurarse de que siempre pueda conectarse al servidor VPN, es posible que también desee configurar un servicio de DNS dinámico como DynDNS en su enrutador .
Conexión a su servidor VPN
Para conectarse al servidor VPN, necesitará la dirección IP pública de su computadora (la dirección IP de su red en Internet) o su dirección DNS dinámica, si configura un servicio DNS dinámico.
En cualquier versión de Windows que esté usando en la máquina que realiza la conexión, puede presionar Inicio, escribir «vpn» y luego seleccionar la opción que aparece. En Windows 10, se llamará «Cambiar redes privadas virtuales (VPN)». En Windows 7, se llama “Configurar una conexión de red privada virtual (VPN).
Cuando se le solicite, proporcione un nombre para la conexión (cualquier cosa servirá) y la dirección de Internet (puede ser un nombre de dominio o una dirección IP).

Para obtener más instrucciones sobre cómo conectarse , incluidas algunas de las opciones avanzadas que puede elegir, consulte nuestra guía completa sobre cómo conectarse a una VPN en Windows .


